3 Reasons Why Sign Out Not Available Due to Restrictions Still Happens
Have you already received a sign-out is not available due to restrictions message? It is quite puzzling, especially if you haven't set up this setting to limit your access to the full feature on iOS devices. In this blog post, we will give you the most common reasons why you are encountering this messenger and how to unstuck yourself when this happens. Explore the guide and detailed information we have added for you!
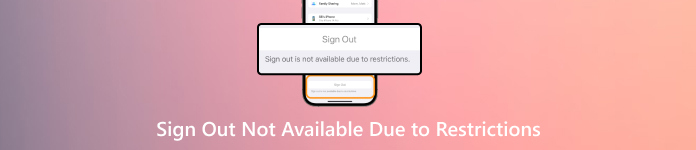
In this article:
Part 1: 3 Cause of Sign Out Not Available Due to Restrictions & Ways to Fix It
If you are in this part, it means that you have received a sign-out not available due to a restriction message that makes signing up for a new account on the said device difficult. Luckily, there are common issues you must look after that might cause this error on your Apple devices. As we highlight them, we will also provide a solution you can use to fix the problem instantly, even without the technical knowledge.
Screen Time Restriction
This feature, designed to help manage device usage, can be used by parents or guardians to control a child's access to certain functions. One of these controls can restrict the ability to sign out of Apple ID. It ensures a child doesn't accidentally or purposefully log out and lose access to important apps or data. So, if you know or don't know the password for your Apple ID, you can follow the steps here.
With Screen Time Password:
Go to Settings on your iOS device to access the control center. Then, tap Screen Time to manage usage limitations and restrictions.
Find the Turn-Off Screen Time option and tap it to deactivate all Screen Time restrictions, including the one preventing you from signing out.
If the Screen Time passcode is set, you will be prompted to enter the password to confirm the change.
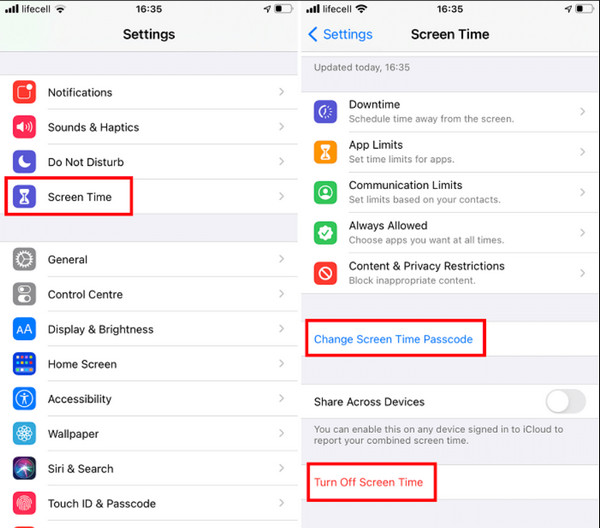
Without Screen Time Password:
In the same way, go to the Settings app just like before and tap the Screen Time.
Locate the Change Screen Time Passcode option and tap it to open a menu to manage your Screen Time passcode. Select Turn Off Screen Time Passcode to deactivate the passcode entirely.
Since you need to remember the passcode, tap on Forgot Passcode. Then, enter your Apple ID password to verify your identity and allow you to remove the passcode set.
Return to the Settings page, tap on your Apple ID account, and select Media & Purchases. Find the Sign-Out and re-enter your Apple ID password to confirm the action. Tap Sign Out one last time, and you will be successfully signed out of your Apple ID.
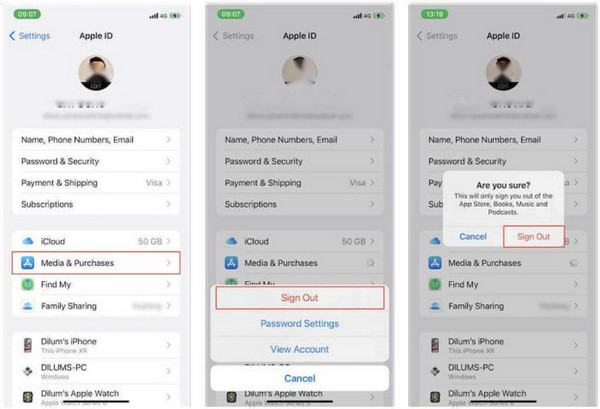
2. Content & Privacy Restrictions
Another layer within Screen Time, Content & Privacy Restrictions, allows for more granular control over specific features. Here, limitations might be set on things like iTunes & App Store Purchases or Apple ID. If these restrictions are in place, signing out of your Apple ID might be turned off to prevent unauthorized purchases or account changes. That said, you will receive a warning that says Apple ID sign-out is unavailable due to restrictions.
3. Managed Devices
If your device belongs to a company or school, it might be enrolled in a mobile device management MDM program. It allows administrators to set various restrictions on the device, including the ability to sign out of Apple IDs. It is a standard security measure for devices used within organizations to ensure work data remains secure and company policies are followed. But now, there are multiple methods you can use to bypass MDM from the iPhone via third-party apps or by requesting it from the administrator.
Part 2: Professional Way to Fix Sign Out Not Available Due to Restrictions [Easy]
While the methods we've discussed can solve the sign-out issue, which is unavailable due to restrictions on the iPad or iPhone for most users, there are a few situations where things might get a bit trickier. When that instance comes, you will need a professional guide to help you solve the problem, and that is where imyPass iPassGo is at best!
Moreover, this well-known iPhone unlocker tool offers an unparalleled feature that can be boasted over its competitors. With the additional simplified interface, the app became suitable for those who don't have advanced technical knowledge of unlocking iPhone passcodes with ease. Sounds unbelievable? You can follow the steps below to remove the Apple ID on your iPhone or iPad to show you how great this app is.
Click the button here to download the app on your Windows or Mac. Next, install the app's package and launch the app.
Select the Remove Apple ID on the menu inside the interface and establish a connection between your locked iOS and computer. Remember not to disconnect or interrupt the process as it may occur to have a failed attempt.
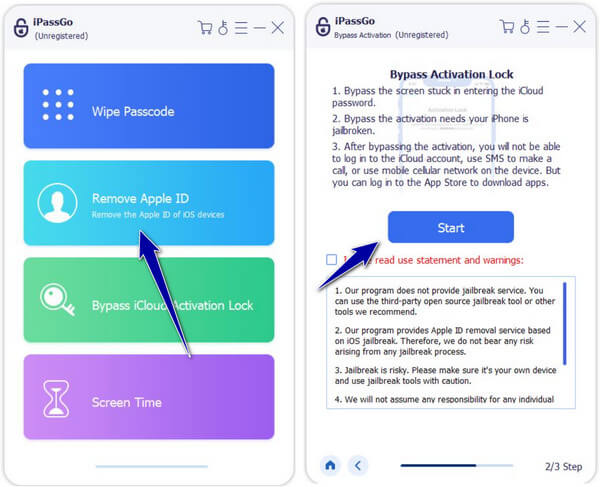
When Find My is disabled, the process will be straightforward, but if it is activated, you will need to turn it off by doing the steps below:
For iOS 11.3 or Earlier:
Go to Settings, select General and tap the Reset All Settings to deactivate the Find My feature on your iOS device.
For iOS 11.4 or Later:
Verify the two-factor authentication by tapping Settings, tapping Apple ID, and selecting Password and Security to activate the function. Enter the 0000 code as required and tap Start when a new window appears.
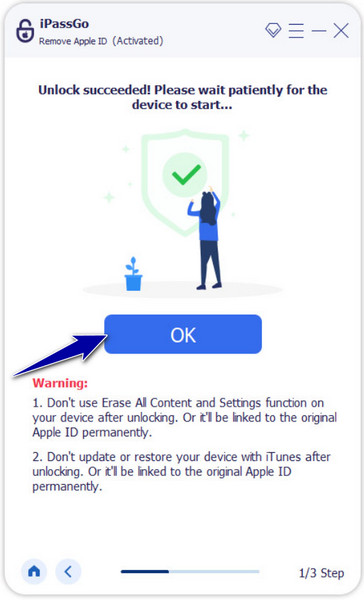
It's as easy as that. You have removed the Apple ID account on your iOS device and are now ready to sign up for a new account on the device.
FAQs.
-
Can I still sign out my device when the company manages it?
Technically, you can only sign out of a device when a company manages it if you have requested that the IT department adjust the settings and restrictions.
-
How to check Screen Time on iPhone?
You can check your Screen Time usage and restrictions by going to Settings and selecting Screen Time on your iPhone. You can check Screen Time on your iPhone to analyze and monitor your device usage.
-
Can I create a new Apple ID instead of signing out of the old one?
Yes, you can create a new Apple ID on your device without necessarily signing out of your old one. However, this might not be ideal if you want to remove the old account from the device altogether.
-
What if none of the solutions to sign out not available due to restriction work?
After trying all the methods but still can't sign out, you can contact Apple Support, who can diagnose the specifics and offer further assistance depending on your situation.
-
Does resetting the iOS device remove the restriction?
It can remove the device's restrictions. However, all data and settings, including the restriction set by Screen Time or MDM, will be removed permanently. Before considering it, you must understand that this method is your last choice and not the first.
Conclusion
When iPhone sign-out is unavailable due to restrictions on your end, remember to read the instructions we added in the methods here. If they all fail, try using the professional iPhone unlocker app to solve the problem today!
Hot Solutions
-
iOS Tips
-
Unlock iOS
-
GPS Location
-
Windows Tips

