How to Fix iPhone Unavailable and Regain Access of iPhone
"I forgot my iPhone passcode, and I tried again and again, and now it says iPhone Unavailable without a timer, how to fix it?" As an advanced smart device, accessing an iPhone without the passcode is extremely difficult. Too many wrong password inputs or failed attempts can lead to the dreaded lock screen message. Fortunately, there are multiple ways that you can try to regain access to your device. This guide explains how to get rid of the iPhone Unavailable message effectively.
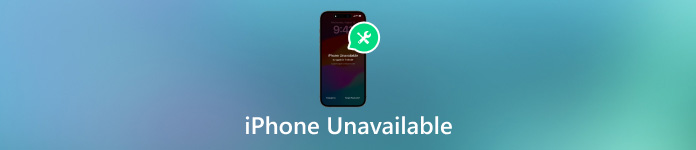
In this article:
Part 1. What Does iPhone Unavailable Mean
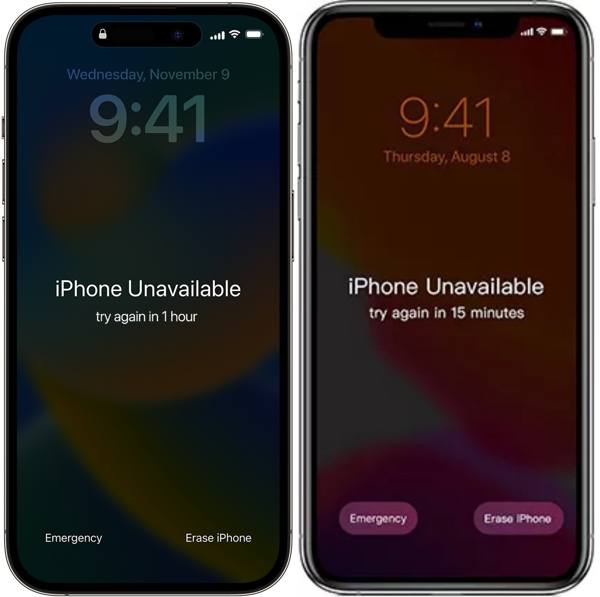
What does iPhone Unavailable mean? It means that you are locked out of your device and cannot access your apps, photos, and other data on your iPhone. If the message has a timer, you can wait for a while and unlock your iPhone with the correct passcode. If the message does not have a timer, it means that your iPhone is completely disabled.
Why does my iPhone say iPhone Unavailable? In most cases, this message appears when you attempt to unlock an iPhone with the wrong passcode. If you forgot your device passcode, you have 5 attempts. When it comes to the sixth wrong attempt, the iPhone Unavailable message will pop up. How long does iPhone Unavailable last depends on the number of wrong attempts:
iPhone Unavailable lasts for 1 minute with 6 wrong attempts.
iPhone Unavailable lasts for 5 minutes with 7 wrong attempts.
iPhone Unavailable lasts for 15 minutes with 8 wrong attempts.
iPhone Unavailable lasts for 1 hour with 9 wrong attempts.
iPhone Unavailable lasts forever with 10 wrong attempts.
Part 2. How to Fix iPhone Unavailable Without Passcode
The easiest way to fix iPhone Unavailable is by entering the right passcode. Nevertheless, it will become complicated when you forget your iPhone passcode. imyPass iPassGo is a powerful tool to unlock your iOS device without a passcode or other restrictions. Furthermore, it delivers pro-level features in a way that everyone can learn easily.

4,000,000+ Downloads
Unlock all kinds of iPhone passcode.
Support 4-/6-digit passcode, Touch ID, and Face ID.
Remove the iPhone Unavailable message effectively.
Offer bonus features, like Apple ID removal.
How to Fix iPhone Unavailable Without a Passcode
Connect to your iPhone
version for Mac users. Connect your iPhone to your PC with a Lightning cable, and choose Wipe Passcode. After your device is detected, click the Start button to move on.

Download firmware
The software reads your device information and displays it. If something is wrong, correct it manually. Then click the Start button to begin downloading the necessary firmware.

Remove the iPhone passcode
Wait for the download to complete. Next, hit the Unlock button to confirm your action. Read the alert carefully, enter 0000 into the field, and start unlocking your device. When it is done, the iPhone Unavailable message should disappear. If you forget your iPad or iPhone password, you can also fix the problem in this program.

Part 3. Fix iPhone Unavailable via Erase iPhone
Since iOS 15.2, Apple has added the Erase Option to fix the iPhone Unavailable screen without a computer. It enables you to regain access to your device. This way does not require extra hardware or software except your Apple ID password. Be aware to back up your iPhone to avoid data loss. However, you can't factory reset your iPhone or iPad without Apple ID password in this way.
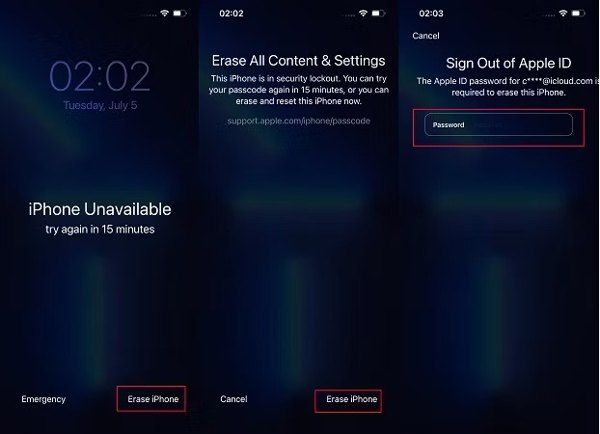
Press the Erase iPhone button at the bottom right corner on the iPhone Unavailable lock screen.
Read the alert and tap the Erase iPhone button again if you are ready.
Enter the password of your Apple ID and follow the on-screen instructions to begin erasing your device.
Note: If you cannot see the Erase iPhone option, enter the wrong password again.
Part 4. Fix iPhone Unavailable via Find My
If the Erase iPhone option does not appear on the iPhone Unavailable screen, you can fix it using the Find My feature. The prerequisite is Find My is enabled on your iPhone. You can complete the job on iCloud Find Devices or in the Find My app on another iOS device.
How to Fix iPhone Unavailable on iCloud Find My Device
Visit www.icloud.com/find in a browser, and sign in with your Apple ID and password. If two-factor authentication is enabled, enter the verification code.

Pull down the All Devices menu on the top ribbon, and choose your unavailable iPhone on the list. Then Find My will track your iPhone on the map.

Then click the Erase iPhone or Erase This Device button. Then follow the instructions to complete the process.
How to Fix iPhone Unavailable in Find My App
Open the Find My app on another iOS device, and add your iPhone by tapping the Plus button in the Devices tab. Enter your Apple ID password.

Next, select your device in the Devices tab, and press the Erase This Device button.

When prompted, input your phone number, and tap the Erase button. Enter your Apple ID password, and press the Erase button again to begin resetting your device.
Part 5: Fix iPhone Unavailable Using iTunes
Another way to fix iPhone Unavailable on the lock screen is iTunes on Windows and macOS Mojave or earlier, and Finder on macOS Catalina or later. This way requires a computer with the latest version of iTunes or Finder.
Press the Power button to trigger the power-off screen, and move the slider to shut down your unavailable iPhone.
Connect your iPhone to your computer with a USB cable, and open iTunes or Finder.
Next, put your iPhone into the Recovery Mode:

On iPhone 8 or later, press the Volume Up button and quickly release it, do the same to the Volume Down button, and hold down the Side button until you see the Recovery Mode screen.
On iPhone 7/7 Plus, hold down both the Volume Down + Side buttons until the Recovery Mode screen appears.
On iPhone 6s or earlier, press and hold both the Home + Sleep/Wake buttons until the Recovery Mode pops up.
Once iTunes or Finder detects your iPhone in the Recovery Mode, it will trigger the update or restore dialog. Click the Restore button to begin removing the iPhone Unavailable message and screen lock.

If Find My is enabled, you need to input your Apple ID password to unlock Activation Lock. Wait for the process to finish and your iPhone will restart on the Hello screen.
Note: If you have backed up your iPhone, you can set up it as a new device and restore the backup from iCloud or iTunes to get back your files and apps.
Conclusion
This guide has told you four ways to get rid of the iPhone Unavailable message on the lock screen and regain access to your device. The Erase iPhone option is available for iOS 15.2. The Find My feature requires your iPhone has set up Find My before locked. iTunes and Finder are a bit complicated. imyPass iPassGo is the easiest option. If you have other questions about this topic, please feel free to leave your message below.
Hot Solutions
-
iOS Tips
-
Unlock iOS
-
GPS Location
-
Windows Tips

