How to Lock Notes and Unlock Notes on iPhone or iPad
Apple Notes is a handy app that allows iPhone users to record daily to-dos, personal emotions, financial spending, and other private information. We can lock our notes and set passwords to prevent them from leaking.
You can get comprehensive information about how to lock notes on iPhone and solutions to unlock notes if you forget the password. Skim the table of contents and click the part you are interested in.
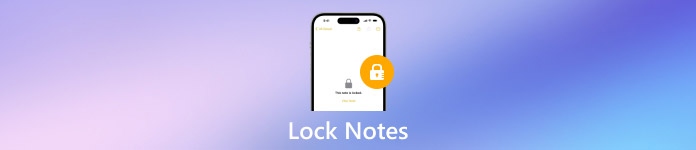
In this article:
- Part 1. What Are Notes with Password on Your iPhone
- Part 2. How to Lock Notes Using iPhone Passcode/Set a Password
- Part 3. How to Lock a Note on an iPhone
- Part 4. How to Unlock a Note
- Part 5. How to Re-lock All Notes
- Part 6. How to Remove Notes Lock
- Part 7. How to Change Notes Password
- Part 8. How to Reset Notes Password
Part 1. What Are Notes with Password on Your iPhone
To protect your important notes on iPhone or iPad, Apple provides two options to lock your notes on iOS 16 or later: set a password or use your iPhone passcode with your iCloud accounts logged in. No matter which you choose, you can selectively enable Touch ID or Face ID to access your notes more conveniently. When you forget your iPhone/iPad passcode or Notes password, you can unlock your notes with them.
You don't have to set a specific password if you use your iPhone passcode to lock your notes. If you use multiple Apple devices, use the passcode or iCloud login password to access those notes. If you change your iPhone passcode, you can use the new one to unlock all your notes.
When you set a unique password for your notes, if you forget it or can't access it with Touch ID or Face ID because you have updated them, even Apple can't access the locked notes. You can reset this password and use the new password to encrypt new notes, but locked notes with the old password won't be unlocked until you enter the right old password. Therefore, it is highly recommended that you remember the password or set a clear hint for it.
For iOS later than 9.3 and earlier than iOS 16, you can't use your iPhone passcode to lock notes – you have to set a specific password. Remember the same issues as iOS 16 when setting a password for notes.
Part 2. How to Lock Notes Using iPhone Passcode/Set a Password
When you set a password for notes for the first time, you can go to the Settings app and complete the steps. If you choose to set a password, remember that Apple Notes only allows users to set one password for all notes you want to lock. Turn on the iCloud Keychain first to lock notes with the iPhone passcode.
Open the Settings app and tap Notes. Scroll down and tap Password. If you are using iOS 15 and earlier, skip to Step 3.
For iOS 16 and later, you will see the Lock Notes with Your iPhone Passcode screen. If you choose the Use iPhone Passcode option, you don't need more operations, and you can lock your notes with your iPhone passcode now.
If you choose Create Password, ensure the Use Custom Password option is checked and read Step 3.
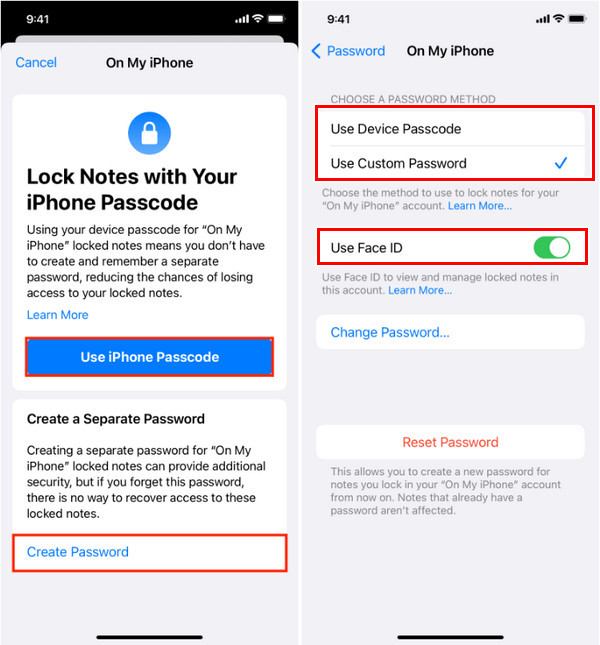
Tap Change Password or Set Password, input the password twice and set a hint. Tap Done, and that's all.
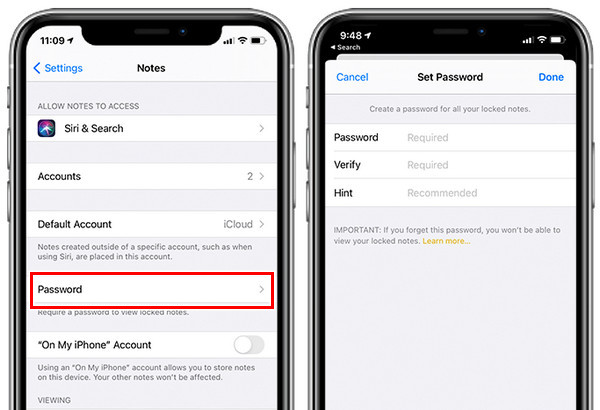
Part 3. How to Lock a Note on an iPhone
In Part 2, we choose a password for Notes. Now, let's see how to lock a note on iPhone.
Launch the Notes app on your iPhone. Tap an existing note.
Tap the three-dots button (share button for earlier iOS versions) and choose Lock.
Now, you can lock it using Touch ID/Face ID or the password you set in Part 2. You can also set it here if you haven't set it previously. Finally, tap the opening padlock button to lock it.
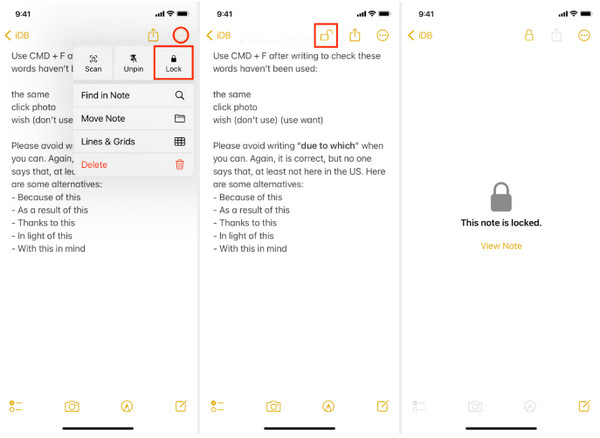
Part 4. How to Unlock a Note
Read this part to unlock your notes when you want to view them.
Open Notes on your iPhone. Tap a locked note.
Tap View Note in the middle or the lock button at the top right.
Input your password or use Touch ID/Face ID if enabled.
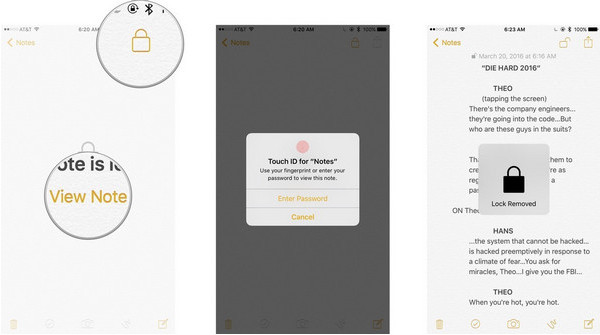
Part 5. How to Re-lock All Notes
Notes will be re-locked automatically after you quit the Notes app in the background or lock the iPhone screen, but they will not be locked if you simply leave the Note app screen. If you want to manually re-lock one note, just tap the opening padlock button at the top right after you read it; read the following instructions and manually re-lock all notes one time.
Open Notes and go to the main list screen (usually shows right after you open Notes).
If you have one or more notes that have been locked, tap the Lock Now button on the bottom.
After that, all notes will be re-locked, and the Lock Now button will disappear.
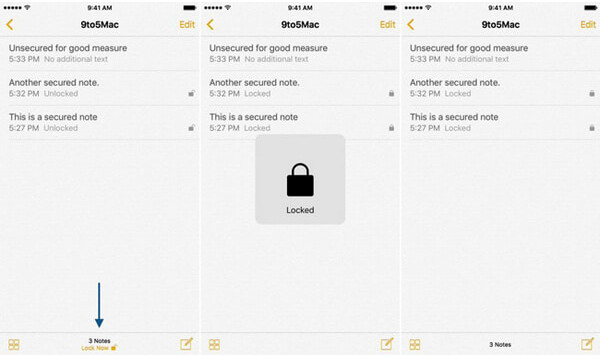
Part 6. How to Remove Notes Lock
You can remove the lock from a note if you don't want to input the password to view it and want to check it easier. Here are the detailed steps.
Open Notes and tap the note you want to remove the lock.
Tap the three-dots or share button to unlock it.
Tap the three-dots or share button again and choose Remove or Remove Lock.
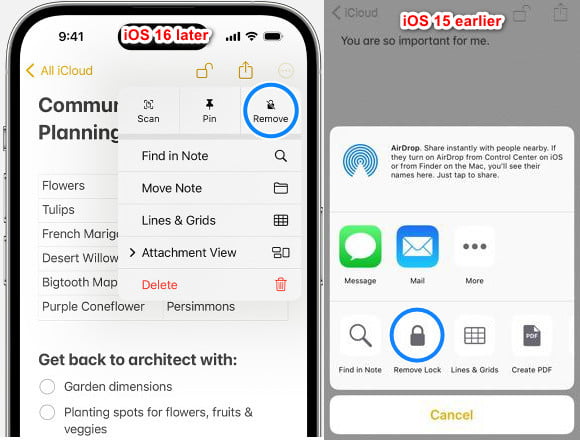
Part 7. How to Change Notes Password
You can change Notes password in Settings. The new password can lock and unlock all notes.
Open Settings and tap Notes.
Scroll down and tap Password.
Enter the old password, input your new password twice, and set a hint.
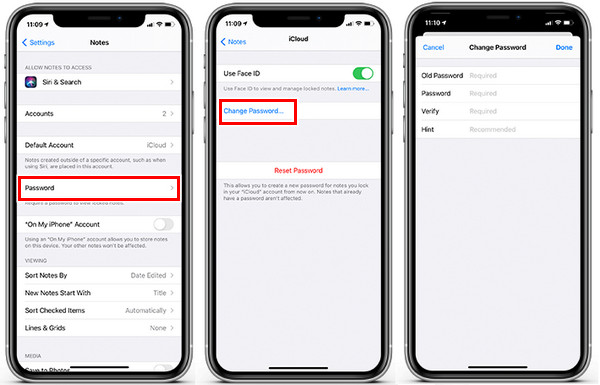
Part 8. How to Reset Notes Password
If you forget your Notes password, you can reset your password, but notes locked by the old password can only be unlocked by the old password. You can just use the new one to lock and unlock new notes.
Open Settings and tap Notes.
Scroll down and tap Password. Tap Reset Password and enter your Apple ID. Tap Reset Password again. (For iOS 16 and later, you can use the iPhone Passcode to lock notes or tap Not Now and move to Step 3 on the following Use iPhone Passcode screen.)
Enter a new password and a hint. Tap Done
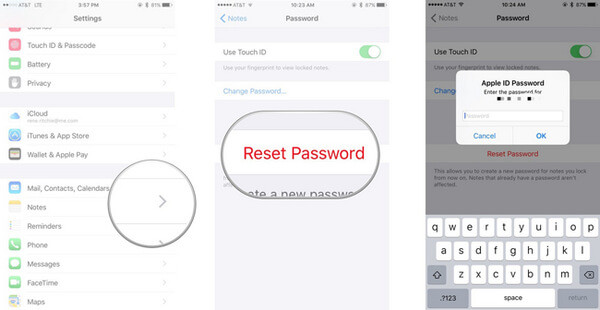
Conclusion
This article is a thorough guide about locking notes on an iPhone. We introduced how to lock iPhone notes, unlock notes, reset the Notes password, etc. Whether your iPhone is running iOS 16 and iOS16 later or not, you can find your solution here.
Hot Solutions
-
iOS Tips
-
Unlock iOS
-
GPS Location
-
Windows Tips

