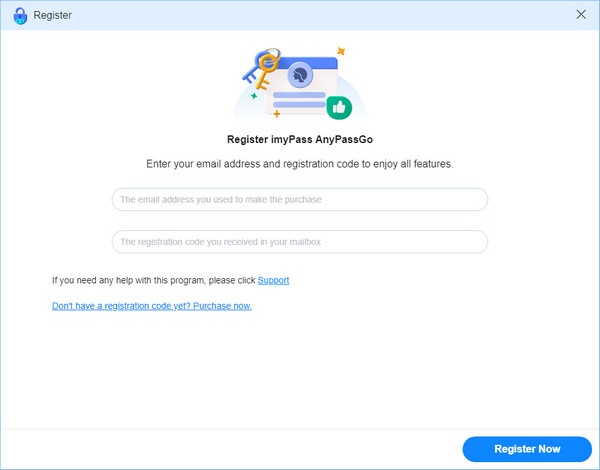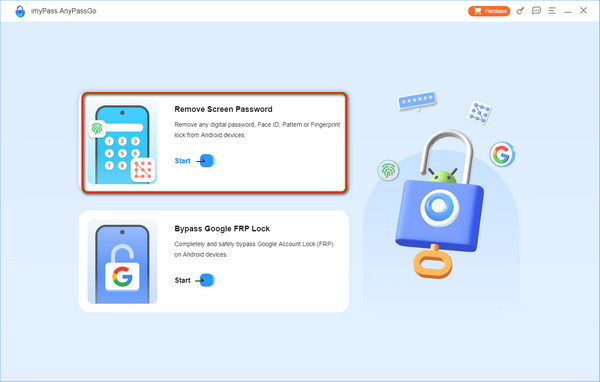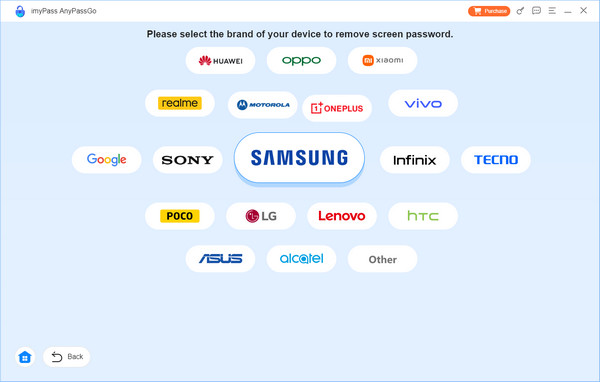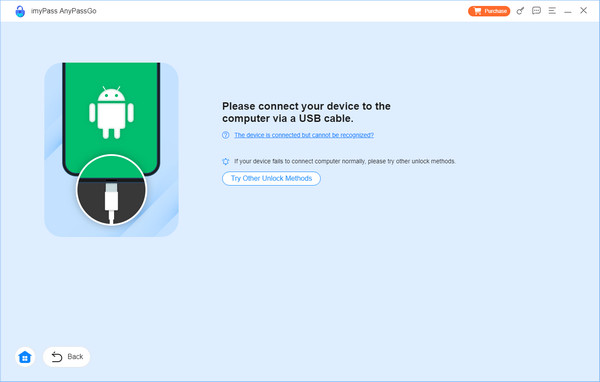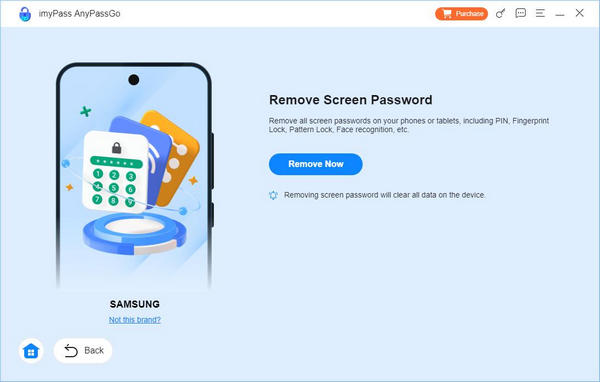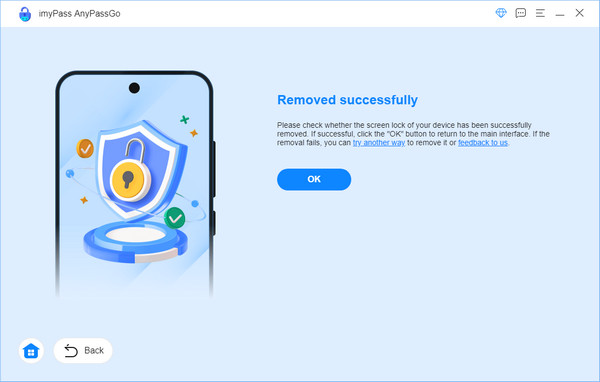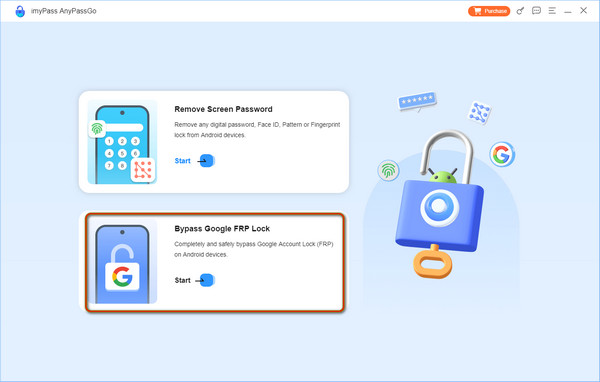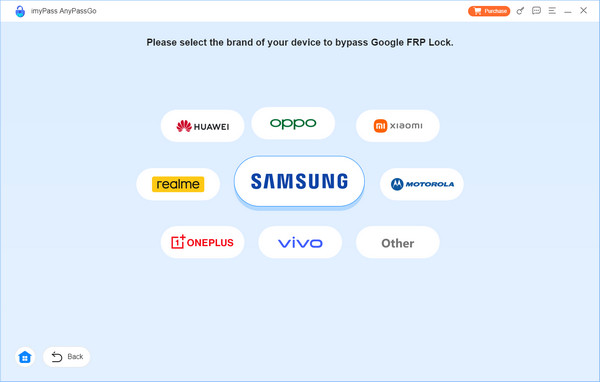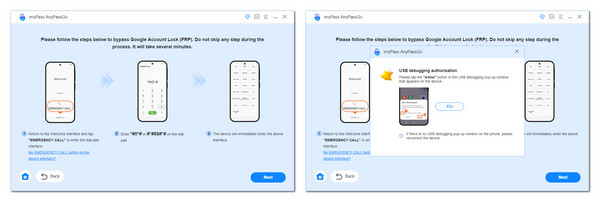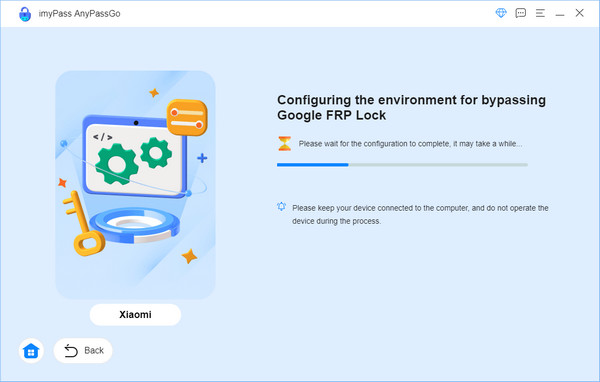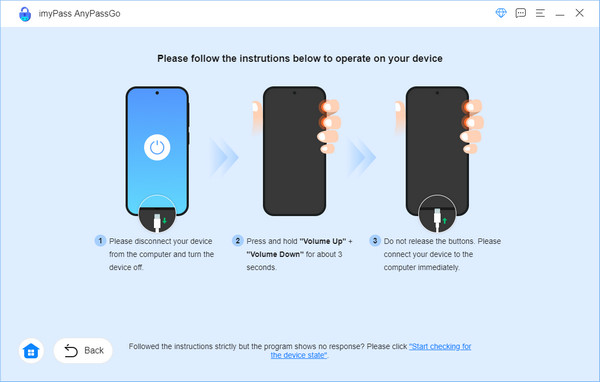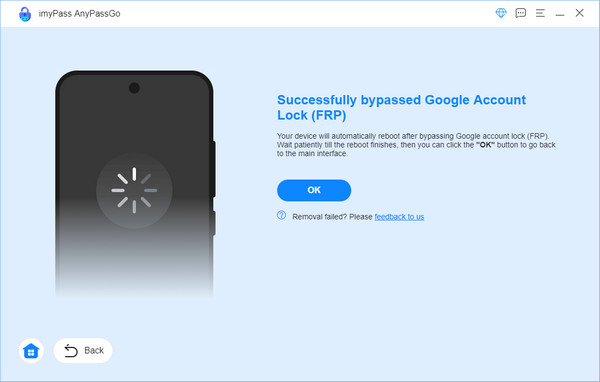Getting Started
Download & Install
Download AnyPassGo on your Windows PC and launch it once it is installed.
Register
If you have purchased AnyPassGo, imyPass will email the registration code to you. To register this software to unlock the full features, click the “Register” button with a key icon on the top of the software main interface.

Then input your email address (the one you used to purchase AnyPassGo) and the registration code you receive in the box accordingly.
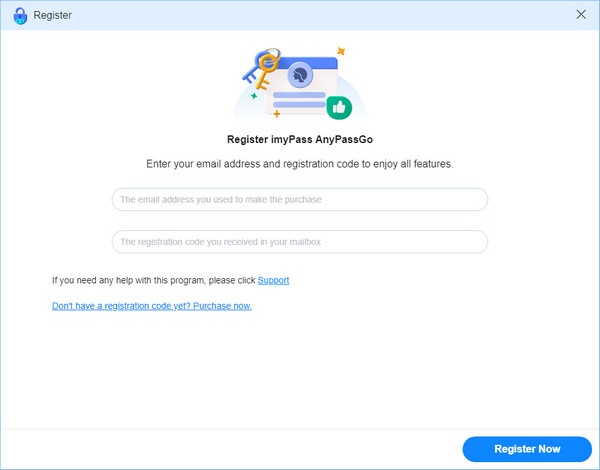
Finally, click the “Register Now” button to finish registration.
Update Software
To update imyPass AnyPassGo, you can go to Menu at the top of the interface and click Check Update…, then it will detect if the current version is the latest. If not, it will let you update it. Alternatively, you can go to the product page of AnyPassGo to download the latest version.
imyPass Support
If you want to learn more information about imyPass products, FAQs and different topics we have discussed to solve the device and password related problems, you can visit imyPass support page for more details.
For any assistance, you can also reach out to our support team at support@imypass.com. We will respond to your queries within 24 hours on business days.
Remove Screen Password
Step 1 Select Remove Screen Password feature
Launch imyPass AnyPassGo on your computer and select the Remove Screen Password feature.
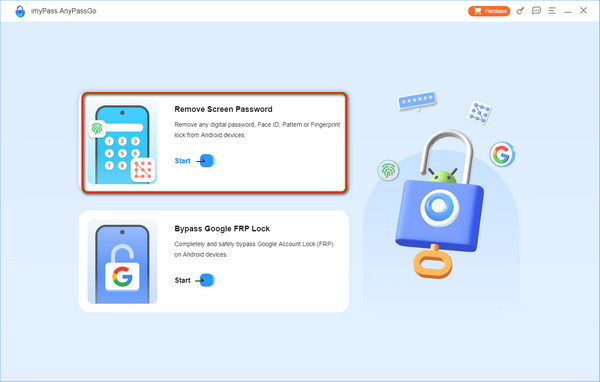
On the next screen, select the brand of your device.
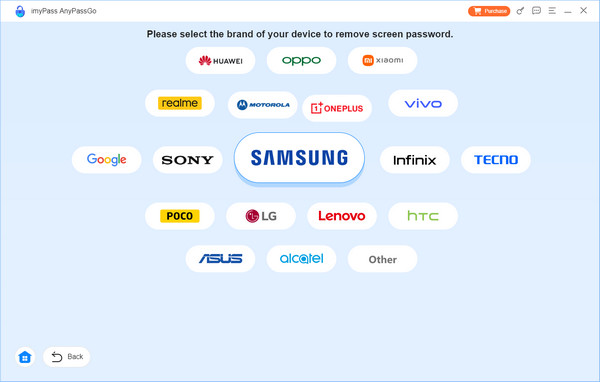
Step 2 Connect Android device to computer
Plug your Android device into your computer using a USB cable. If AnyPassGo fails to detect your Android device, you can click The device is connected but cannot be recognized? to follow the on-screen instructions to establish a successful connection. Or you can click the Try Other Unlock Methods button if your device fails to connect to your computer normally.
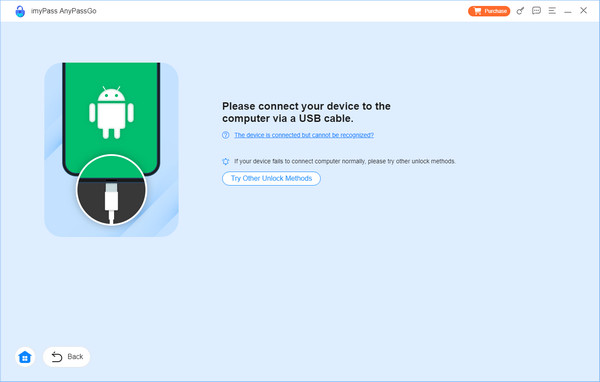
Step 3 Unlock iPhone Passcode
Once your Android device is successfully connected to your computer, directly click the Remove Now button to start removing all kinds of screen locks.
Reminder:
Remove Android screen locks will erase all data on your device.
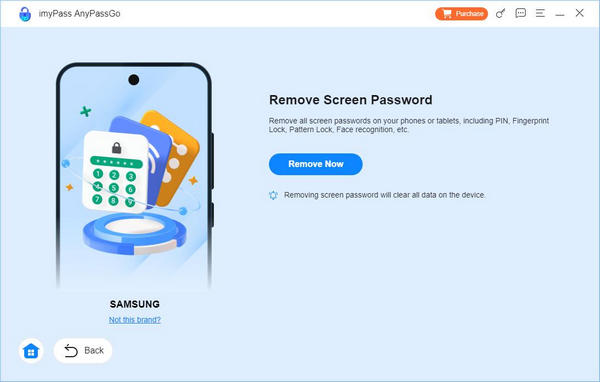
Step 4 Get your Android device unlocked
Then, this program will start to remove your Android screen lock, you should ensure the connection between your Android device and your computer during the process. Once the screen lock removal is complete, you can click the OK button to finish the process.
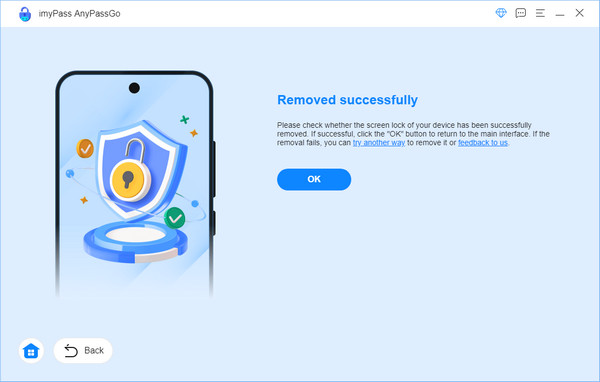
Bypass the Google FRP Lock
Step 1 Select Bypass Google FRP Lock
Launch imyPass AnyPassGo on your computer and select the ByPass Google FRP Lock feature.
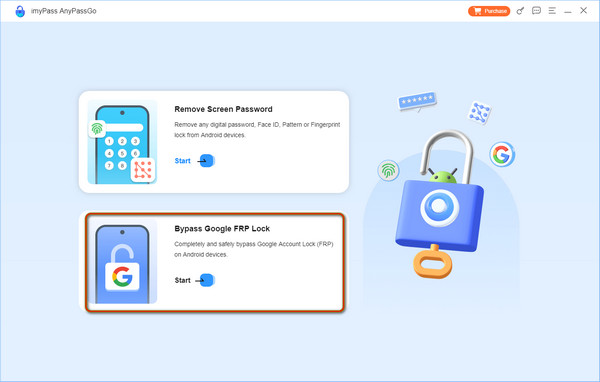
Step 2 Select Android brand
On the next screen, select the brand of your Android device correctly and connect your device to your computer via a USB cable.
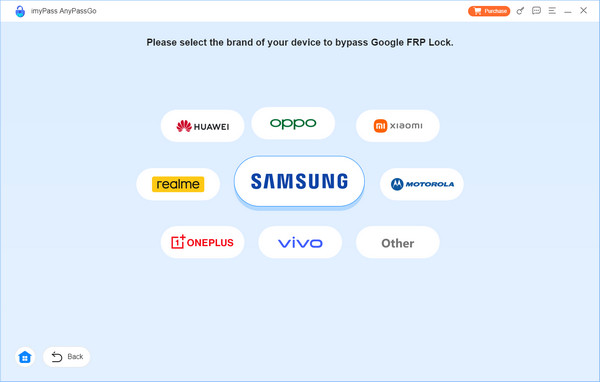
Step 3 Click Bypass Now to continue
If your device is recognized by AnyPassGo successfully, click the ByPass Now button to continue.
If your device is Samsung, please follow the on-screen instructions below to set up your device and turn on the USB Debugging mode.
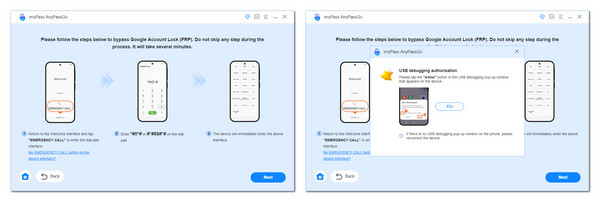
If your device is of other brand, there is also a guide page for you to manually set up your device for bypassing Google FRP. Just make sure that you follow the given instructions carefully.
Take Xiaomi for example, the software will configure the environment for bypassing FRP automatically.
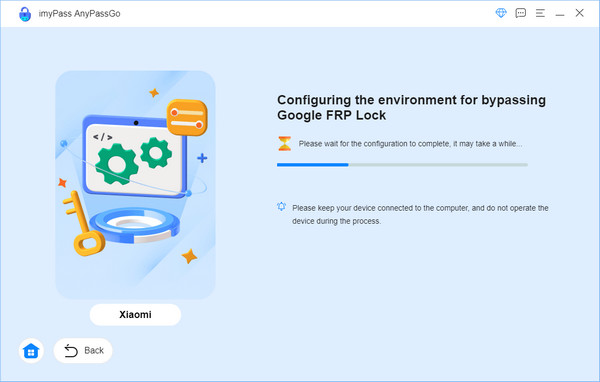
After that, you’ll need to follow the instructions to activate your device. Then AnyPassGo will check if the device is ready. It it is, you can proceed to the next step.
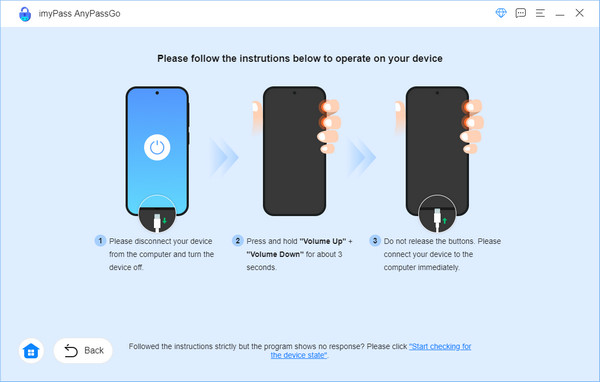
Step 4 Start Bypassing Google FRP Lock
Now you can start bypassing the Google FRP lock on your device and wait for the removal to be finished in seconds.
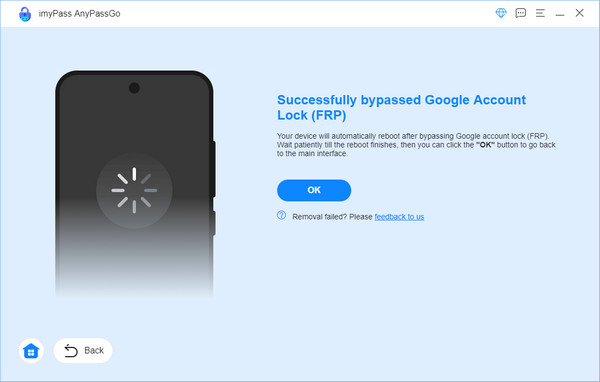
Bonus Tip:
1. Please connect only one Android phone to the computer to ensure the successful Google FRP bypass.
2. To bypass the Google FRP lock, all data on your Android device will be wiped.
 iPhone Data Recovery
iPhone Data Recovery