أفضل دليل لاستعادة بيانات iTunes على iPhone 16/15/14 [2025]
عندما انت استعادة iPhone باستخدام iTunesيمكنك استكشاف مشاكل متنوعة، أو الاستعداد لبيع جهازك، أو حتى ترغب في بداية جديدة. سواءً كان جهازك الآيفون يعاني من خلل في البرامج، أو بطء في الأداء، أو توقف في وضع الاسترداد، يُمكن لبرنامج iTunes استعادة بيانات الآيفون وحل هذه المشاكل. علاوةً على ذلك، يُمكنك استعادة البيانات المحذوفة على الآيفون باستخدام iTunes إذا كنت قد قمتَ بنسخها احتياطيًا مسبقًا. ستوضح لك هذه المقالة كيفية استخدام iTunes لاستعادة بيانات الآيفون أو استعادة بيانات الآيفون المحذوفة.

في هذه المقالة:
الجزء 1: هل يمكن لبرنامج iTunes استعادة iPhone؟
بالطبع، يُمكنك استعادة جهاز iPhone الخاص بك بسهولة من خلال iTunes. يمكنك استعادة جهازك باستخدام iTunes لبدء بداية جديدة. كما يُمكنك استعادة البيانات المحذوفة من iPhone باستخدام iTunes. مع ذلك، يجب عليك تحضير شيء مُسبقًا سواءً كنت ترغب في استعادة جهازك من iTunes أو استعادة البيانات المفقودة.
استعادة iPhone باستخدام iTunes
لاستعادة إعدادات المصنع لجهاز iPhone عبر iTunes، يجب تثبيت iTunes على جهاز الكمبيوتر الذي يعمل بنظام Windows. إذا كنت تستخدم macOS Mojave (10.14) أو إصدارًا أقدم، فعليك أيضًا تثبيت iTunes. إذا كنت تستخدم macOS Catalina (10.15) أو إصدارًا أحدث، يمكنك استخدام Finder مباشرةً بدلاً من iTunes.

استعادة الجهاز المفقود من iPhone في iTunes
إذا كنت ترغب في استعادة بيانات وملفات مفقودة من جهاز iPhone باستخدام iTunes، فبالإضافة إلى التحضيرات السابقة، يجب عليك أيضًا التأكد من نسخ جهاز iPhone احتياطيًا مسبقًا على جهاز الكمبيوتر الذي ستستخدم عليه iTunes (Finder). وإلا، فلن يتمكن iTunes من اكتشاف النسخة الاحتياطية، ناهيك عن استعادة البيانات.

الجزء 2: كيفية استعادة iPhone باستخدام iTunes
الآن، يمكنك تعلم كيفية استعادة إعدادات iPhone باستخدام iTunes أولاً. سيساعدك هذا على استعادة إعدادات المصنع لجهاز iPhone. يمكنك استخدامه كجهاز جديد تمامًا.
كيفية استعادة iPhone باستخدام iTunes (Windows)
قم بتوصيل جهاز iPhone الخاص بك بالكمبيوتر
يجب عليك تشغيل iTunes على جهاز الكمبيوتر الذي يعمل بنظام Windows، ثم توصيل جهاز iPhone بالكمبيوتر باستخدام كابل USB. إذا ظهرت لك نافذة "الوثوق بهذا الكمبيوتر"، فأدخل رمز المرور وانقر على ثقة زر.
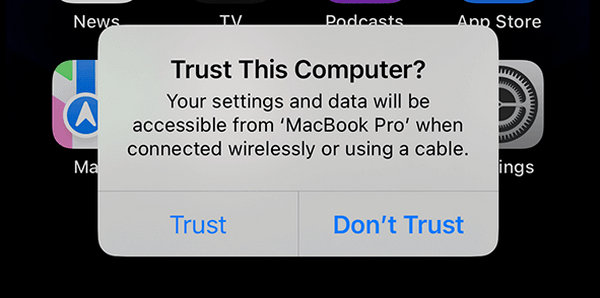
ضع جهاز iPhone الخاص بك في وضع الاسترداد (إذا لزم الأمر)
إذا كان جهاز iPhone الخاص بك عالقًا أو لا يعمل أو لا يستجيب، فقد تحتاج إلى إدخال وضع استرداد iPhone قبل استعادة iPhone من iTunes.
اختر خيار الاستعادة
في iTunes، انقر فوق جهاز اضغط على الزر الموجود في الجانب الأيسر العلوي للدخول إلى إعدادات جهاز iPhone الخاص بك.
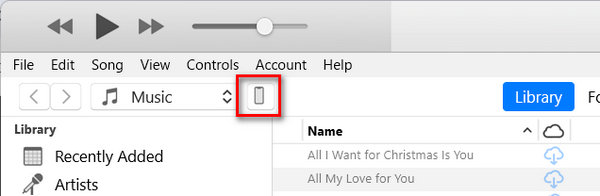
في هذه النافذة، يجب عليك النقر فوق اعادة ضبط الايفون زر في ملخص علامة التبويب. إذا دخل جهاز iPhone الخاص بك في وضع الاسترداد، فسيُعلمك iTunes بوجود مشكلة في جهاز iPhone الخاص بك، ويجب عليك أيضًا النقر فوق يعيد زر لاستعادة iPhone باستخدام iTunes.
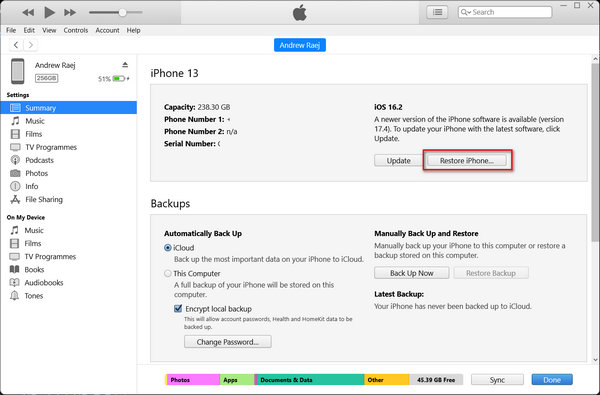
كيفية استعادة iPhone باستخدام iTunes أو Finder (macOS)
إذا كان لديك جهاز ماك، يمكنك أيضًا استعادة بيانات iPhone من iTunes عليه. إذا كان نظام macOS لديك هو Mojave (10.14) أو إصدار أقدم، فيجب عليك تثبيت iTunes يدويًا. عملية استعادة بيانات iPhone باستخدام iTunes هي نفسها المستخدمة في iTunes على نظام Windows. أما إذا كان نظام macOS لديك هو macOS Catalina (10.15) أو إصدار أحدث، فسيتحول iTunes إلى Finder، وكل ما عليك فعله هو استعادة بيانات iPhone في Finder.
يجب عليك أيضًا توصيل جهاز iPhone بجهاز Mac وتشغيل iTunes أو Finder. إذا لزم الأمر، ضع جهاز iPhone في وضع الاسترداد.
في Finder، يجب عليك اختيار جهاز iPhone الخاص بك والنقر فوق اعادة ضبط الايفون لاستعادة iPhone باستخدام iTunes (Finder). إذا دخلتَ في وضع الاسترداد على iPhone، فسيكتشف Finder وجود مشكلة في جهازك، ويمكنك اختيار خيار "استعادة" من النافذة المنبثقة لاستعادة iPhone من iTunes.

الجزء 3: كيفية استعادة البيانات المحذوفة من iPhone في iTunes
إذا كنت ترغب في استعادة بياناتك المحذوفة من iPhone باستخدام iTunes، فالعملية سهلة للغاية، وهي مشابهة لإعادة ضبط إعدادات المصنع. مع ذلك، تأكد من استخدام جهاز الكمبيوتر الحالي لديك سابقًا لنسخ بيانات iPhone احتياطيًا في iTunes.
ما عليك سوى توصيل جهاز iPhone بالكمبيوتر. شغّل iTunes، وانقر على جهاز iPhone اضغط على هذا الزر للدخول إلى لوحة الإعدادات الخاصة بجهاز iPhone الخاص بك.
في هذه النافذة، يجب عليك النقر فوق استرجاع النسخة الاحتياطية لاستعادة البيانات المحذوفة من iPhone عبر iTunes. قد تحتاج أيضًا إلى إدخال كلمة مرور نسخة iTunes الاحتياطية إذا قمت بتعيينه من قبل.
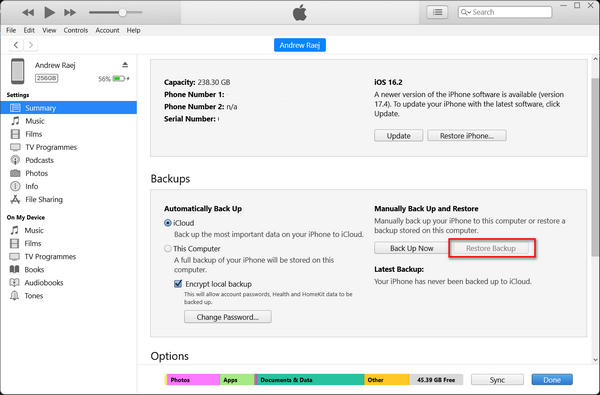
الجزء 4: كيفية استعادة بيانات iPhone بدون iTunes
ماذا لو لم يكن جهاز الكمبيوتر لديك يحتوي على نسخة احتياطية على iTunes؟ كيف يمكنك استعادة البيانات المحذوفة من iPhone عبر iTunes؟ للأسف، لا يمكنك استخدام iTunes لاستعادة بيانات iPhone. ولكن لحسن الحظ، استعادة بيانات iPhone باستخدام imyPass يساعدك هذا البرنامج بسهولة على استعادة بيانات هاتفك الآيفون. يستعيد هذا البرنامج البيانات المحذوفة حتى لو حُذفت نهائيًا ولم تكن هناك نسخة احتياطية لها. لذا، فهو خيارك الأمثل لاستعادة بيانات هاتفك الآيفون المطلوبة.

4،000،000+ التنزيلات
قم بتوصيل جهاز iPhone الخاص بك بالكمبيوتر للبحث عن البيانات المفقودة.
قم بمعاينة أنواع الملفات المفقودة وتواريخها وتنسيقاتها قبل استردادها.
قم بوضع علامة على الملفات المفقودة باللون الأحمر لاختيارها بسرعة.
استعادة البيانات المحذوفة على iPhone أثناء عملية المسح.
تنزيل وتثبيت استعادة بيانات iPhone باستخدام imyPass وإطلاقه. قم بتوصيل جهاز iPhone الخاص بك بجهاز الكمبيوتر الخاص بك. انقر على بدء المسح على الواجهة الرئيسية. بعد ذلك، سيقوم هذا البديل الأمثل لـ iTunes بفحص جهاز iPhone الخاص بك للبحث عن الملفات المفقودة.

أثناء عملية المسح، ستلاحظ استرجاع العديد من الملفات. يمكنك اختيار الملفات التي تريدها والنقر على استعادة إذا لم تتمكن من استعادة بيانات iPhone باستخدام iTunes، فقد يساعدك هذا البرنامج.

استنتاج
تستطيع استعادة iPhone باستخدام iTunes لإصلاح أخطاء النظام أو أعطال النظام الخطيرة، خاصةً عندما يكون جهاز iPhone عالقًا أو لا يعمل. يساعدك iTunes أيضًا في نسخ بياناتك احتياطيًا واستعادتها على جهاز iPhone. مع ذلك، إذا لم تقم بنسخ بياناتك احتياطيًا، فلن يساعدك iTunes في استعادة البيانات. في هذه الحالة، لا تنسَ استخدام استعادة بيانات iPhone باستخدام imyPass لاستعادة الملفات بسهولة. يمكنك العثور على الملفات المفقودة واستعادتها مباشرةً، حتى لو حُذفت نهائيًا.

