كيفية إيقاف تشغيل وقت الشاشة باستخدام/بدون رمز المرور على أجهزة iOS
يعد التحكم في وقت الشاشة أمرًا بالغ الأهمية في بيئة تعتمد بشكل كبير على الاتصالات الرقمية. يحتاج المستخدمون إلى المساعدة في اجتياز الحالة المعقدة لـ كيفية إيقاف تشغيل وقت الشاشة على أجهزة iOS، والتي تتضمن إعدادات غير مستجيبة ورموز المرور المنسية.
يصف هذا البرنامج التعليمي كيفية تعطيل Screen Time باستخدام طرق مختلفة. بينما نبحث في الأسئلة الشائعة حول استكشاف الأخطاء وإصلاحها والحلول الجديدة، سيكون لديك المعلومات التي تحتاجها لاستعادة التحكم في استخدام جهازك. انضم إلينا في هذا السيناريو عندما يحكم الطلب على إدارة وقت الشاشة الخالية من العيوب السرد الرقمي.
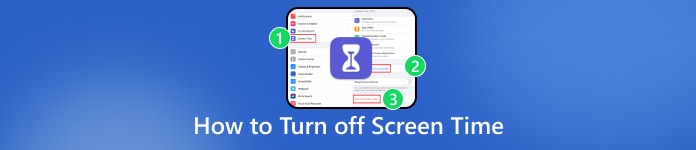
في هذه المقالة:
الجزء 1. ما هو وقت الشاشة؟
تحتوي أجهزة Apple على ميزة Screen Time، التي توفر للمستخدمين معلومات شاملة عن نشاط أجهزتهم، مثل التطبيقات المفتوحة ومواقع الويب التي تمت زيارتها. يمكن الوصول إليه من خلال الإعدادات ويوفر معلومات في الوقت الفعلي حول الوقت الذي يقضيه على أجهزة iPhone وiPad وiPod touch. يمكن للمستخدمين وضع قيود على تطبيقات معينة، ومراقبة التقاطات الجهاز، والتحكم في الإشعارات. عند تمكين المشاركة عبر الأجهزة، يتم دمج الاستخدام الإجمالي عبر الأجهزة المرتبطة بنفس معرف Apple. يتيح هذا التطبيق للمستخدمين وأولياء الأمور اتخاذ قرارات أكثر استنارة فيما يتعلق باستخدام الجهاز من خلال مراقبة وقت الشاشة والتحكم فيه بنجاح، مما يعزز اتباع نهج متوازن ومدروس للمشاركة الرقمية.
الجزء 2. نهج عملي حول كيفية إيقاف تشغيل وقت الشاشة
استخدام الإعدادات:
إحدى الطرق هي استخدام قائمة الإعدادات. يمكنك إيقاف تشغيل Screen Time بسرعة على جهاز iPhone الخاص بك من خلال الانتقال إلى تطبيق الإعدادات. فيما يلي الخطوات اللازمة لذلك:
أولاً، قم بالدخول إلى إعدادات iPhone من خلال إعدادات أيقونة التطبيق على شاشتك الرئيسية.
انتقل عن طريق التمرير والتحديد مدة استخدام الجهاز داخل تطبيق الإعدادات على جهاز iPhone الخاص بك.
انقر على قم بإيقاف تشغيل وقت الشاشة في الجزء السفلي من إعدادات وقت الشاشة.
وأخيرًا، تحقق من قرارك باتباع المطالبات التي تظهر على الشاشة وتأكيد الإجراء عند المطالبة بذلك.
استخدام القيود:
تتضمن هذه الطريقة استخدام القيود في نظام التشغيل iOS 11 والإصدارات السابقة. قم بالوصول إلى تطبيق الإعدادات وانتقل عبر "عام" إلى "القيود".
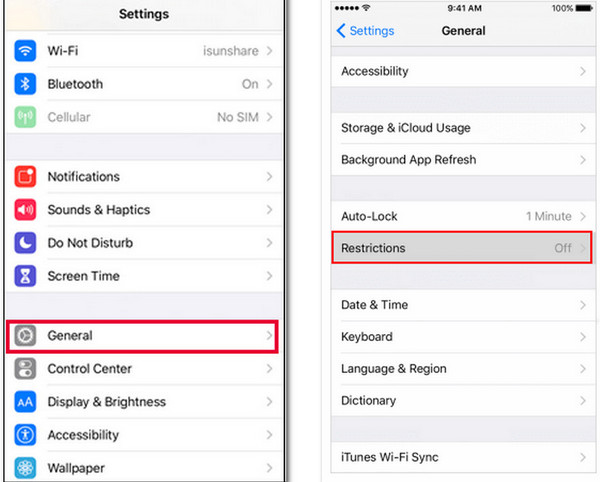
قم بالدخول إلى إعدادات جهازك من خلال الرابط المخصص إعدادات أيقونة التطبيق على الشاشة الرئيسية لجهازك.
ثم اضغط على عام في الإعدادات واضغط قيود لمتابعة الإجراء المحدد على جهازك.
بعد ذلك، أدخل رمز المرور الخاص بك.
في النهاية، قم بإيقاف تشغيل تمكين القيود الخيار الموجود في الجزء العلوي من شاشة جهازك.
استخدام رمز المرور:
باستخدام رمز المرور الخاص بك، يمكنك تحسين إدارة وقت الشاشة بسهولة داخل تطبيق الإعدادات للحصول على طريقة مخصصة ومريحة لإيقاف تشغيل مدة استخدام الجهاز. اتبع الخطوات المكتوبة أدناه.
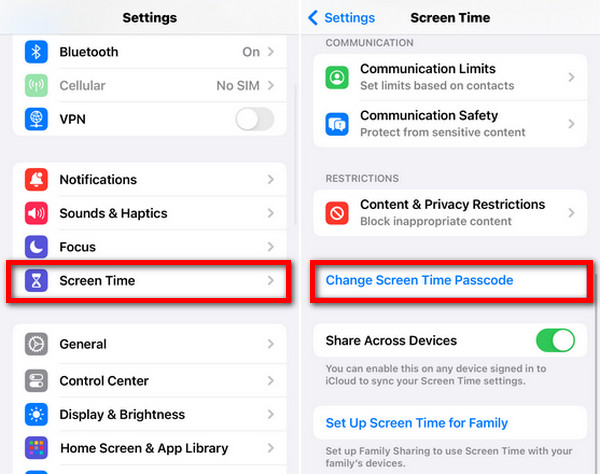
افتح ال إعدادات تطبيق.
ثم انتقل إلى مدة استخدام الجهاز خيار.
بعد ذلك، اضغط على تغيير رمز مرور وقت الشاشة وأدخل رمز المرور الحالي الخاص بك.
أخيرًا، اضغط على قم بإيقاف تشغيل رمز مرور وقت الشاشة.
استخدام iCloud فقط في حالة تمكين المشاركة العائلية:
قم بتخصيص التحكم في وقت الشاشة بسهولة من خلال iCloud مع تمكين المشاركة العائلية. في تطبيق الإعدادات، يمكنك إدارة مشاركة وقت الشاشة وإيقاف تشغيلها بسلاسة عبر الأجهزة.
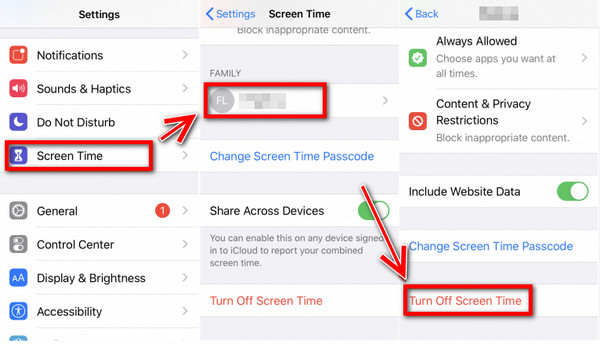
للبدء، افتح إعدادات التطبيق على جهاز iOS الخاص بك.
بعد ذلك، اضغط على معرف Apple الخاص بك في الجزء العلوي من شاشتك.
اذهب إلى العائلة مشاركة اختيار.
ثم اضغط على اسمك كمنظم.
بعد ذلك، اضغط على مدة استخدام الجهاز زر.
وأخيرًا، انقر على قم بإيقاف تشغيل وقت الشاشة زر.
الجزء 3. كيفية إيقاف تشغيل وقت الشاشة بدون رمز المرور
مقدمة imyPass iPassGo، أداة فتح قفل iOS رائعة مصممة للتحكم السلس في مدة استخدام الجهاز دون رمز مرور. تتيح هذه الأداة للمستخدمين إمكانية تعطيل Screen Time دون عناء، مما يوفر حلاً مباشرًا لإيقاف القيود المفروضة على رموز المرور المختلفة لشاشة iPhone. تشمل الميزات الرئيسية ما يلي:

4،000،000+ التنزيلات
يؤدي تعطيل وقت الشاشة إلى إلغاء الحاجة إلى رمز المرور بسهولة.
قم بإزالة قيود وقت الشاشة دون فقدان بياناتك.
تتضمن الميزات الإضافية فتح رمز مرور iPhone، إزالة MDM، و اكثر.
ابق على اطلاع بأحدث أنظمة التشغيل iOS 18 وiPadOS 18 وسلسلة iPhone 16.
قم بتنزيل وتثبيت imyPass iPassGo على جهاز الكمبيوتر الشخصي الخاص بك. ثم قم بتشغيل التطبيق واختر مدة استخدام الجهاز الوضع للمضي قدما.
بعد ذلك، قم بتوصيل جهازك المحمول بالكمبيوتر عبر سلك USB.
ثم انقر فوق بداية زر لبدء تجاوز قيود وقت الشاشة.
أخيرًا، انتظر حتى تنتهي العملية، وبذلك تكون قد انتهيت.
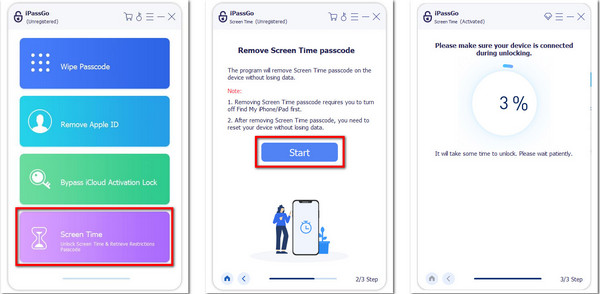
الأسئلة الشائعة.
-
لماذا يستمر إيقاف تشغيل وقت الشاشة؟
قد يتم إيقاف تشغيل "مدة استخدام الجهاز" بسبب وجود خلل في البرامج أو التحديثات أو الإعدادات غير الصحيحة، بما في ذلك مشكلات مثل جهاز iPhone Face ID لا يعمل. تأكد من حصول جهازك على آخر تحديثات البرامج، وراجع إعدادات مدة استخدام الجهاز. يمكن أيضًا أن تتسبب تطبيقات الجهات الخارجية أو التكوينات المتعارضة في حدوث انقطاعات، لذا يمكنك استكشاف الأخطاء وإصلاحها عن طريق تحديث الإعدادات والبرامج للحصول على تجربة مستقرة.
-
لماذا لا يمكنني إيقاف تشغيل وقت الشاشة؟
قد يكون من الصعب إيقاف تشغيل مدة استخدام الجهاز بسبب الحدود أو أدوات الرقابة الأبوية أو إعدادات إدارة الجهاز المنشط. ابدأ بالتحقق من حالة القيود في الإعدادات، وتعطيلها، إن أمكن، باستخدام رمز المرور المختار. تأكد من حصولك على الحقوق اللازمة، ثم ابحث في إعدادات إدارة الجهاز عن الحدود المحتملة. سيؤدي حل هذه الصعوبات إلى عملية أكثر سلاسة لإيقاف تشغيل Screen Time على جهازك.
-
كيف أقوم بإيقاف تشغيل مدة استخدام الجهاز بشكل كامل؟
لتعطيل Screen Time بشكل كامل على جهاز iPhone الخاص بك، قم بالوصول إلى الإعدادات، وانقر فوق Screen Time، وقم بالتمرير لأسفل، واختر Turn Off Screen Time. أكد الاختيار عندما يُطلب منك ذلك. يؤدي هذا الإجراء إلى إلغاء تنشيط جميع ميزات مدة استخدام الجهاز، بما في ذلك تتبع الاستخدام وحدود التطبيقات. فهو يعيد الوصول غير المقيد إلى جهازك، ويزيل أي قيود زمنية مفروضة للحصول على تجربة مستخدم أكثر مرونة وانفتاحًا.
-
ماذا علي أن أفعل إذا كانت إعدادات Screen Time لا تستجيب؟
إذا كانت إعدادات "مدة استخدام الجهاز" لا تستجيب، فحاول إعادة تشغيل جهازك. يمكن لإعادة التشغيل البسيطة في كثير من الأحيان حل مواطن الخلل أو التجميد المؤقت. قم بإيقاف تشغيل جهازك، وانتظر بضع ثوانٍ ثم أعد تشغيله مرة أخرى. بعد إعادة التشغيل، تحقق مما إذا كانت إعدادات Screen Time سريعة الاستجابة وفعالة.
-
هل يمكن عكس إيقاف تشغيل "وقت الشاشة"؟
مما لا شك فيه! يمكن إيقاف تشغيل مدة استخدام الجهاز وإعادة تشغيله مرة أخرى. لإعادة تنشيطه على جهاز iPhone الخاص بك، انتقل إلى "الإعدادات"، ثم "مدة استخدام الجهاز"، واختر الإعدادات الخاصة بك. قم بتأكيد اختيارك، وسيتم استعادة مدة استخدام الجهاز، مما يسمح لك ببدء مراقبة وإدارة استخدام جهازك مع الحفاظ على القيود والإعدادات المحددة.
استنتاج
باختصار، تعلم كيفية تعطيل وقت الشاشة على أجهزة iOS، انتقل إلى الإعدادات، واستخدم تقنيات رمز المرور، واستكشف إدارة iCloud للحصول على حلول مخصصة. قم بمعالجة الأسئلة الشائعة التي بها مشكلات واكتشف جوهر الدليل: التحايل على مدة استخدام الجهاز دون رمز مرور. زود نفسك بالمعرفة الكاملة للمشاركة الرقمية السلسة والمتوازنة واليقظة عبر نظام iOS البيئي المتغير.
الحلول الساخنة
-
افتح نظام iOS
- مراجعة خدمات فتح iCloud المجانية
- تجاوز تفعيل iCloud باستخدام IMEI
- قم بإزالة Mosyle MDM من iPhone وiPad
- قم بإزالة support.apple.com/iphone/passcode
- مراجعة Checkra1n iCloud Bypass
- تجاوز رمز المرور لشاشة قفل iPhone
- كيفية عمل جيلبريك للايفون
- فتح الايفون بدون كمبيوتر
- تجاوز iPhone مقفل للمالك
- إعادة ضبط المصنع على iPhone بدون كلمة مرور معرف Apple
-
نصائح دائرة الرقابة الداخلية
-
فتح الروبوت
-
كلمة مرور Windows

