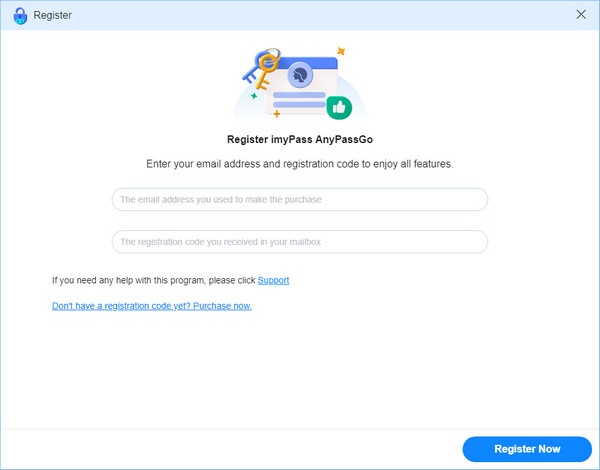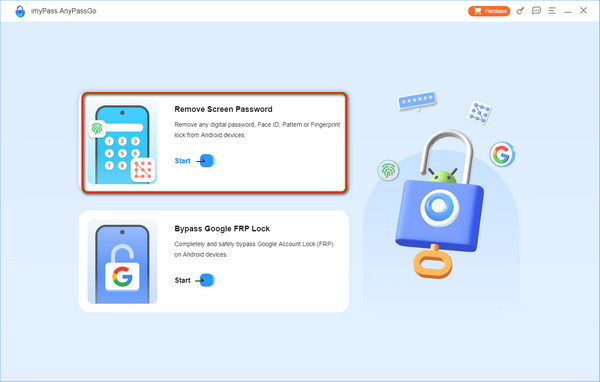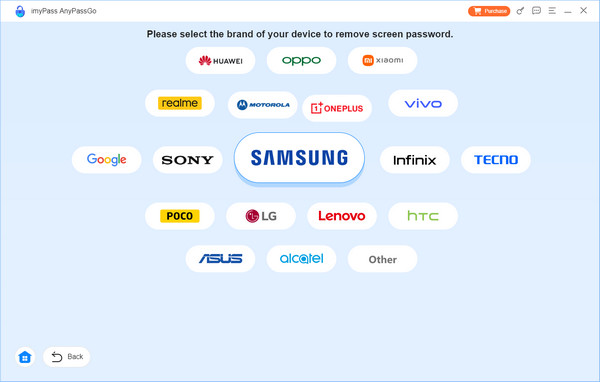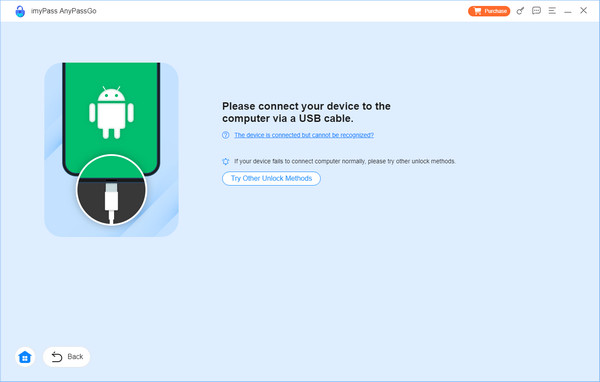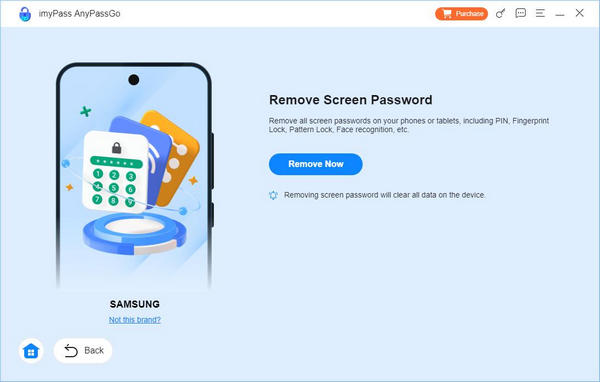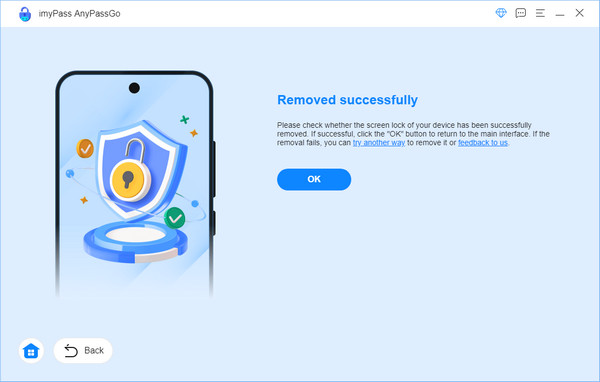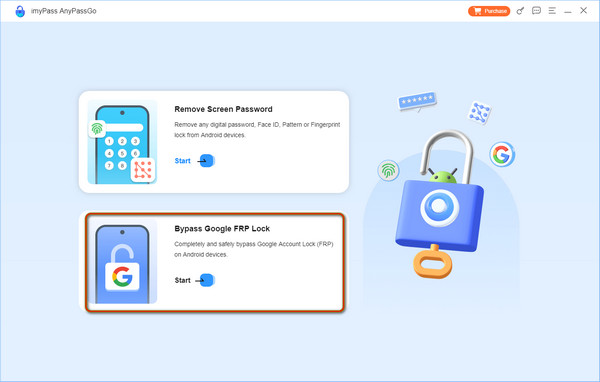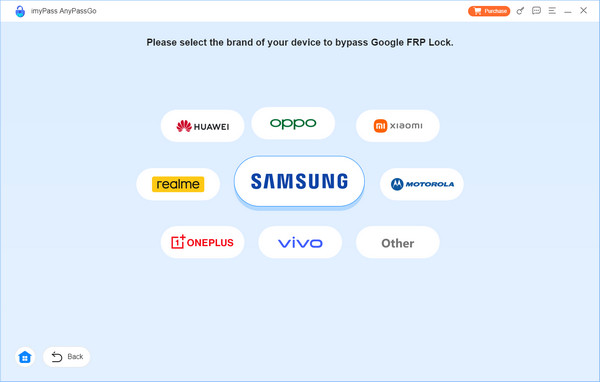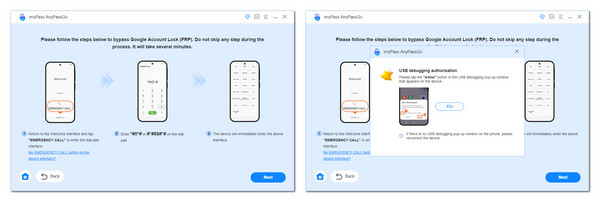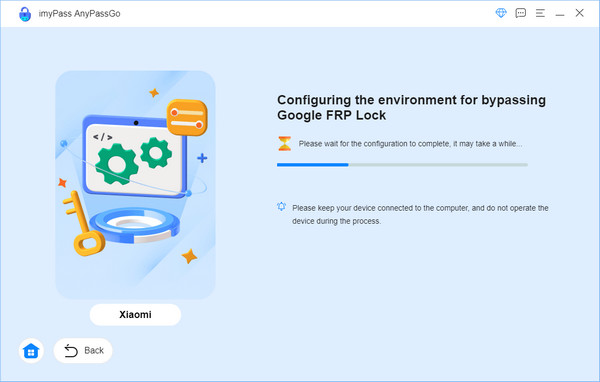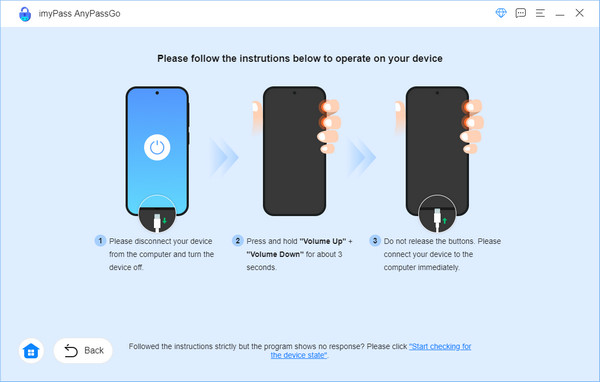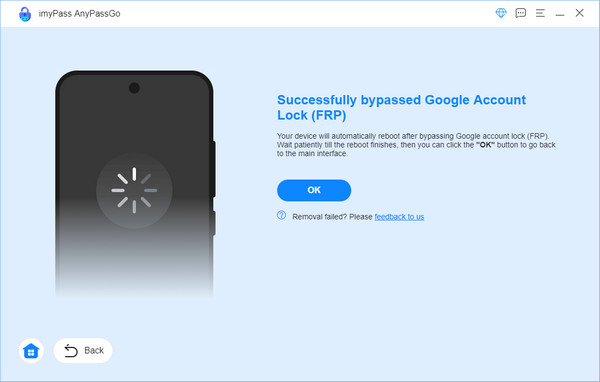ابدء
تحميل ملف التثبيت
قم بتنزيل AnyPassGo على جهاز الكمبيوتر الذي يعمل بنظام Windows الخاص بك وقم بتشغيله بمجرد تثبيته.
يسجل
إذا قمت بشراء AnyPassGo، فسوف يرسل لك imyPass رمز التسجيل عبر البريد الإلكتروني. لتسجيل هذا البرنامج لفتح قفل الميزات الكاملة، انقر فوق الزر "تسجيل" مع أيقونة مفتاح أعلى الواجهة الرئيسية للبرنامج.

ثم أدخل عنوان بريدك الإلكتروني (الذي استخدمته لشراء AnyPassGo) ورمز التسجيل الذي تتلقاه في المربع وفقًا لذلك.
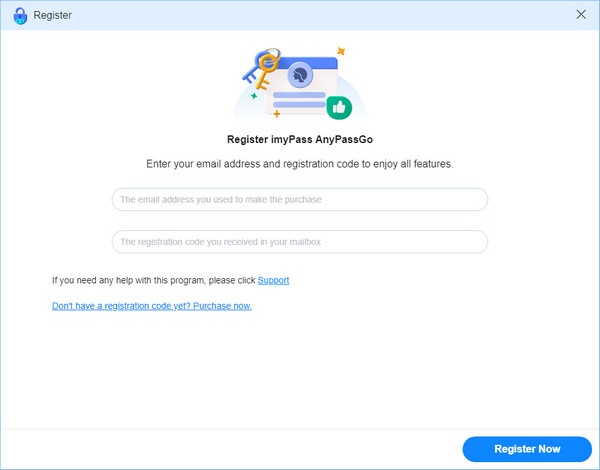
وأخيرًا، انقر فوق زر "التسجيل الآن" لإكمال التسجيل.
تحديث البرنامج
لتحديث imyPass AnyPassGo، يمكنك الانتقال إلى قائمة الطعام في الجزء العلوي من الواجهة وانقر فوق اختر التحديث…، ثم سيكتشف ما إذا كان الإصدار الحالي هو الأحدث. وإذا لم يكن كذلك، فسيسمح لك بتحديثه. أو يمكنك الانتقال إلى صفحة المنتج أني باس جو لتنزيل الإصدار الأحدث.
دعم imyPass
إذا كنت تريد معرفة المزيد من المعلومات حول منتجات imyPass والأسئلة الشائعة والموضوعات المختلفة التي ناقشناها لحل المشكلات المتعلقة بالجهاز وكلمة المرور، فيمكنك زيارة دعم imyPass الصفحة لمزيد من التفاصيل.
للحصول على أي مساعدة، يمكنك أيضًا التواصل مع فريق الدعم لدينا على الدعم@imypass.com. سنقوم بالرد على استفساراتك خلال 24 ساعة في أيام العمل.
إزالة كلمة مرور الشاشة
الخطوة 1 حدد ميزة إزالة كلمة مرور الشاشة
قم بتشغيل imyPass AnyPassGo على جهاز الكمبيوتر الخاص بك وحدد إزالة كلمة مرور الشاشة خاصية.
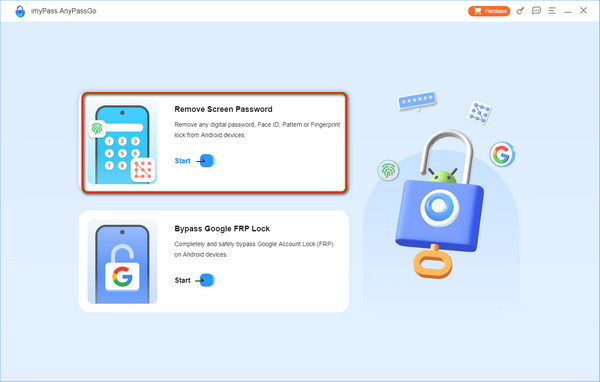
في الشاشة التالية، حدد العلامة التجارية لجهازك.
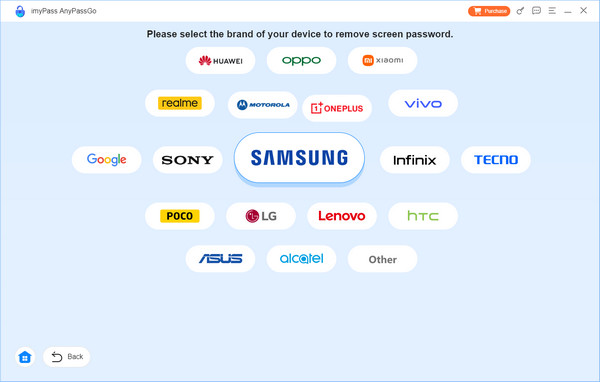
الخطوة 2 ربط جهاز Android بالكمبيوتر
قم بتوصيل جهاز Android الخاص بك بالكمبيوتر باستخدام كابل USB. إذا فشل AnyPassGo في اكتشاف جهاز Android الخاص بك، فيمكنك النقر فوق الجهاز متصل ولكن لا يمكن التعرف عليه؟ لاتباع الإرشادات التي تظهر على الشاشة لإنشاء اتصال ناجح. أو يمكنك النقر فوق جرب طرق إلغاء القفل الأخرى إذا فشل جهازك في الاتصال بالكمبيوتر بشكل طبيعي.
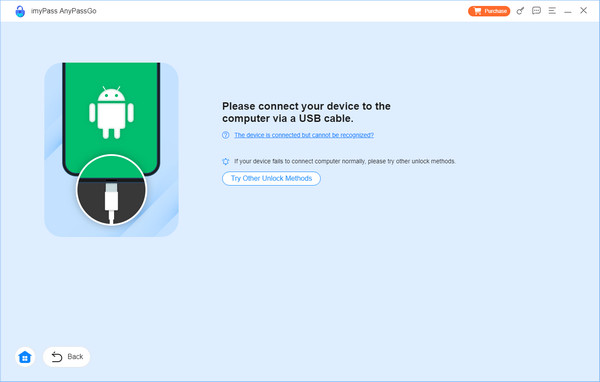
الخطوه 3 افتح رمز مرور iPhone
بمجرد توصيل جهاز Android الخاص بك بالكمبيوتر بنجاح، انقر مباشرةً على إزالة الآن الزر لبدء إزالة جميع أنواع أقفال الشاشة.
تذكير:
سيؤدي إزالة أقفال شاشة Android إلى مسح جميع البيانات الموجودة على جهازك.
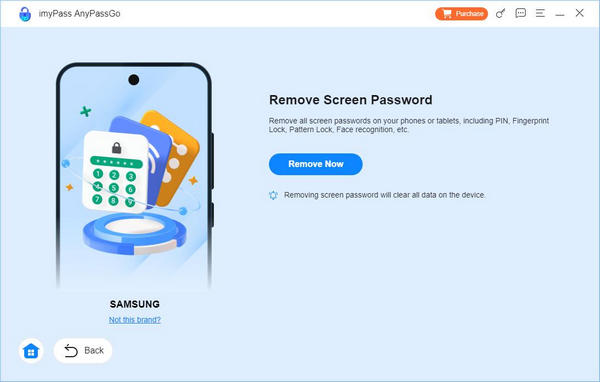
الخطوة 4 احصل على قفل جهاز Android الخاص بك
بعد ذلك، سيبدأ هذا البرنامج في إزالة قفل شاشة Android، ويجب عليك التأكد من الاتصال بين جهاز Android والكمبيوتر أثناء العملية. بمجرد اكتمال إزالة قفل الشاشة، يمكنك النقر فوق زر موافق لإنهاء العملية.
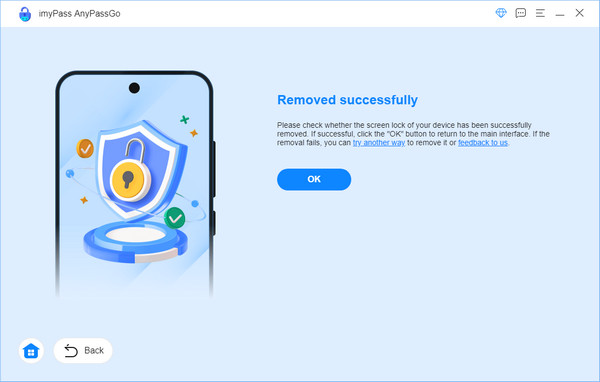
تجاوز قفل Google FRP
الخطوة 1 حدد تجاوز قفل FRP الخاص بـ Google
قم بتشغيل imyPass AnyPassGo على جهاز الكمبيوتر الخاص بك وحدد تجاوز قفل FRP الخاص بجوجل خاصية.
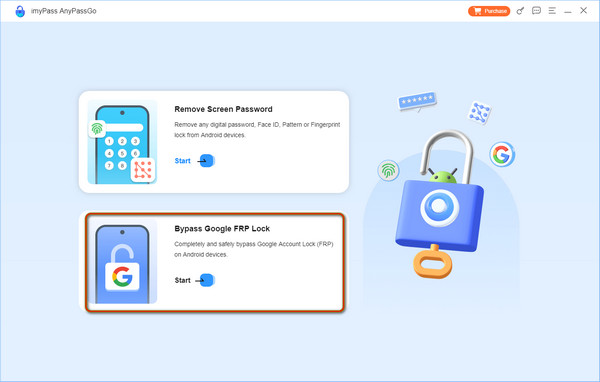
الخطوة 2 حدد العلامة التجارية لنظام Android
في الشاشة التالية، حدد العلامة التجارية لجهاز Android الخاص بك بشكل صحيح وقم بتوصيل جهازك بالكمبيوتر عبر كابل USB.
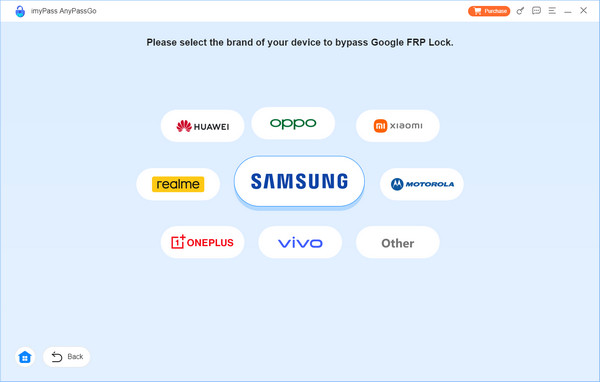
الخطوه 3 انقر تجاوز الآن للمتابعة
إذا تم التعرف على جهازك بواسطة AnyPassGo بنجاح، فانقر فوق تجاوز الآن زر للمتابعة.
إذا كان جهازك من نوع Samsung، فيرجى اتباع الإرشادات التي تظهر على الشاشة أدناه لإعداد جهازك وتشغيل وضع تصحيح أخطاء USB.
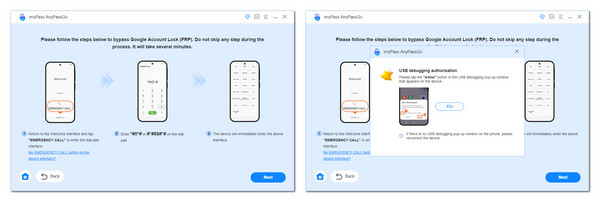
إذا كان جهازك من علامة تجارية أخرى، فهناك أيضًا صفحة إرشادية لإعداد جهازك يدويًا لتجاوز حماية إعادة ضبط المصنع من Google. فقط تأكد من اتباع التعليمات المقدمة بعناية.
على سبيل المثال، خذ هاتف Xiaomi، حيث سيقوم البرنامج بتكوين البيئة لتجاوز FRP تلقائيًا.
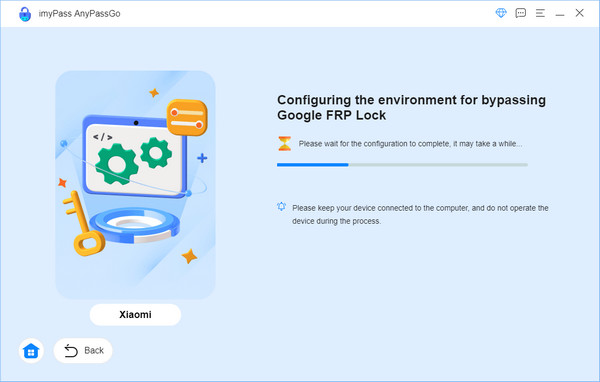
بعد ذلك، ستحتاج إلى اتباع التعليمات لتنشيط جهازك. ثم سيتحقق AnyPassGo من جاهزية الجهاز. إذا كان جاهزًا، فيمكنك الانتقال إلى الخطوة التالية.
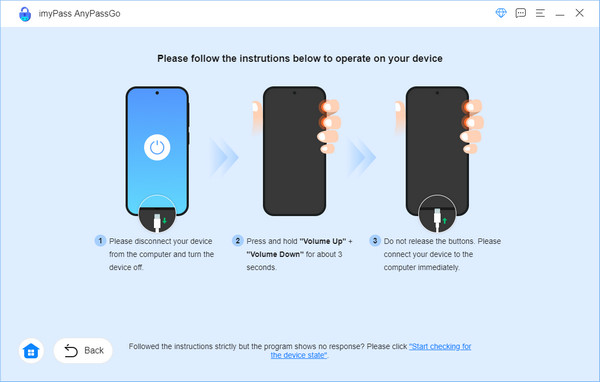
الخطوة 4 ابدأ في تجاوز قفل Google FRP
الآن يمكنك البدء في تجاوز قفل Google FRP على جهازك وانتظار انتهاء عملية الإزالة في ثوانٍ.
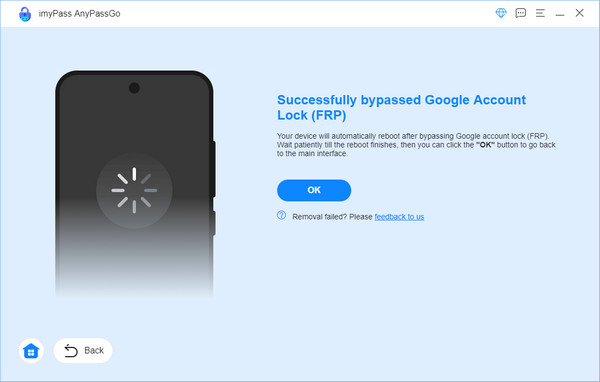
نصيحة إضافية:
1. يرجى توصيل هاتف Android واحد فقط بالكمبيوتر لضمان نجاح تجاوز Google FRP.
2. لتجاوز قفل Google FRP، سيتم مسح جميع البيانات الموجودة على جهاز Android الخاص بك.
 استعادة بيانات iPhone
استعادة بيانات iPhone