ما هو وضع الاسترداد في iPhone وكيفية الدخول إلى وضع الاسترداد
مثل الأجهزة الرقمية الأخرى، تم تصميم iPhone ليكون خاليًا من المشكلات قدر الإمكان. في الواقع، واجه معظم مستخدمي iOS مجموعة متنوعة من المشكلات والمتاعب، مثل فشل تحديث البرنامج، والتعطل في شاشات معينة، وتعطيل iPhone أو iPad، والمزيد. عندما يتم قفلك أو يكون جهاز iPhone الخاص بك غير مسؤول، فإن وضع الاسترداد هو خطوة مهمة لاستكشاف الأخطاء وإصلاحها. يخبرك هذا الدليل بما هو وضع استرداد iPhone وكيفية وضع جهاز iOS الخاص بك في الوضع.
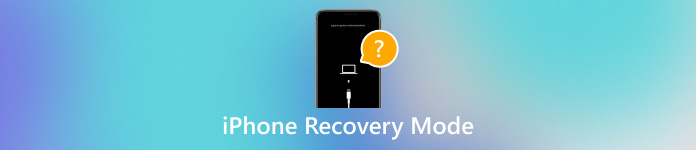
في هذه المقالة:
الجزء 1: ما هو وضع الاسترداد الخاص بـ iPhone
كما ذكرنا سابقًا، يعد وضع استرداد iPhone وضعًا محددًا لإصلاح مجموعة متنوعة من مشكلات البرامج، خاصةً عندما لا تتمكن من الوصول إلى جهاز iOS الخاص بك. فيما يلي بعض الأسباب التي تجعلك بحاجة إلى وضع جهاز iPhone الخاص بك في وضع الاسترداد:
1. يعلق جهاز iPhone الخاص بك في حلقة إعادة التشغيل بعد تحديث البرنامج أو فشل تحديث البرنامج.
2. لا يتعرف iTunes على جهاز iOS الخاص بك.
3. لا يظهر على شاشة جهاز iPhone أو iPad سوى شعار Apple لعدة دقائق دون أي تغيير.
4. لن يتم تشغيل جهاز iPhone الخاص بك أو إيقاف تشغيله أو لن يستجيب على الإطلاق.
5. لن يتم تحديث جهاز iPhone الخاص بك أو إعادة تعيينه من تطبيق الإعدادات.
6. تم تعطيل جهاز iPhone الخاص بك أو أصبح غير قابل للوصول إليه بسبب محاولات إدخال رمز المرور الخاطئة مرات عديدة.
الجزء 2: كيفية وضع iPhone في وضع الاسترداد
يمكن أن يساعدك وضع الاسترداد إصلاح جهاز iPhone أو iPad معطلولكن سير العمل لوضع جهاز iPhone أو iPad في وضع الاسترداد يختلف حسب طراز الجهاز. سنوضح العملية لكل طراز على حدة أدناه. بالإضافة إلى ذلك، ستحتاج إلى جهاز كمبيوتر وأحدث إصدار من iTunes أو Finder.
كيفية وضع iPhone 8 والإصدارات الأحدث في وضع الاسترداد
افتح Finder على macOS Catalina أو الإصدارات الأحدث أو iTunes على Windows أو macOS Mojave أو الإصدارات الأقدم.
قم بتوصيل جهاز iPhone الخاص بك بالكمبيوتر باستخدام كابل USB.
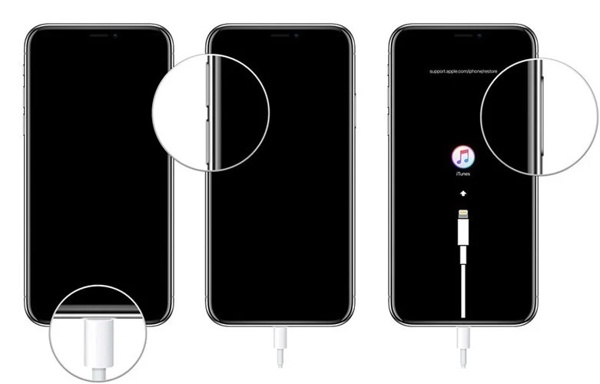
اضغط بسرعة ثم حرر رفع الصوت الزر، افعل الشيء نفسه مع اخفض الصوت زر ، واضغط باستمرار على جانب الزر حتى وضع الاسترداد تظهر الشاشة.
بمجرد اكتشاف Finder أو iTunes لجهاز iPhone الخاص بك في وضع الاسترداد، ستظهر نافذة حوار تحتوي على ثلاثة أزرار. هنا يمكنك تحديث برمجة، يعيد هاتفك الآيفون، أو يلغي الفعل.

كيفية وضع iPhone 7/7 Plus في وضع الاسترداد
اضغط على جانب اضغط على الزر حتى تظهر شاشة إيقاف التشغيل. حرك شريط التمرير إلى الجانب الأيمن وستتحول شاشة iPhone 7 إلى اللون الأسود.
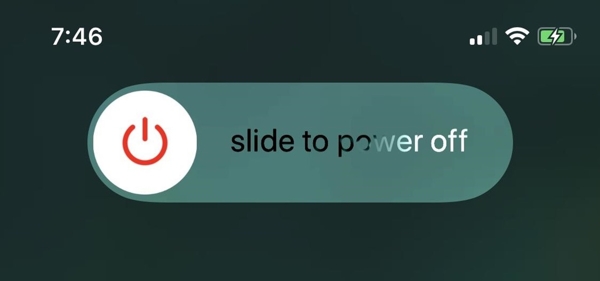
قم بتوصيل جهاز iPhone الخاص بك بالكمبيوتر باستخدام كابل Lightning، وافتح Finder أو iTunes.
اضغط مع الاستمرار على جانب و اخفض الصوت اضغط على الأزرار في نفس الوقت. حرر الأزرار عندما ترى شاشة الاتصال بالكمبيوتر.
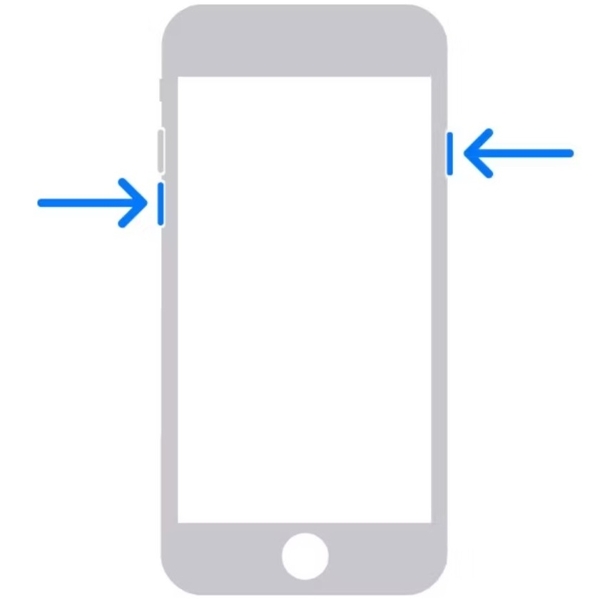
ثم انقر فوق الزر الأيمن في مربع الحوار المنبثق لتحديث أو استعادة جهاز iPhone الخاص بك في وضع الاسترداد.
كيفية وضع iPhone 6s والإصدارات الأقدم في وضع الاسترداد
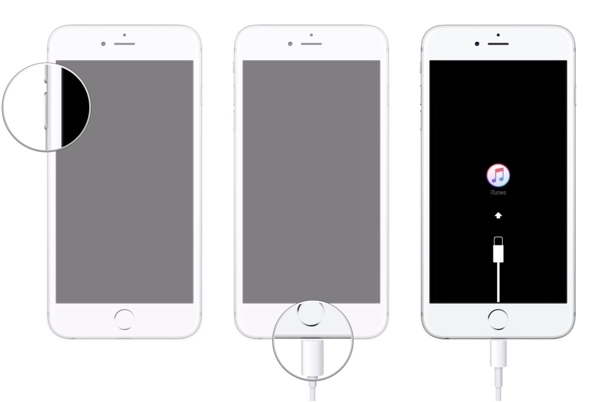
قم بإيقاف تشغيل جهاز iPhone الخاص بك، ثم قم بتوصيله بالكمبيوتر باستخدام USB، ثم افتح Finder أو iTunes.
اضغط مع الاستمرار على كل من بيت و الاستيقاظ/النوم اضغط على الأزرار في نفس الوقت حتى ترى شاشة وضع الاسترداد.
ثم قم بتحديث أو استعادة جهاز iPhone الخاص بك.
كيفية وضع جهاز iPad بدون زر الصفحة الرئيسية في وضع الاسترداد
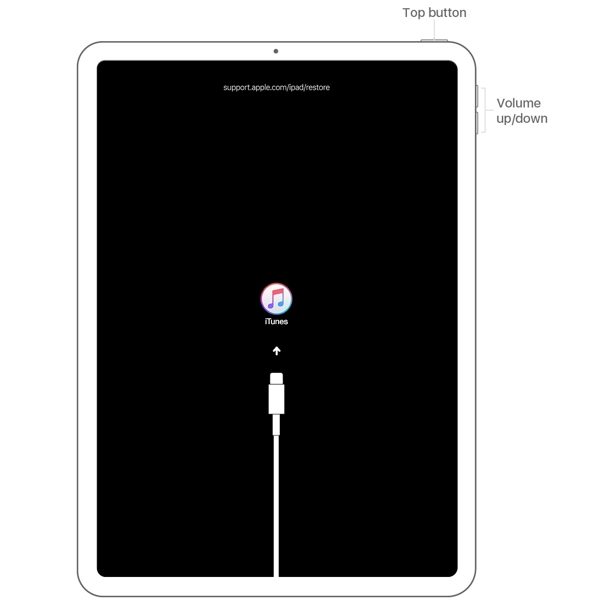
قم بتوصيل جهاز iPad بالكمبيوتر باستخدام كابل Lightning، وافتح Finder أو iTunes.
اضغط ثم حرره بسرعة مقدار الزر الأقرب إلى قمة اضغط على الزر الآخر ثم حرره بسرعة مقدار الزر. اضغط باستمرار على قمة اضغط على الزر حتى يصبح جهاز iPad الخاص بك في وضع الاسترداد.
ثم قم بتحديث أو استعادة جهاز iPad الخاص بك.
كيفية وضع جهاز iPad المزود بزر الصفحة الرئيسية في وضع الاسترداد
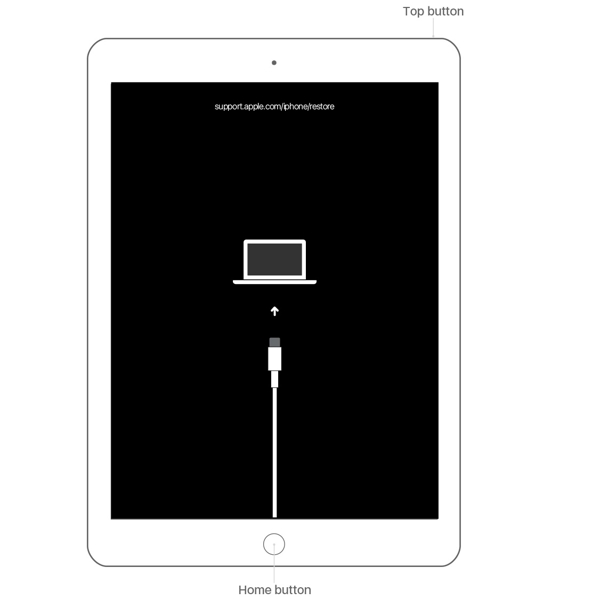
قم بإيقاف تشغيل جهاز iPad الخاص بك، ثم قم بتحديد موقعه على الكمبيوتر باستخدام كابل USB.
اضغط باستمرار على كلا بيت و أعلى/جانب اضغط على الأزرار في نفس الوقت. بمجرد رؤية جهاز iPad الخاص بك في وضع الاسترداد، حرر مجموعة الأزرار.
بعد ذلك، قم بتحديث جهاز iPad أو استعادته باتباع الإرشادات التي تظهر على الشاشة.
الجزء 3: كيفية الخروج من وضع الاسترداد على iPhone
يمكن أن يساعدك وضع الاسترداد إلغاء قفل Apple ID الخاص بك من جهاز iPhone الخاص بكفي بعض الأحيان، قد تجد أن جهاز iPhone الخاص بك عالق في وضع الاسترداد. لن يتم تحديث جهازك أو استعادته حتى إذا قمت بتوصيله بالكمبيوتر والنقر فوق تحديث أو يعيد في iTunes/Finder. يمكنك محاولة الخروج من وضع الاسترداد على جهاز iPhone الخاص بك باتباع الخطوات التالية:
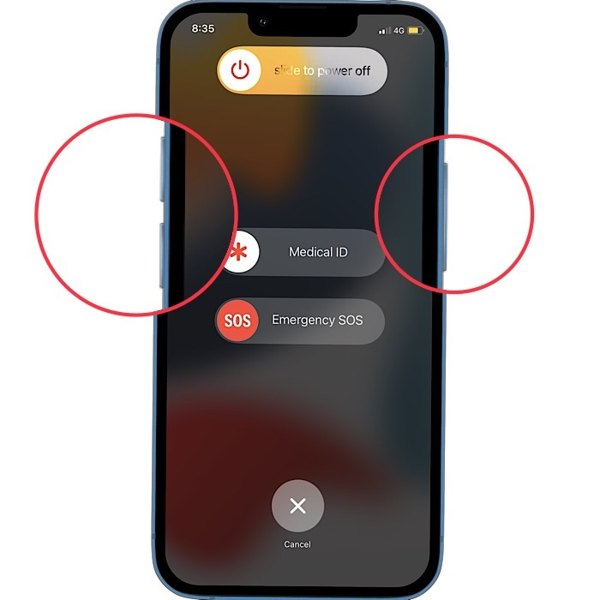
افصل جهاز iPhone الخاص بك عن الكمبيوتر.
اضغط باستمرار على جانب اضغط باستمرار على الزر حتى تظهر شاشة إيقاف التشغيل. إذا لم يكن يعمل، فاضغط مع الاستمرار على الزرين جانب و إما مقدار الأزرار اللازمة لإيقاف تشغيل الشاشة.
قم بتحريك شريط التمرير إلى الجانب الأيمن وسيتم إيقاف تشغيل جهاز iPhone الخاص بك.
انتظر بضع دقائق حتى تصبح الشاشة سوداء بالكامل. اضغط باستمرار على قمة أو جانب زر حتى ترى شعار Apple.
نوصي بـ: أفضل أداة إلغاء قفل iOS

في بعض الحالات، لا تنجح الطريقة العادية في إصلاح iPhone العالق في وضع الاسترداد. عندئذٍ ستحتاج إلى أداة قوية، مثل imyPass iPassGoيتيح لك التخلص من وضع استرداد iPhone باستخدام الكمبيوتر. والأهم من ذلك، أنه سهل الاستخدام ولا يتطلب أي مهارات تقنية.

4،000،000+ التنزيلات
قم بإعادة تعيين جهاز iPhone العالق في وضع الاسترداد بنقرة واحدة.
قم بإزالة رمز المرور المكون من 4/6 أرقام، وTouch ID، وFace ID.
امسح كلمة مرور Screen Time على iPhone دون فقدان البيانات.
امسح معرف Apple من جهاز iOS الخاص بك دون الحاجة إلى كلمة المرور.
استنتاج
وقد أوضحت هذه المقالة ما هو وضع الاسترداد في الايفونكطريقة مهمة لاستكشاف الأخطاء وإصلاحها، من الأفضل أن تتعلم كيفية الدخول إلى وضع الاسترداد على iPhone. لذلك، قمنا بشرح كيفية القيام بذلك لكل طراز من طرازات iPhone وiPad. إذا كنت بحاجة إلى تحديث أو استعادة جهاز iOS الخاص بك في وضع الاسترداد، فاتبع دليلنا وخطواتنا لإنجاز المهمة. علاوة على ذلك، أخبرناك أيضًا بكيفية الخروج من وضع الاسترداد. يعد imyPass iPassGo أفضل برنامج لإلغاء قفل iOS لمساعدتك في استكشاف الأخطاء وإصلاحها على أجهزة iPhone وiPad أو الخروج منها من وضع الاسترداد. هل لديك أسئلة أخرى؟ يرجى كتابتها أدناه.
الحلول الساخنة
-
نصائح دائرة الرقابة الداخلية
-
افتح نظام iOS
-
موقع GPS
-
نصائح ويندوز

