كيفية إصلاح مشكلة عدم توفر iPhone واستعادة إمكانية الوصول إلى iPhone
"لقد نسيت رمز المرور الخاص بجهاز iPhone الخاص بي، وحاولت مرارًا وتكرارًا، والآن يظهر لي آيفون غير متاح بدون مؤقت، كيف يمكن إصلاحه؟" كجهاز ذكي متقدم، يعد الوصول إلى iPhone بدون رمز المرور أمرًا صعبًا للغاية. يمكن أن تؤدي العديد من إدخالات كلمة المرور الخاطئة أو المحاولات الفاشلة إلى رسالة قفل الشاشة المخيفة. لحسن الحظ، هناك طرق متعددة يمكنك تجربتها لاستعادة الوصول إلى جهازك. يشرح هذا الدليل كيفية التخلص من رسالة iPhone غير متاح بشكل فعال.
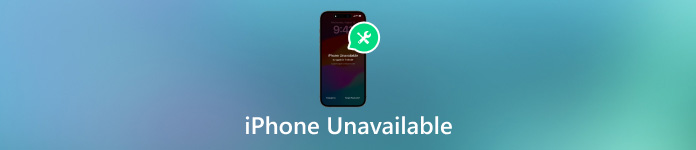
في هذه المقالة:
الجزء 1. ماذا يعني عدم توفر iPhone
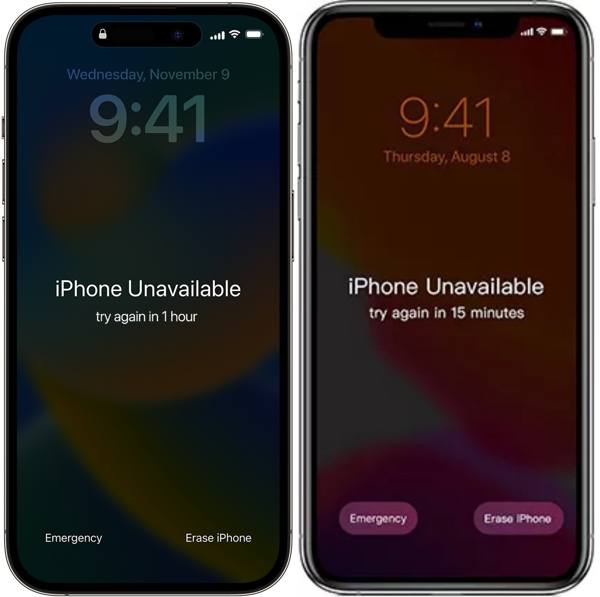
ماذا يعني iPhone غير متاح؟ هذا يعني أنك غير قادر على الوصول إلى جهازك ولا يمكنك الوصول إلى التطبيقات والصور والبيانات الأخرى على جهاز iPhone الخاص بك. إذا كانت الرسالة تحتوي على مؤقت، فيمكنك الانتظار لفترة من الوقت وإلغاء قفل جهاز iPhone الخاص بك باستخدام رمز المرور الصحيح. إذا لم تكن الرسالة تحتوي على مؤقت، فهذا يعني أن جهاز iPhone الخاص بك معطل تمامًا.
لماذا يظهر لي iPhone رسالة "iPhone غير متاح"؟ في أغلب الحالات، تظهر هذه الرسالة عند محاولة إلغاء قفل iPhone باستخدام رمز المرور الخاطئ. إذا نسيت رمز المرور الخاص بجهازك، فلديك 5 محاولات. عندما يتعلق الأمر بالمحاولة السادسة الخاطئة، ستظهر رسالة "iPhone غير متاح". تعتمد مدة ظهور رسالة "iPhone غير متاح" على عدد المحاولات الخاطئة:
تستمر رسالة "iPhone غير متوفر" لمدة دقيقة واحدة عند حدوث 6 محاولات خاطئة.
تستمر رسالة "iPhone غير متوفر" لمدة 5 دقائق مع 7 محاولات خاطئة.
تستمر رسالة "iPhone غير متوفر" لمدة 15 دقيقة مع 8 محاولات خاطئة.
تظل رسالة "iPhone غير متاح" مستمرة لمدة ساعة مع 9 محاولات خاطئة.
تظل رسالة "iPhone غير متاح" مستمرة إلى الأبد في حالة حدوث 10 محاولات خاطئة.
الجزء 2. كيفية إصلاح مشكلة عدم توفر iPhone بدون رمز المرور
الطريقة الأسهل لإصلاح مشكلة عدم توفر iPhone هي إدخال رمز المرور الصحيح. ومع ذلك، سيصبح الأمر معقدًا عندما تنسى رمز المرور الخاص بهاتفك iPhone. imyPass iPassGo أداة قوية لإلغاء قفل جهاز iOS الخاص بك دون الحاجة إلى رمز مرور أو قيود أخرى. علاوة على ذلك، توفر ميزات احترافية بطريقة يمكن للجميع تعلمها بسهولة.

4،000،000+ التنزيلات
فتح جميع أنواع رمز المرور للآيفون.
يدعم رمز المرور المكون من 4/6 أرقام، وTouch ID، وFace ID.
قم بإزالة رسالة عدم توفر iPhone بشكل فعال.
تقديم ميزات إضافية، مثل إزالة معرف Apple.
كيفية إصلاح مشكلة عدم توفر iPhone بدون رمز مرور
اتصل بجهاز iPhone الخاص بك
إصدار لمستخدمي Mac. قم بتوصيل جهاز iPhone بجهاز الكمبيوتر الخاص بك باستخدام كابل Lightning، ثم اختر امسح رمز المرور. بعد اكتشاف جهازك، انقر فوق بداية زر للمضي قدما.

تنزيل البرامج الثابتة
يقوم البرنامج بقراءة معلومات جهازك وعرضها. إذا كان هناك خطأ ما، فقم بتصحيحه يدويًا. ثم انقر فوق بداية اضغط على الزر لبدء تنزيل البرامج الثابتة اللازمة.

إزالة رمز المرور الخاص بالآيفون
انتظر حتى يكتمل التنزيل، ثم اضغط على الغاء القفل الزر لتأكيد الإجراء الخاص بك. اقرأ التنبيه بعناية، وأدخل 0000 انتقل إلى الحقل وابدأ في إلغاء قفل جهازك. عند الانتهاء، يجب أن تختفي رسالة "غير متاح iPhone". إذا لم تتمكن من فتح قفل جهازك، نسيت كلمة مرور جهاز iPad أو iPhone الخاص بكيمكنك أيضًا إصلاح المشكلة في هذا البرنامج.

الجزء 3. إصلاح مشكلة عدم توفر iPhone عبر مسح iPhone
منذ iOS 15.2، أضافت Apple خيار المسح لإصلاح شاشة iPhone غير المتاحة بدون جهاز كمبيوتر. يتيح لك هذا الخيار استعادة الوصول إلى جهازك. لا تتطلب هذه الطريقة أجهزة أو برامج إضافية باستثناء كلمة مرور Apple ID الخاصة بك. كن حذرًا من عمل نسخة احتياطية لجهاز iPhone الخاص بك لتجنب فقد البيانات. ومع ذلك، لا يمكنك إعادة ضبط المصنع لجهاز iPhone أو iPad الخاص بك دون الحاجة إلى كلمة مرور Apple ID بهذه الطريقة.
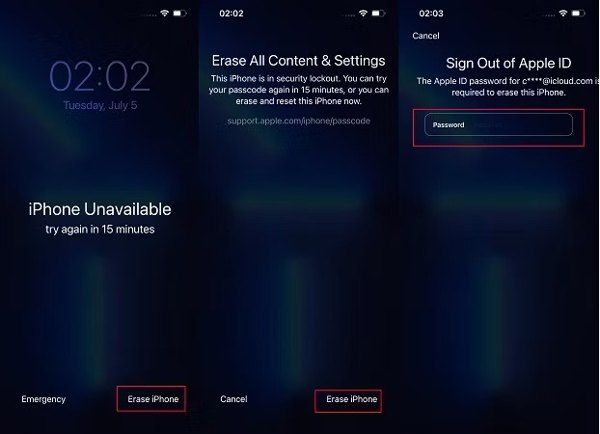
اضغط على محو اي فون الزر الموجود في الزاوية اليمنى السفلية على شاشة قفل iPhone غير متاح.
اقرأ التنبيه واضغط على محو اي فون اضغط على الزر مرة أخرى إذا كنت مستعدًا.
أدخل كلمة المرور الخاصة بمعرف Apple الخاص بك واتبع الإرشادات التي تظهر على الشاشة لبدء مسح جهازك.
ملحوظة:إذا لم تتمكن من رؤية محو اي فون الخيار، أدخل كلمة المرور الخاطئة مرة أخرى.
الجزء 4. إصلاح مشكلة عدم توفر iPhone عبر Find My
إذا لم يظهر خيار مسح iPhone على شاشة iPhone غير متاح، فيمكنك إصلاح المشكلة باستخدام ميزة Find My. الشرط الأساسي هو تمكين ميزة Find My على جهاز iPhone الخاص بك. يمكنك إكمال المهمة على iCloud Find Devices أو في تطبيق Find My على جهاز iOS آخر.
كيفية إصلاح مشكلة عدم توفر iPhone على iCloud من خلال ميزة "العثور على جهازي"
قم بزيارة www.icloud.com/find في متصفح، وقم بتسجيل الدخول باستخدام معرف Apple وكلمة المرور. إذا تم تمكين المصادقة الثنائية، فأدخل رمز التحقق.

اسحب لأسفل جميع الاجهزة في الشريط العلوي، ثم اختر جهاز iPhone غير المتاح في القائمة. ثم سيقوم تطبيق Find My بتتبع جهاز iPhone الخاص بك على الخريطة.

ثم انقر فوق محو اي فون أو مسح هذا الجهاز ثم اتبع التعليمات لإكمال العملية.
كيفية إصلاح مشكلة عدم توفر iPhone في تطبيق Find My
افتح ال اوجد قم بتنزيل التطبيق على جهاز iOS آخر، وأضف جهاز iPhone الخاص بك من خلال النقر على زائد زر في الأجهزة أدخل كلمة مرور معرف Apple الخاص بك.

بعد ذلك، حدد جهازك في الأجهزة علامة التبويب، ثم اضغط على مسح هذا الجهاز زر.

عند مطالبتك بذلك، أدخل رقم هاتفك، ثم انقر فوق محو الزر. أدخل كلمة مرور معرف Apple الخاص بك، ثم اضغط على محو اضغط على الزر مرة أخرى لبدء إعادة ضبط جهازك.
الجزء 5: إصلاح مشكلة عدم توفر iPhone باستخدام iTunes
هناك طريقة أخرى لإصلاح مشكلة عدم توفر iPhone على شاشة القفل وهي استخدام iTunes على أنظمة التشغيل Windows وmacOS Mojave أو الإصدارات الأقدم، وFinder على أنظمة التشغيل macOS Catalina أو الإصدارات الأحدث. تتطلب هذه الطريقة جهاز كمبيوتر مزودًا بأحدث إصدار من iTunes أو Finder.
اضغط على قوة اضغط على الزر لإيقاف تشغيل شاشة إيقاف التشغيل، ثم حرك شريط التمرير لإيقاف تشغيل جهاز iPhone غير المتاح لديك.
قم بتوصيل جهاز iPhone الخاص بك بالكمبيوتر باستخدام كابل USB، ثم افتح iTunes أو Finder.
بعد ذلك، ضع جهاز iPhone الخاص بك في وضع الاسترداد:

على iPhone 8 أو الإصدارات الأحدث، اضغط على رفع الصوت اضغط على الزر وأطلقه بسرعة، وافعل الشيء نفسه مع اخفض الصوت زر ، واضغط باستمرار على جانب زر حتى ترى شاشة وضع الاسترداد.
على iPhone 7/7 Plus، اضغط باستمرار على كلا الزرين اخفض الصوت + جانب اضغط على الأزرار حتى تظهر شاشة وضع الاسترداد.
على iPhone 6s أو الإصدارات الأقدم، اضغط مع الاستمرار على كلا الزرين بيت + النوم / الاستيقاظ اضغط على الأزرار حتى يظهر وضع الاسترداد.
بمجرد اكتشاف iTunes أو Finder لجهاز iPhone الخاص بك في وضع الاسترداد، فسيؤدي ذلك إلى تشغيل مربع حوار التحديث أو الاستعادة. انقر فوق يعيد اضغط على الزر لبدء إزالة رسالة عدم توفر iPhone وقفل الشاشة.

إذا تم تمكين ميزة "العثور على جهازي"، فستحتاج إلى إدخال كلمة مرور معرف Apple الخاص بك لفتح قفل التنشيط. انتظر حتى تنتهي العملية وسيُعاد تشغيل جهاز iPhone الخاص بك على مرحبًا شاشة.
ملحوظة:إذا قمت بعمل نسخة احتياطية لجهاز iPhone الخاص بك، فيمكنك إعداده كجهاز جديد واستعادة النسخة الاحتياطية من iCloud أو iTunes لاستعادة ملفاتك وتطبيقاتك.
استنتاج
لقد أخبرك هذا الدليل بأربع طرق للتخلص من رسالة عدم توفر iPhone على شاشة القفل واستعادة الوصول إلى جهازك. يتوفر خيار مسح iPhone لنظام التشغيل iOS 15.2. تتطلب ميزة Find My أن يكون جهاز iPhone الخاص بك قد قام بإعداد Find My قبل القفل. يعد iTunes وFinder معقدين بعض الشيء. يعد imyPass iPassGo الخيار الأسهل. إذا كانت لديك أسئلة أخرى حول هذا الموضوع، فلا تتردد في ترك رسالتك أدناه.
الحلول الساخنة
-
نصائح دائرة الرقابة الداخلية
-
افتح نظام iOS
-
موقع GPS
-
نصائح ويندوز

