تعرف على ما يجب فعله عند نسيان كلمة مرور Mac
قد يكون نسيان كلمة مرور جهاز Mac الخاص بك تجربة محبطة. يمكن أن يمنعك من الوصول إلى جهاز Mac والتطبيقات وجميع البيانات الثمينة. ستستكشف هذه المشاركة العديد من الطرق الفعالة التي يمكنك القيام بها عندما نسيت كلمة مرور ماك. علاوة على ذلك، سنقدم لك بعض النصائح المفيدة حول كيفية تجنب هذا الموقف في المستقبل.
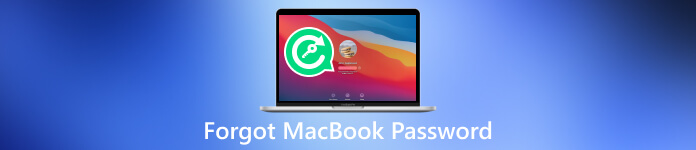
- الجزء 1. ماذا تفعل عند نسيان كلمة مرور جهاز MacBook
- الجزء 2. كيفية تجنب نسيان كلمة مرور جهاز Mac
- الجزء 3. ماذا تفعل إذا نسيت كلمة مرور iPhone الخاصة بك
- الجزء 4. الأسئلة الشائعة حول نسيت كلمة مرور MacBook
الجزء 1. ماذا تفعل عندما تنسى كلمة مرور جهاز MacBook الخاص بك
من الشائع أن تنسى كلمة مرور جهاز Mac، خاصةً إذا كان لديك كلمات مرور متعددة. على الرغم من أن استعادة الوصول إلى جهاز Mac الخاص بك قد يبدو أمرًا شاقًا، إلا أن شركة Apple قدمت عدة طرق لمساعدتك في التغلب على هذه العقبة. سواء كنت قد نسيت كلمة المرور الخاصة بك بالكامل أو كنت تحتاج ببساطة إلى إعادة تعيينها، فإن هذا الجزء يغطيك.
إعادة تعيين كلمة مرور Mac باستخدام معرف Apple
إحدى الطرق البسيطة لاستعادة الوصول إلى جهاز Mac الخاص بك عندما تنسى كلمة المرور الخاصة بك هي إعادة تعيينها باستخدام معرف Apple الخاص بك. إذا قمت بربط معرف Apple الخاص بك بجهاز Mac الخاص بك، فإن استعادة كلمة مرور Mac الخاصة بك تصبح سهلة نسبيًا.
انقر هل نسيت كلمة السر على شاشة تسجيل الدخول. حدد خيار إعادة تعيين كلمة المرور الخاصة بك باستخدام معرف Apple الخاص بك. يمكنك الآن إنشاء كلمة مرور جديدة للوصول إلى جهاز Mac الخاص بك.
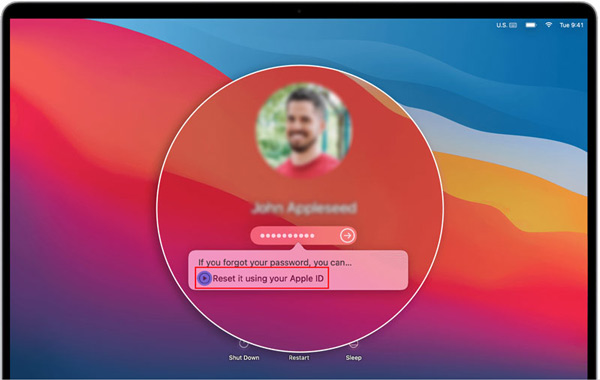
استخدام وضع الاسترداد لإعادة تعيين كلمة مرور MacBook الخاصة بك
إذا لم تكن إعادة تعيين كلمة مرور جهاز Mac باستخدام معرف Apple الخاص بك خيارًا متاحًا، فيمكنك تجربة استخدام وضع الاسترداد الخاص بجهاز Mac.
أعد تشغيل جهاز Mac الخاص بك واضغط باستمرار على القيادة + ر المفاتيح حتى ترى شعار Apple. في نافذة أدوات macOS المساعدة، اختر الأدوات المساعدة، ثم انقر فوق صالة. اكتب الأمر إعادة تعيين كلمة المرور في نافذة المحطة الطرفية واضغط يدخل. قم بإعادة تعيين كلمة مرور تسجيل الدخول الخاصة بك عن طريق اتباع المطالبات وإعادة تشغيل جهاز Mac الخاص بك.
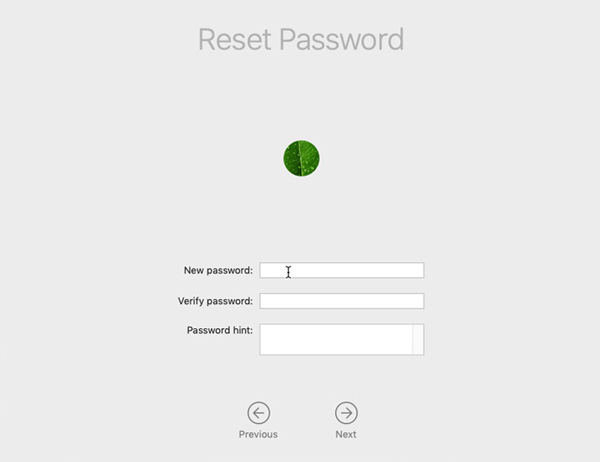
إنشاء حساب مستخدم جديد على جهاز MacBook الخاص بك
عندما تنسى كلمة مرور MacBook الخاصة بك، يمكنك أيضًا إنشاء حساب مستخدم جديد لاستعادة الوصول إلى جهاز Mac الخاص بك.
أعد تشغيل جهاز MacBook واستمر في الضغط على القيادة + ر المفاتيح في نفس الوقت حتى ترى شعار Apple. اختر الأدوات المساعدة في نافذة أدوات macOS المساعدة وانقر صالة.
اكتب الأمر rm/var/db/.AppleSetupDone واضغط على مفتاح Enter لتأكيد إزالة الملف. بعد ذلك، يمكنك إعادة تشغيل جهاز Mac الخاص بك. سيُطلب منك إنشاء حساب مستخدم جديد. اتبع التعليمات التي تظهر على الشاشة لإنشاء حساب Mac الخاص بك.
استخدام أدوات الطرف الثالث لإعادة تعيين أو إزالة كلمة مرور Mac المنسية
إذا لم تنجح الطرق المذكورة أعلاه، فيمكنك استخدام أدوات إعادة تعيين كلمة مرور Mac التابعة لجهات خارجية مثل iSumsoft أو PassFab أو Tenorshare 4uKey Mac Password Manager لإعادة تعيين كلمة المرور الخاصة بك. توفر هذه الأدوات ميزات وخيارات إضافية لإعادة تعيين كلمة مرور جهاز Mac الخاص بك بشكل فعال. انقر هنا لمعرفة كيفية تغيير كلمة المرور على جهاز Mac الخاص بك.
الجزء 2. كيفية تجنب مشكلة نسيان كلمة مرور جهاز MacBook
من المؤكد أنك لا تريد مواجهة موقف نسيان كلمة مرور Mac بعد الآن. فيما يلي بعض النصائح المفيدة لتجنب نسيان كلمة مرور جهاز Mac.
إنشاء كلمة مرور قوية ولا تنسى
تأكد من سهولة تذكر كلمة مرور Mac الخاصة بك ولكن من الصعب على الآخرين تخمينها. تجنب استخدام المعلومات التي يسهل تخمينها مثل اسمك أو تاريخ ميلادك أو الكلمات الشائعة مثل 123456 أو كلمة المرور. تذكر أن تحافظ على كلمة مرور Mac الخاصة بك آمنة ولا تشاركها مع أي شخص.
تمكين المصادقة الثنائية
لإضافة طبقة إضافية من الأمان، قم بتمكين المصادقة الثنائية على معرف Apple الخاص بك. سيضمن هذا أنه يمكنك إعادة تعيين كلمة مرور Mac الخاصة بك باستخدام جهاز Apple الموثوق به حتى لو نسيته.
قم بإعداد تلميح كلمة مرور Mac
يتيح لك نظام التشغيل macOS إعداد تلميح كلمة المرور الذي يمكن أن يساعد في تنشيط ذاكرتك عند نسيان كلمة المرور الخاصة بك. يجب أن يكون شيئًا لا يفهمه إلا أنت. لا تعطي كلمة المرور للآخرين.
الاستفادة من مدير كلمات المرور
فكر في استخدام تطبيق مدير كلمات المرور لتخزين كلمات المرور الخاصة بك وإدارتها بشكل آمن. بهذه الطريقة، كل ما عليك فعله هو تذكر كلمة المرور الرئيسية للحصول على جميع كلمات المرور الأخرى. يمكن لأدوات إدارة كلمات المرور مثل LastPass أو 1Password أو Dashlane تخزين كلمات مرور Mac الخاصة بك بشكل آمن.
قم بإنشاء قرص إعادة تعيين كلمة المرور على جهاز Mac الخاص بك
يمكّنك نظام التشغيل macOS من إنشاء قرص لإعادة تعيين كلمة المرور، وهو ما قد يكون مفيدًا إذا نسيت كلمة المرور الخاصة بك. يمكنك استخدام هذا القرص لإعادة تعيين كلمة مرور جهاز Mac الخاص بك دون فقدان البيانات.
قم بعمل نسخة احتياطية لبيانات Mac الخاصة بك بانتظام
يمكن أن يساعدك إنشاء نسخ احتياطية منتظمة لجهاز Mac الخاص بك باستخدام Time Machine أو الحلول المستندة إلى السحابة مثل iCloud في استعادة بياناتك حتى إذا لم تتمكن من الوصول إلى جهاز Mac الخاص بك بسبب نسيان كلمة المرور.
الجزء 3. ماذا تفعل إذا نسيت كلمة مرور iPhone الخاصة بك
عندما انت نسيت كلمة مرور الأيفون الخاص بك، يمكنك تجربة بعض الخطوات أدناه لاستعادة الوصول إلى جهاز iOS الخاص بك.
استخدم ميزة Find My iPhone لإزالة كلمة المرور المنسية
إذا قمت بتمكين هذه الميزة على جهاز iPhone الخاص بك، فيمكنك تسجيل الدخول إلى iCloud على جهاز آخر واستخدام Find My iPhone لمسح جهازك عن بعد وإعداده كجهاز جديد. سيؤدي هذا إلى إزالة رمز المرور المنسي من جهاز iPhone الخاص بك.
قم باستعادة جهاز iPhone الخاص بك باستخدام iTunes
قم بتوصيل جهاز iPhone الخاص بك بجهاز الكمبيوتر الخاص بك مع تثبيت iTunes. ضع جهاز iPhone الخاص بك في وضع الاسترداد باتباع الخطوات وفقًا لطراز iPhone الخاص بك. ثم اختر خيار الاستعادة في iTunes. ستؤدي هذه العملية إلى مسح جميع بيانات iOS الموجودة على جهاز iPhone الخاص بك، لذا من المهم أن يكون لديك نسخة احتياطية.
استخدم أداة تابعة لجهة خارجية لمسح كلمة مرور iPhone الخاصة بك
عندما تنسى كلمة مرور iPhone الخاص بك وتريد فتحه بسرعة، يمكنك استخدام أداة إزالة كلمة المرور iPassGo. يتيح لك مسح كلمة مرور شاشة القفل المنسية وFace ID وTouch ID بسهولة من جهاز iPhone وiPad. علاوة على ذلك، يمكنه إزالة رمز مرور معرف Apple الخاص بك، وكلمة مرور Screen Time، وكلمة مرور النسخ الاحتياطي لـ iTunes، وMDM بأمان.
قم بتنزيل وفتح iPassGo على جهاز الكمبيوتر الخاص بك. قم بتوصيل جهاز iPhone الخاص بك ومساعدته على الاتصال بنجاح. حدد امسح رمز المرور ميزة لإزالة كلمة مرور iPhone الخاصة بك. قم بتأكيد معلومات الجهاز وانقر فوق بداية المضي قدما.
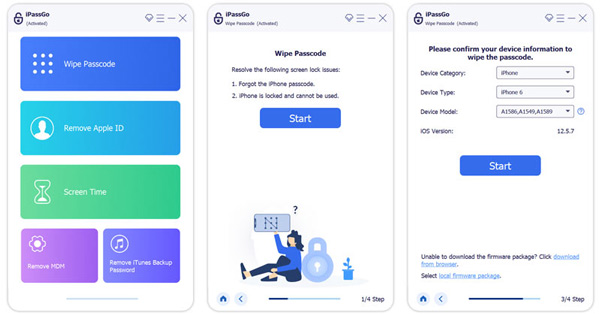
الجزء 4. الأسئلة الشائعة حول نسيت كلمة مرور MacBook
أين يمكن إضافة تلميح كلمة مرور Mac؟
لإضافة تلميح إلى كلمة مرور Mac الخاصة بك، انتقل إلى قائمة Apple، واختر "تفضيلات النظام"، ثم انقر على "المستخدمون والمجموعات". اختر حساب المستخدم الخاص بك من القائمة الموجودة على اليسار، وانقر فوق الزر "تغيير كلمة المرور"، ثم ابحث عن خيار لإضافة تلميح لكلمة المرور.
لماذا لا يقبل جهاز MacBook Pro كلمة المرور الخاصة بي؟
تأكد من إدخال كلمة المرور الصحيحة. تحقق من قفل الحروف الكبيرة واكتب كلمة مرور Mac الخاصة بك مرة أخرى. أعد تشغيل جهاز MacBook وأدخل كلمة المرور الخاصة بك. إذا كانت المشكلة لا تزال موجودة، فيجب عليك التحقق مما إذا كانت لوحة المفاتيح تالفة.
كيفية إضافة حساب على جهاز Mac الخاص بي؟
انقر على قائمة Apple، واختر "إعدادات النظام"، ثم انتقل إلى "المستخدمون والمجموعات". انقر فوق الزر "إضافة حساب"، وانقر فوق القائمة المنبثقة "حساب جديد"، وحدد نوع المستخدم. أدخل معلومات الحساب ذات الصلة واتبع التعليمات للمتابعة.
استنتاج
نسيان كلمة مرور جهاز Mac الخاص بك يمكن أن تكون تجربة مزعجة، ولكن توجد طرق عديدة لحل المشكلة واستعادة الوصول إلى جهاز Mac الخاص بك. اتبع الطرق المذكورة أعلاه وقم بتنفيذ النصائح الموصى بها لتجنب هذه المشكلة. تذكر الحفاظ على ممارسات أمنية جيدة والاحتفاظ بنسخ احتياطية من بياناتك القيمة.



