كيفية الذهاب إلى المجلد المحذوف مؤخرًا على iPhone واستعادة الملف
تعد ميزة "المحذوفة مؤخرًا" أمرًا بالغ الأهمية عندما تحذف عن طريق الخطأ ملفات مهمة على جهاز iOS. فهي تخزن البيانات والملفات المحذوفة لفترة ثم تزيلها تلقائيًا. بعبارة أخرى، توفر فرصة لاستعادة البيانات المفقودة على جهاز iPhone أو iPad دون الحاجة إلى النسخ الاحتياطي. يقدم هذا الدليل هذه الميزة بالتفصيل ويخبرك بكيفية استعادتها. تم حذفه مؤخرا يمكنك تنزيل الملفات من iPhone أو iPad بشكل صحيح.
في هذه المقالة:
الجزء 1. ما تم حذفه مؤخرًا
كما ذكرنا سابقًا، فإن Recently Deleted هي ميزة تخزن الملفات والبيانات المحذوفة لمدة 30 يومًا. قبل انتهاء الصلاحية، يمكنك استرداد الملفات والبيانات المحذوفة مؤخرًا على جهاز iPhone أو iPad مباشرةً. هذه الميزة ليست تطبيقًا مستقلاً ولكنها متوفرة في العديد من التطبيقات والخدمات المضمنة على نظام التشغيل iOS، مثل الصور والرسائل والملفات والملاحظات والمذكرات الصوتية وiCloud Drive وiCloud Photos.
الجزء 2. كيفية الوصول إلى العناصر المحذوفة مؤخرًا
إذا قمت للتو بحذف صورة أو ملف أو رسالة أو ملاحظة أو مذكرة صوتية على جهاز iPhone أو iPad، فيمكنك استرداد الملفات المحذوفة مؤخرًا من مجلد "المحذوفة مؤخرًا" بسرعة. سنوضح لك سير العمل لكل خدمة متاحة على التوالي.
كيفية الانتقال إلى الصور المحذوفة مؤخرًا
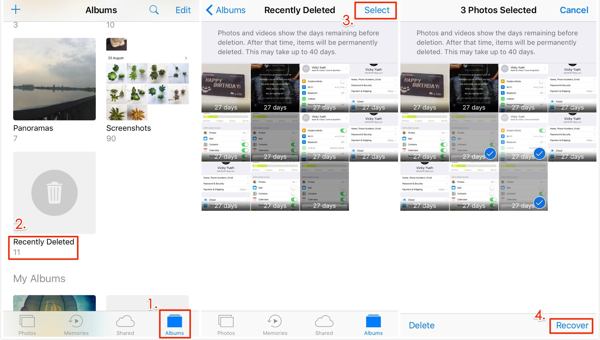
قم بتشغيل الصور التطبيق على جهاز iOS الخاص بك.
اذهب إلى الألبومات علامة التبويب من الأسفل، واختر تم حذفه مؤخرا الألبوم تحت خدمات التوجه إلى الألبوم المحذوف مؤخرًا.
اضغط على يختار في أعلى الجانب الأيمن، اختر الصور ومقاطع الفيديو التي تريد استعادتها، ثم انقر فوق استعادةعند المطالبة بذلك، اضغط على استعادة مرة أخرى لتأكيد الإجراء.
ملحوظة:
إذا تم قفل الألبوم المحذوف مؤخرًا، فانقر فوق عرض الألبوم بعد الاختيار تم حذفه مؤخرا. ثم استخدم Face ID أو Touch ID لفتح قفل الألبوم.
كيفية استرداد الملفات من المجلد المحذوف مؤخرًا
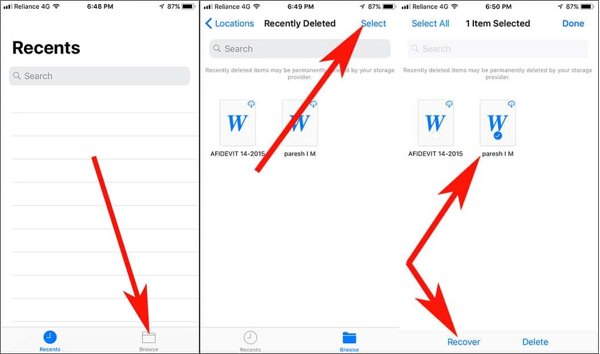
إذا قمت بحذف الملفات المحلية عن طريق الخطأ، فافتح الملفات التطبيق على اي فون الخاص بك.
اذهب إلى تصفح علامة التبويب من الأسفل، واختر تم حذفه مؤخرا المجلد. لفتح هذا المجلد، تحتاج إلى إدخال رمز المرور الذي تستخدمه فتح الشاشة الرئيسية.
اضغط على الملف أو المستند المحذوف الذي تريد استرداده، ثم انقر فوق استعادة لاسترداد ملفات متعددة من "المحذوفة مؤخرًا"، انقر فوق "تحديد"، اخترهم، ثم اضغط على استعادةإذا كنت تريد استرداد كافة الملفات، فانقر فوق استعادة الكل.
كيفية استرجاع الرسائل المحذوفة مؤخرًا على iPhone
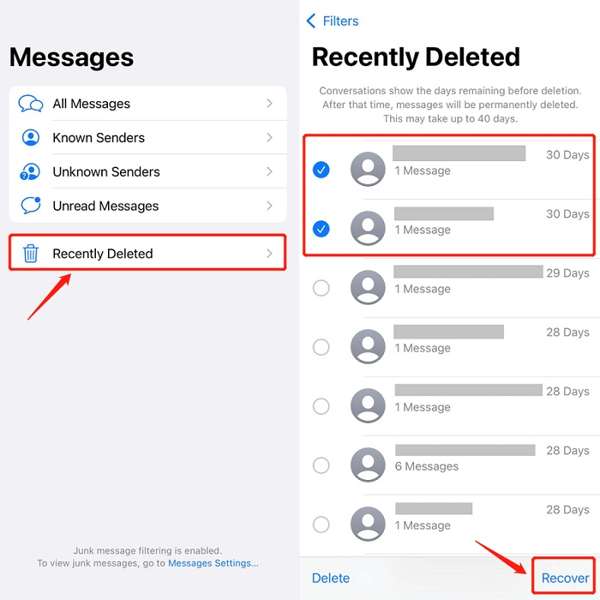
إذا كنت تستخدم نظام التشغيل iOS 16 أو إصدار أحدث وحذفت رسائل مهمة عن طريق الخطأ، فانقر فوق زر المرشحات في رسائل تطبيق.
إذا لم تقم بتشغيل تصفية المرسلين غير المعروفين في الرسائل، انقر فوق يحرر بدلاً من.
اختر ال تم حذفه مؤخرا أو إظهار المحذوفة مؤخرًا مجلد للوصول إلى مجلد المحذوفات مؤخرًا على iPhone.
صنبور يختار، حدد الدردشات المطلوبة، ثم اضغط على استعادة الزر. ثم قم بتأكيد إجراء استرداد الرسالة.
ملحوظة:
هذه الطريقة متاحة لكل من الرسائل النصية وiMessage.
كيفية استعادة الملاحظات المحذوفة مؤخرًا على iPhone
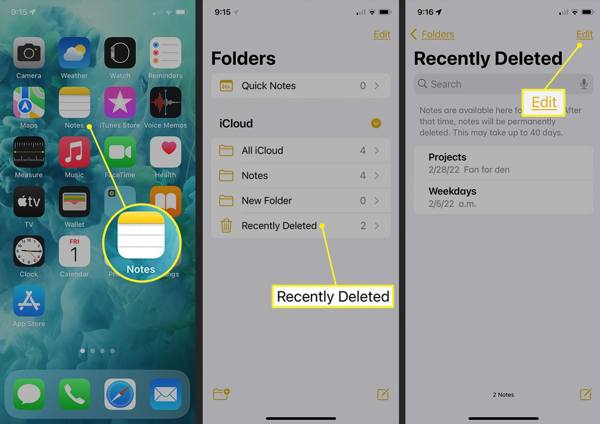
افتح ال ملحوظات قم بتنزيل التطبيق من الشاشة الرئيسية.
اضغط على المجلدات الزر، واختر المجلد المحذوف مؤخرًا ضمن iCloud عنوان.
اضغط على يحرر الزر، حدد الملاحظات التي تنوي استرجاعها، ثم انقر على يتحرك في الأسفل، ثم اختر المكان الذي تريد نقل الملاحظات إليه. بعد ذلك، يمكنك عرض الملاحظات المحذوفة مؤخرًا في تطبيق Notes.
كيفية استرداد المذكرات الصوتية من مجلد تم حذفه مؤخرًا
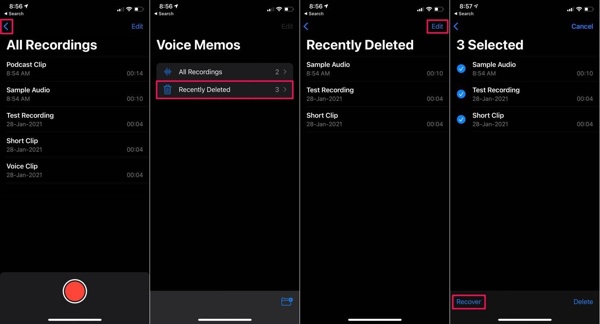
للعثور على مكان مجلد "المحذوفة مؤخرًا" على iPhone في مذكرات صوتية التطبيق، اضغط على خلف الزر، واختر تم حذفه مؤخرا.
اضغط على يحرر اضغط على الزر الموجود في أعلى الجانب الأيمن، وحدد المذكرات الصوتية التي ترغب في استردادها، ثم انقر على استعادة زر.
إذا طُلب منك ذلك، اضغط على استعادة الخيار وستجد مذكرات الصوت المحذوفة مؤخرًا في المجلد الأصلي.
كيفية استرداد الصور المحذوفة مؤخرًا من iCloud
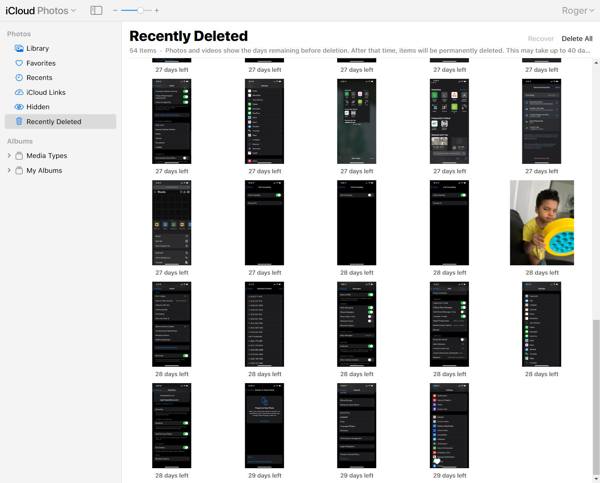
إذا قمت بتشغيل صور iCloud، فيمكنك استرداد الصور المحذوفة مؤخرًا من خلال زيارة www.icloud.com في متصفح الويب. قم بتسجيل الدخول باستخدام معرف Apple وكلمة المرور. إذا تم تمكين 2FA، فأدخل رمز التحقق. إذا قمت بتمكين 2FA، فأدخل رمز التحقق. نسيت كلمة مرور معرف Apple الخاص بكلا يزال بإمكانك استردادها باستخدام البريد الإلكتروني أو رقم الهاتف المدمج.
اختر ال الصور خيار لفتح صور iCloud صفحة الويب. قم بالتبديل إلى تم حذفه مؤخرا الألبوم تحت الصور الاتجاه إلى الجانب الأيسر.
اضغط على كنترول أو الأمر على لوحة المفاتيح الخاصة بك، وحدد كل صورة تريد استردادها. ثم انقر فوق استعادة اضغط على الزر وأكده.
كيفية استرداد العناصر المحذوفة مؤخرًا من iCloud Drive

قم بزيارة www.icloud.com في المتصفح، وقم بتسجيل الدخول إلى حساب iCloud الخاص بك باستخدام معرف Apple وكلمة المرور.
اختر ال محرك آي كلاود خيار الدخول محرك آي كلاود صفحة الويب. انقر فوق تم حذفه مؤخرا في الجانب الأيمن السفلي للوصول إلى مجلد "المحذوفة مؤخرًا" في iCloud Drive.
قم بتمييز ملف، ثم انقر فوق استعادة الزر. أو انقر على استعادة الكل زر لاستعادة جميع الملفات المحذوفة مؤخرًا من iCloud Drive.
الجزء 3. مدة التخزين
عند حذف عنصر على جهاز iPhone، مثل صورة أو مذكرة صوتية أو ملاحظة أو رسالة أو ملف، سيتم نقله إلى مجلد "الحذف مؤخرًا". ثم يتم تخزينه هنا لمدة 30 يومًا. وهذا يعني أن لديك 30 يومًا لاستعادة العنصر بعد حذفه. بعد انقضاء المدة، سيتم مسح العنصر من جهازك بشكل دائم.
هناك بعض المواقف التي لن تتمكن فيها من العثور على الملفات أو العناصر المطلوبة في مجلد "المحذوفة مؤخرًا":
1. قمت بحذف الملفات يدويًا من المجلد المحذوف مؤخرًا.
2. لقد قمت باستعادة العناصر المحذوفة من مجلد "المحذوفة مؤخرًا".
3. تم حذف الملفات أو العناصر لمدة تزيد عن 30 يومًا.
الجزء 4. أهمية الميزة المحذوفة مؤخرًا
تتيح ميزة "المحذوفة مؤخرًا" للمستخدمين استعادة العناصر التي تم حذفها عن طريق الخطأ. فهي تمنح المستخدمين نافذة تضمن إمكانية استعادة الملفات المهمة في حالة الحذف غير المقصود. وبالتالي، فهي ميزة قيمة للمستخدمين الذين يريدون حماية بياناتهم وتجنب الخسارة التي لا يمكن إصلاحها.
أولاً، تساعد ميزة "المحذوفة مؤخرًا" المستخدمين على تحديد موقع العناصر المحذوفة واستعادتها بسهولة خلال فترة زمنية محددة. وسواء قمت بحذف ملفات عن طريق الخطأ أو حذف ملفات ثم ندمت على ذلك، فإنها تمكنك من استعادة الملفات والعناصر المحذوفة قبل إزالتها نهائيًا من جهاز iPhone أو iPad.
علاوة على ذلك، تعمل هذه الميزة على تبسيط عملية استرداد البيانات على أجهزة iOS. تتيح ميزة Recently Deleted للمستخدمين استرداد العناصر المحذوفة بسهولة ببضع نقرات فقط. عادةً ما يوفر مجلد Recently Deleted استعادة أو خيار نسبي.
ثالثًا، يمكنك عرض الملفات أو العناصر المحذوفة والتحقق منها في مجلد "المحذوفة مؤخرًا". يمكنك الوصول إلى هذه الميزة داخل "الصور" أو "الملفات" أو "الملاحظات" أو "المذكرات الصوتية" أو "iCloud"، والتحقق من العناصر المحذوفة مؤخرًا مباشرةً. تتيح لك هذه الميزة استرداد عناصر محددة أو جميع الملفات بسهولة.
أخيرًا، لن تؤدي ميزة "المحذوفة مؤخرًا" إلى مسح جهازك أو إعادة تعيينه. وعلى عكس النسخ الاحتياطي على iCloud أو النسخ الاحتياطي على iTunes/Finder، يمكنك استعادة الملفات أو العناصر المحذوفة إلى أماكنها الأصلية. ولن يؤدي ذلك إلى مقاطعة البيانات الموجودة أو استبدال الملفات الحالية على جهاز iOS الخاص بك.
نصائح لاستخدام الميزة المحذوفة مؤخرًا
تُعد ميزة "المحذوفة مؤخرًا" أداة قيمة لمستخدمي iOS في إدارة المحتوى الرقمي. ويضمن لك الاستفادة الكاملة من هذه الميزة إمكانية استرداد أي عناصر محذوفة مؤخرًا بشكل فعال. وفيما يلي بعض النصائح المهمة:
1. تحقق بانتظام من مجلد "المحذوفات مؤخرًا". اجعل من عادتك التحقق من ألبوم "المحذوفات مؤخرًا" والمجلد الموجود في كل تطبيق متاح على جهازك. حتى لا تفوتك فرصة استرداد البيانات.
2. استخدم وظيفة البحث. إذا كان لديك عدد كبير من الملفات والعناصر في مجلد "المحذوفة مؤخرًا"، فإن وظيفة البحث تتيح لك تحديد العنصر المطلوب بسرعة.
3. انتبه لفترة الاحتفاظ. لن يخزن مجلد "المحذوفة مؤخرًا" العناصر إلى الأبد. يمكنك الوصول إلى المجلد للتحقق من الأيام المتبقية قبل إزالة العناصر نهائيًا.
الجزء 5: ما يجب فعله إذا لم تتمكن من العثور على الملفات المحذوفة مؤخرًا
لا تعد ميزة Recently Deleted مثالية لاستعادة البيانات على أجهزة iOS. إن حد الثلاثين يومًا يمثل مشكلة كبيرة. فبعد انتهاء الصلاحية، سيتم مسح ملفاتك بشكل دائم. بالطبع، لا تتم إزالة هذه الملفات تمامًا من ذاكرة iPhone. بدلاً من ذلك، يتم وضع علامة على المساحة فارغة وتنتظر بيانات جديدة. قبل الكتابة فوق هذه الملفات، لديك فرصة لاستعادتها باستخدام أداة استرداد بيانات قوية، مثل imyPass iPhone Data Recovery.
الميزات الرئيسية لأفضل أداة لاستعادة بيانات iPhone
1. استعادة الملفات المحذوفة مؤخرًا والبيانات المحذوفة نهائيًا بسهولة.
2. استرداد الملفات المحذوفة على iPhone أو iPad بنقرة واحدة.
3. استعادة الملفات المفقودة من نسخة احتياطية على iCloud أو iTunes دون إعادة الضبط.
4. دعم مجموعة واسعة من أنواع البيانات بما في ذلك جهات الاتصال والرسائل القصيرة وملفات الوسائط وما إلى ذلك.
5. متوافق مع أحدث إصدار من iOS وiPhone.
كيفية استرداد الملفات من iPhone إذا لم تتمكن من العثور عليها في قائمة المحذوفات مؤخرًا
اتصل بجهاز iPhone الخاص بك
قم بتشغيل أفضل برنامج لاستعادة بيانات iPhone بعد تثبيته على جهاز الكمبيوتر الخاص بك. وهو متاح على أنظمة التشغيل Windows 11/10/8/7 وMac OS X. انتقل إلى الاسترداد من جهاز iOS من الشريط الجانبي الأيسر. بعد ذلك، قم بتوصيل جهاز iPhone بالكمبيوتر باستخدام كابل Lightning. إذا طُلب منك ذلك، فانقر فوق ثقة على جهازك. ثم انقر فوق الزر "بدء المسح" اضغط على الزر لبدء مسح البيانات القابلة للاسترداد على جهاز iPhone الخاص بك.
إذا كنت تنوي استرداد العناصر المحذوفة من نسخة iTunes أو iCloud الاحتياطية، فاختر استعادة ملف النسخ الاحتياطي من iTunes أو استرداد ملف النسخ الاحتياطي على iCloud. ثم اتبع التعليمات التي تظهر على الشاشة للحصول على البيانات المطلوبة.
معاينة البيانات المحذوفة
عند الانتهاء من فحص البيانات، ستظهر لك النافذة الرئيسية. اختر أنواع البيانات في العمود الأيسر. لاستعادة صور iPhone المحذوفة، على سبيل المثال، حدد لقطة الكاميرا، واختر إظهار المحذوفة فقط من القائمة المنسدلة الموجودة في الأعلى. الآن، يمكنك عرض الصور المحذوفة مؤخرًا.
استعادة الملفات المحذوفة مؤخرًا
حدد الملفات والعناصر التي تريد استرجاعها، ثم انقر فوق استعادة الزر في الزاوية اليمنى السفلية. إذا طُلب منك ذلك، فقم بتعيين مجلد الإخراج، ثم اضغط على استعادة اضغط على الزر مرة أخرى. بعد بضع ثوانٍ، يمكنك التحقق من الملفات المحذوفة مؤخرًا على القرص الصلب لديك.
استنتاج
تمت مناقشة هذا الدليل كيفية الذهاب إلى مجلد المحذوفات مؤخرًا على جهاز iPhone أو iPad. تأتي التطبيقات والخدمات المدمجة، مثل الصور والرسائل والملاحظات والمذكرات الصوتية وiCloud، مزودة بميزة "المحذوفة مؤخرًا". تتيح لك هذه الميزة استعادة الملفات والعناصر التي حذفتها بسرعة خلال 30 يومًا. كما شرحنا أهمية هذه الميزة وأفضل الممارسات لاستخدامها. يتيح لك برنامج imyPass لاستعادة بيانات iPhone استعادة الملفات والعناصر المحذوفة إذا لم تتمكن من العثور عليها في مجلد "المحذوفة مؤخرًا".
الحلول الساخنة
-
استعادة البيانات
- استعادة صور WhatsApp View Once
- استعادة مقاطع فيديو TikTok المحذوفة على الهاتف المحمول
- استعادة صور الفيسبوك المحذوفة
- استعادة رسائل Viber والصور وما إلى ذلك.
- استعادة صور سناب شات المحذوفة
- أفضل 5 تطبيقات لاستعادة جهات الاتصال
- استعادة رسائل Discord المحذوفة
- مراجعة AppGeeker لاستعادة بيانات iOS
- استعادة البيانات من وضع DFU
- لا يمكن استعادة نسخة احتياطية لجهاز iPhone
-
افتح نظام iOS
-
نصائح دائرة الرقابة الداخلية
-
نصائح حول كلمة المرور

