استعادة iPhone من هاتف iOS/Android والكمبيوتر اللوحي والكمبيوتر
عندما يتعلق الأمر باستعادة iPhone، يفكر معظم الأشخاص أولاً في استخدام الكمبيوتر لاستعادة نسخة احتياطية لجهاز iPhone. هذا صحيح! ولكن يمكننا أيضًا استعادة الايفون من الهاتفستوضح هذه المقالة كيفية استعادة iPhone من iPhone وiPad وAndroid وMac وWindows. دعنا نلقي نظرة سريعة على هذه الطرق من الجدول أدناه.
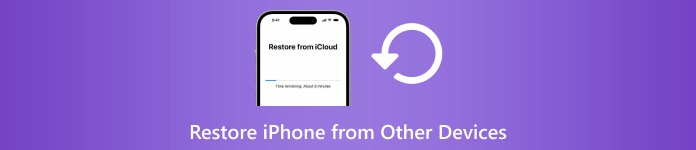
| استعادة الايفون من | ايفون | iPad (نسخة احتياطية على iCloud) | هاتف/جهاز لوحي يعمل بنظام Android | كمبيوتر Mac/Windows (نسخة احتياطية من iTunes) |
| محو اي فون | نعم | نعم | نعم | نعم |
| بحاجة إلى النسخ الاحتياطي | لا | نعم | لا | نعم |
| بحاجة الى جهاز كمبيوتر | لا | لا | لا | نعم |
| سرعة | سريع | بطيئ | معتدل | سريع |

4،000،000+ التنزيلات
استعادة الملفات المحذوفة أو المفقودة من iPhone (بشكل دائم) مباشرة من الجهاز.
يدعم استعادة رسائل وسائل التواصل الاجتماعي، وسجلات المكالمات، وسجل Safari، والعديد من أنواع البيانات الأخرى.
معاينة واستخراج ملفات النسخ الاحتياطية على iCloud وiTunes دون مسح iPhone.
متوافق مع أحدث إصدار من نظام التشغيل iOS، سهل وآمن وسريع.
في هذه المقالة:
الجزء 1: استعادة iPhone من iPhone (بدون جهاز كمبيوتر)
إذا كان لديك هاتف آيفون جديد وترغب في استعادة هاتفك القديم إلى الجديد، فهذه الطريقة تساعدك. بالطبع، إذا لم يكن الهاتف المراد استعادته جديدًا، فيمكنك إعادة ضبط الآيفون ثم استعادته. هذه الطريقة أسرع من الطرق الأخرى لأنك لا تحتاج إلى استخراج الملفات من نسخة احتياطية أو اتصال شبكة. دون مزيد من اللغط، دعنا نرى كيفية استعادة iPhone من iPhone.
قم بتوصيل كلا جهازي iPhone بالطاقة. قم بتشغيل البلوتوث وWi-Fi على جهاز iPhone القديم. الآن، قم بإعداد جهازك الجديد. عندما تصل إلى البدء السريع يجب أن يتم اكتشاف جهاز iPhone القديم الخاص بك من خلال الشاشة. انقر فوق يكمل على جهازك الجديد.
قم بمسح الرسوم المتحركة الدائرية التي تظهر على جهاز iPhone الجديد باستخدام الجهاز القديم.
الآن، تم توصيل هاتفي iPhone. أدخل رمز المرور الخاص بهاتف iPhone القديم على الهاتف الجديد لتأكيد الاتصال. سيُطلب منك بعد ذلك ما إذا كنت تريد نقل البيانات من هاتف iPhone آخر وتحتاج إلى تأكيد ذلك.
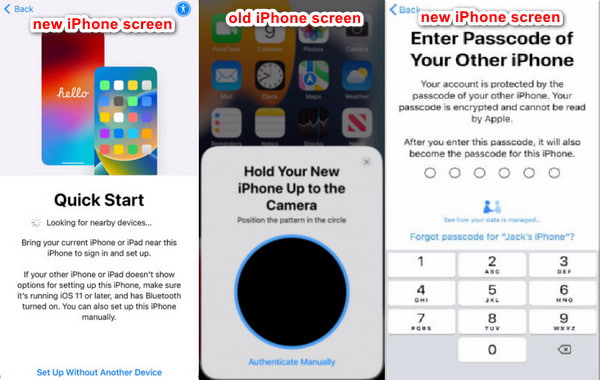
الجزء 2: استعادة iPhone من هاتف Android (نقله إلى iOS)
إذا كنت تريد استعادة جهاز iPhone الخاص بك باستخدام بيانات هاتف Android أو الجهاز اللوحي، فإن تطبيق Move to iOS هو التطبيق المناسب لك. فعند إعداد جهاز iPhone الخاص بك، يسمح لك بنقل بيانات Android إلى هذا الجهاز. بالمناسبة، من الأفضل استعادة جهاز iPhone من هاتف وليس جهازًا لوحيًا. وعلى الرغم من أن الموقع الرسمي لتطبيق Move to iOS يزعم أنه يمكنك استعادة جهاز iPhone وiPad من هواتف Android والأجهزة اللوحية، إلا أن أنواع الأجهزة المختلفة قد تتسبب في حدوث أعطال.
يجب عليك أولاً تجهيز أجهزتك. هاتف Android: قم بتشغيل Wi-Fi وتثبيته الانتقال إلى iOS iPhone: احتفظ به بالقرب من هاتف Android. تأكد من شحن كلا الهاتفين بالكامل حتى لا تنقطع عملية الاستعادة بسبب انخفاض الطاقة.
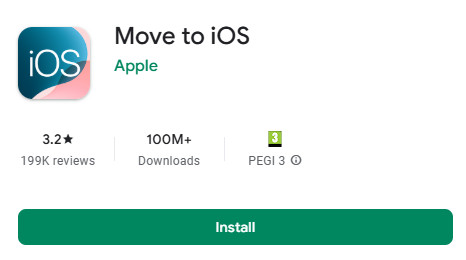
ثم قم بإعداد جهاز iPhone الخاص بك باتباع التعليمات. عندما تصل إلى البدء السريع الشاشة، اضغط الإعداد يدويًا. ثم عندما تصل إلى شاشة التطبيقات والبيانات، يختار من أندرويد على الشاشة التالية.
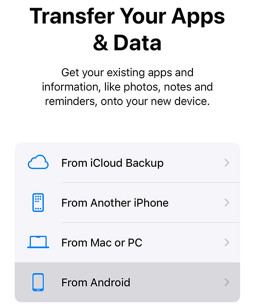
سيطلب منك جهاز iPhone إدخال رمز. احصل على الرقم من هاتف Android الخاص بك بعد موافقتك على الشروط. الآن، حدد البيانات وابدأ في استعادة جهاز iPhone الخاص بك.
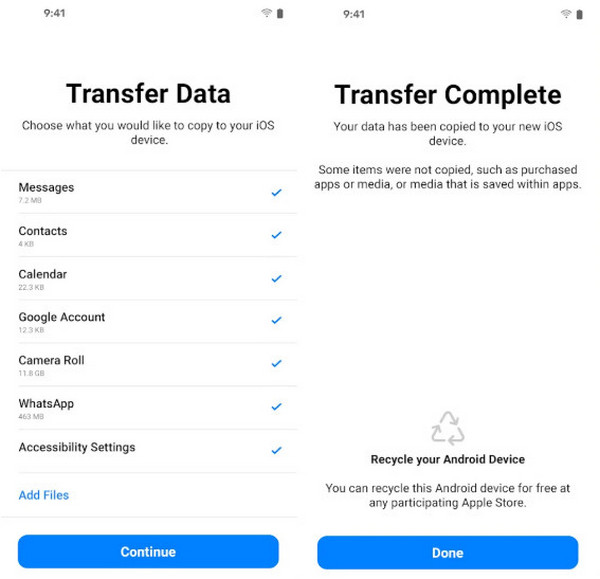
الجزء 3: استعادة iPhone من نسخة احتياطية لجهاز iPad
لاستعادة iPhone من iPad، لا يمكننا استعادته من جهاز iPad مباشرةً مثل الطريقة السابقة. أي أنه يتعين علينا عمل نسخة احتياطية من iPad على iCloud أو iTunes ثم استعادة نسخة iPad الاحتياطية إلى هذا iPhone. سيوضح لك هذا القسم كيفية استعادة نسخة iPad الاحتياطية على iCloud إلى iPhone. ولكن قبل ذلك، دعنا نتأكد من أنك قمت بعمل نسخة احتياطية لجهاز iPad على iCloud.
فتح إعدادات على جهاز iPad الخاص بك. انقر على اسم جهاز iPad الخاص بك.
يختار iCloud > النسخ الاحتياطي على iCloud، ثم اضغط على النص الأزرق: اعمل نسخة احتياطية الان.
بمجرد إنشاء النسخ الاحتياطي، ستظهر لك رسالة باللون الرمادي أدناه تخبرك بأنه تم إنشاء النسخ الاحتياطي بنجاح الآن.
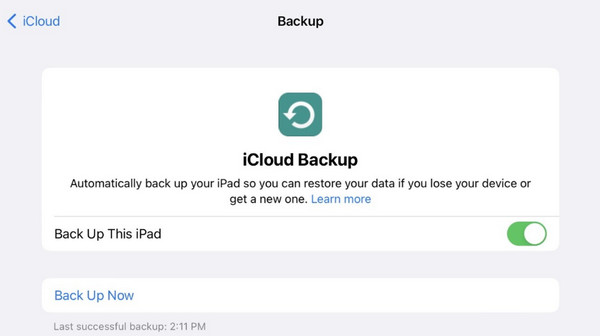
الآن لديك نسخة احتياطية لجهاز iPad. دعنا نرى كيفية استعادة جهاز iPhone الخاص بك من نسخة احتياطية على iCloud.
قم بتشغيل جهاز iPhone الجديد أو إعادة تعيين جهاز iPhone القديم أولاً. ثم قم بإعداد جهاز iPhone هذا حتى ترى نقل تطبيقاتك وبياناتك شاشة.
اضغط على "من نسخة احتياطية على iCloud"، وقم بتسجيل الدخول باستخدام معرف Apple الخاص بك، واختر نسخة احتياطية لجهاز iPad التي قمت بإنشائها.
حافظ على اتصال ثابت عند الاستعادة من iCloud. يعتمد وقت الاستعادة على حجم النسخة الاحتياطية لديك.
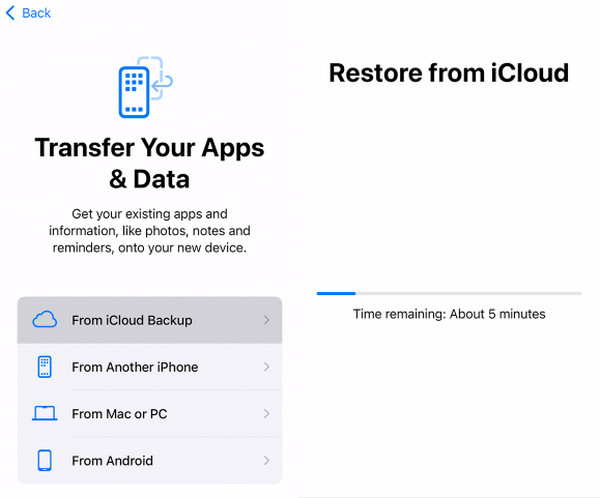
الجزء 4: استعادة iPhone من Mac/Windows
كيف يمكنك استعادة جهاز iPhone الخاص بك من الكمبيوتر؟ أولاً، يمكننا استخدام iTunes أو Finder لاستعادة جهاز iPhone بدون نسخة احتياطية، مما سيؤدي إلى مسح جهاز iPhone الخاص بك. في هذا الجزء، سنقدم طريقة أخرى حول كيفية استعادة جهاز iPhone من جهاز كمبيوتر شخصي أو جهاز Mac: استعادة نسخة احتياطية من iTunes إلى جهاز iPhone. قد تحتاج إلى إدخال كلمة مرور النسخ الاحتياطي في iTunes إذا تم ضبطه. سنوضح لك أيضًا كيفية إعداد iTunes أولاً إذا لم يكن لديك واحد.
بالمناسبة، تعمل بعض أجهزة كمبيوتر Mac بنظام Finder بدلاً من iTunes، لكن العمليات متشابهة. سنأخذ كيفية استعادة iPhone من جهاز MacBook باستخدام Finder كمثال.
قم بتوصيل جهاز iPhone بجهاز Mac الخاص بك باستخدام كابل USB. انقر فوق ثقة عندما يسألك جهاز iPhone الخاص بك عما إذا كنت تريد الوثوق بالكمبيوتر.
افتح ملفك مكتشف وانقر على زر الجهاز الموجود على اليسار.
انقر على عام علامة التبويب في الأعلى ثم استعادة من النسخة الاحتياطية (إذا لم يكن لديك واحد، انقر فوق اعمل نسخة احتياطية الان اختر نسخة احتياطية واستعادتها.
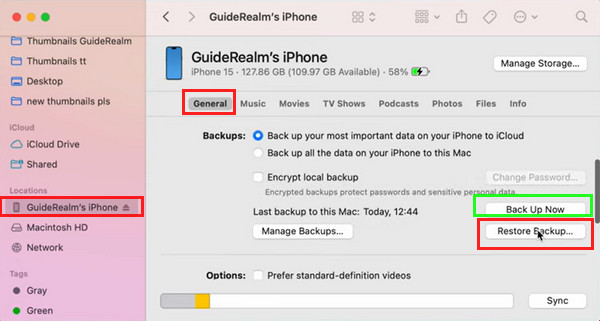
ملحوظة:
لاستعادة جهاز iPhone الخاص بك من جهاز Mac أو Windows الذي يعمل بنظام iTunes، انقر فوق "الملخص" بدلاً من "عام" في الخطوة 3.
استنتاج
تقدم هذه المقالة كيفية استعادة الايفون من الايفون, iPad، وأجهزة Android، وأجهزة الكمبيوتر. آمل أن يكون هذا الدليل الشامل قد حل مشكلتك. إذا وجدت هذه المقالة مفيدة، فيرجى مشاركتها مع عائلتك وأصدقائك. ولا تنس تجربة iPhone Data Recovery لاستعادة ملفات iPhone المحذوفة إذا لم يكن لديك نسخة احتياطية.

