كيفية استعادة iPhone إلى iPhone من/بدون نسخة احتياطية
من الضروري استعادة جهاز iPhone القديم إلى جهاز جديد عند شراء جهاز iPhone جديد. هل تعرف كيفية استعادة الايفون من الايفونستقدم هذه التدوينة كيفية استعادة iPhone بدون نسخة احتياطية، وكيفية استعادة iPhone بدون كمبيوتر، وكيفية استعادة iPhone من نسخة احتياطية iCloud، وكيفية استعادة iPhone من iTunes بالتفصيل.
في هذه المقالة:
- الجزء 1: كيفية استعادة iPhone إلى iPhone [موصى به]
- الجزء 2: استعادة iPhone إلى iPhone باستخدام Quick Start
- الجزء 3: استعادة نسخة احتياطية لجهاز iPhone على هاتف جديد باستخدام iCloud
- الجزء 4: النسخ الاحتياطي لجهاز iPhone واستعادته إلى هاتف جديد باستخدام iTunes/Finder
- الجزء 5: النسخ الاحتياطي لجهاز iPhone واستعادته إلى هاتف جديد باستخدام Google One
الجزء 1: كيفية استعادة iPhone إلى iPhone [موصى به]
النسخ الاحتياطي واستعادة البيانات لنظام iOS من Apeaksoft يعد هذا البرنامج أحد أفضل الأدوات لعمل نسخة احتياطية من أجهزة iPhone واستعادتها بنقرة واحدة. والأمر الرائع هو أنه على عكس iTunes، يمكنك الحصول على معاينة للنسخة الاحتياطية واختيار النسخة التي تريد استعادتها.
احصل على تنزيل مجاني لـ النسخ الاحتياطي واستعادة البيانات لنظام iOS من Apeaksoft على الموقع الرسمي لشركة Apeaksoft. قم بتشغيله بعد التثبيت.
أولاً، عليك عمل نسخة احتياطية لجهاز iPhone الخاص بك باستخدام هذا البرنامج في الخيار الثاني في الواجهة.
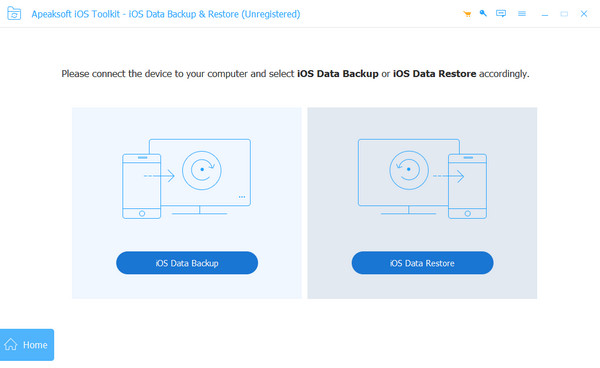
بعد إجراء نسخ احتياطي ناجح، اختر استعادة بيانات iOS الخيار. قم بتوصيل جهازك الجديد بالكمبيوتر الشخصي باستخدام كابل USB.
اختر النسخة الاحتياطية الخاصة بك ثم انقر فوق شاهد الآن للاطلاع على معلومات تفصيلية عن البيانات، اختر ما تريد استعادته.
انقر استعادة الجهاز لانهاء.
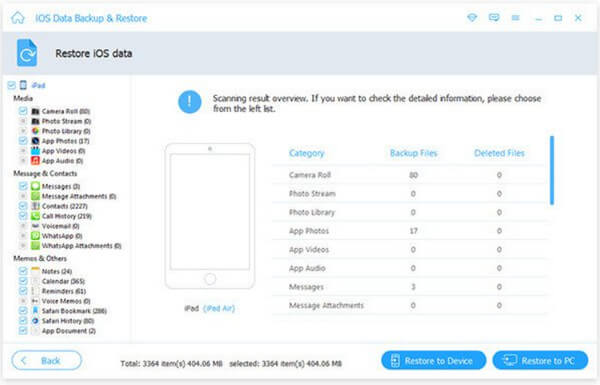
الجزء 2: استعادة iPhone إلى iPhone باستخدام Quick Start
يمكنك أيضًا استعادة iPhone إلى iPhone آخر باستخدام أداة Apple المخصصة - Quick Start. يتيح لك هذا التطبيق استعادة iPhone من iPhone باستخدام اتصال لاسلكي. قبل البدء، يجب التأكد من تحديث كلا الهاتفين إلى أحدث إصدار ودعم Quick Start.
ضع جهازي iPhone بالقرب من بعضهما البعض. تأكد من أن جهاز iPhone القديم متصل بشبكة Wi-Fi وأن البلوتوث قيد التشغيل.
قم بتشغيل جهاز iPhone الجديد الخاص بك واختر يكمل الخيار عندما تظهر رسالة على شاشة جهاز iPhone القديم الخاص بك.
استخدم كاميرا جهاز iPhone القديم لمسح شاشة جهاز iPhone الجديد لتوصيل الجهازين. ستظهر شاشة البدء السريع على أجهزتك الجديدة.
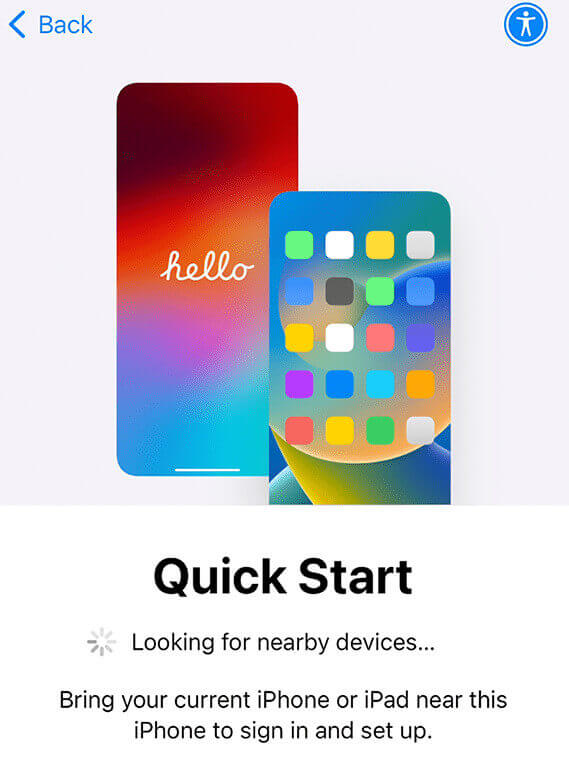
قم بالتسجيل باستخدام معرف Apple الخاص بك على جهازك الجديد. أكمل إعداداتك، مثل Face ID أو Touch ID، وفقًا للإرشادات.
حدد ملف نقل من iPhone الخيار وانتظر حتى الانتهاء. تذكر دائمًا إبقاء الجهازين بالقرب من بعضهما البعض والتأكد من توفر الطاقة الكافية.
الجزء 3: استعادة نسخة احتياطية لجهاز iPhone على هاتف جديد باستخدام iCloud
تعد عملية النسخ الاحتياطي عبر iCloud إحدى الطرق الرسمية التي تستخدمها شركة Apple لاستعادة نسخة احتياطية من iPhone إلى هاتف جديد. إذا كنت تتساءل عن كيفية استعادة iPhone بدون جهاز كمبيوتر، فهذه هي الطريقة الصحيحة. ولكن يجب عليك دفع رسوم اشتراك iCloud+. تعتمد الرسوم على حجم بياناتك. تنطبق هذه الطريقة أيضًا على استعادة iPhone من iPad.
فيما يلي الخطوات الخاصة بكيفية استعادة iPhone من نسخة احتياطية iCloud.
أولاً، عليك عمل نسخة احتياطية لجهاز iPhone القديم لديك باتباع الخطوات التالية: إعدادات > التفاح معرف > iCloud > النسخ الاحتياطي على iCloud > عمل نسخة احتياطية لجهاز iPhone هذا.
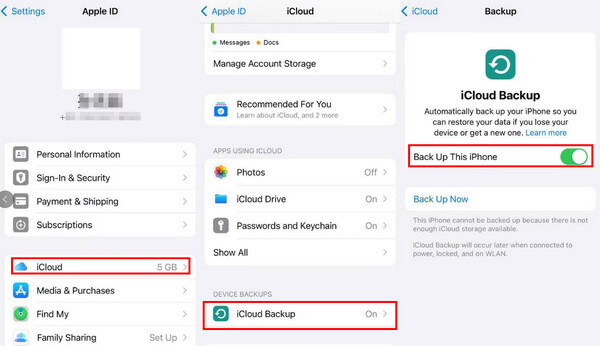
افتح جهاز iPhone الجديد. إذا كنت قد أجريت بالفعل بعض العمليات على جهاز iPhone الجديد، فقد تحتاج إلى إعادة ضبط المصنع لجهاز iPhone الخاص بك أولاً.
على ال نقل تطبيقاتك وبياناتك الشاشة، اختر من نسخة احتياطية على iCloudقم بالتسجيل باستخدام معرف Apple الخاص بك ثم انتظر بصبر.
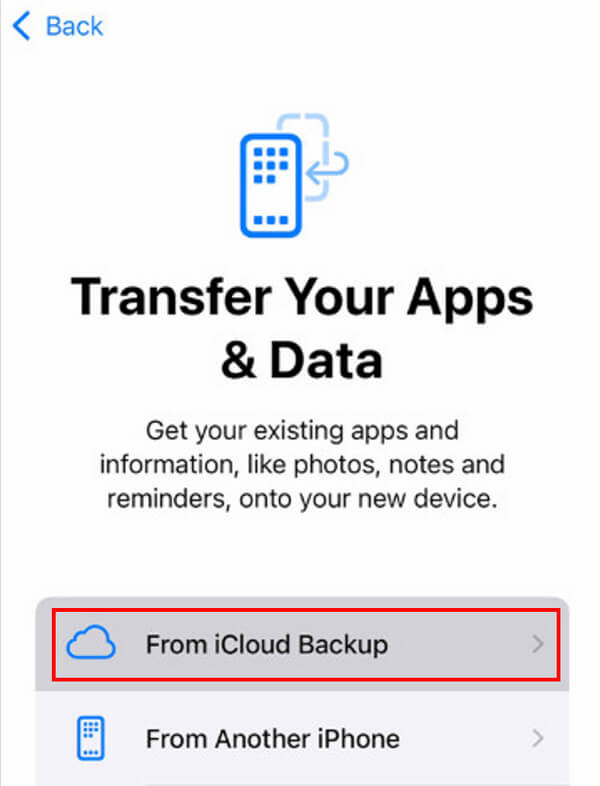
الجزء 4: النسخ الاحتياطي لجهاز iPhone واستعادته إلى هاتف جديد باستخدام iTunes/Finder
هناك طريقة رسمية أخرى لاستعادة نسخة احتياطية من iPhone على هاتف جديد وهي iTunes/Finder. يمكنك استعادة iPhone إلى iPhone مجانًا عبر هذه الطريقة. ومع ذلك، يجب عليك تجهيز جهاز كمبيوتر وكابل USB مسبقًا، وإذا تعطل جهاز الكمبيوتر الخاص بك، فسوف يتعطل النسخ الاحتياطي أيضًا.
فيما يلي الخطوات الخاصة بكيفية استعادة iPhone من iTunes/Finder:
قم بتشغيل iTunes/Finder على جهاز الكمبيوتر/Mac الخاص بك. قم بتوصيل جهاز iPhone القديم بالجهاز أولاً.
انقر على جهاز iPhone الخاص بك في الشريط الجانبي. النسخ الاحتياطية القسم ، انقر فوق هذا الحاسوب ثم انقر فوق اعمل نسخة احتياطية الان.
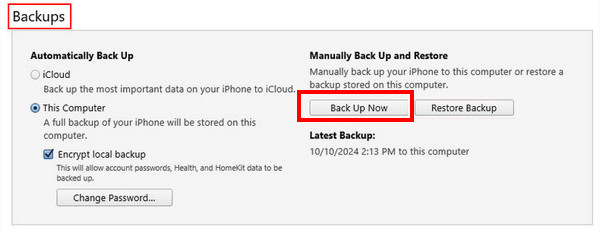
قم بتغيير الاتصال من جهاز iPhone القديم إلى الجهاز الجديد.
اختر ال استرجاع النسخة الاحتياطية الخيار هذه المرة. إذا تم تشفير النسخة الاحتياطية الخاصة بك، فستحتاج أيضًا إلى إدخال كلمة مرور النسخ الاحتياطي في iTunes.
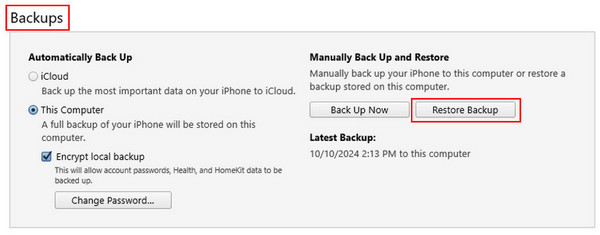
الجزء 5: النسخ الاحتياطي لجهاز iPhone واستعادته إلى هاتف جديد باستخدام Google One
Google One هو أيضًا منصة تخزين iCloud. لكن عناصر النسخ الاحتياطي الخاصة به محدودة. يمكنك فقط إجراء نسخ احتياطي واستعادة بيانات ملفات معينة مثل جهات الاتصال والتقويمات والصور ومقاطع الفيديو، باستثناء التطبيقات أو الإعدادات أو العناصر الأخرى. كما أنه ليس مجانيًا أيضًا. ما يجب ملاحظته هو أنه لا يمكنك استعادة بيانات iPhone الخاصة بك مباشرة في Google One على جهاز iPhone الخاص بك. تحتاج إلى الانتقال إلى خدمة Google المعنية لنوع بيانات معين. على سبيل المثال، لاستعادة الصور من iPhone إلى iPhone، يجب الانتقال إلى Google Photos؛ لاستعادة رسائل البريد الإلكتروني من iPhone إلى iPhone، يجب الانتقال إلى Gmail.
ومع ذلك، لا يزال هذا النهج قابلاً للتطبيق، خاصة إذا لم تنجح الأساليب المذكورة أعلاه.
مكافأة: كيفية استعادة بيانات iPhone بنقرة واحدة
هل تواجه صعوبة في استعادة الصور ومقاطع الفيديو والرسائل ورسائل البريد الإلكتروني المحذوفة نهائيًا وما إلى ذلك؟ استعادة بيانات iPhone باستخدام imyPass سيكون البرنامج المثالي لك!

4،000،000+ التنزيلات
استعادة ملفات البيانات المحذوفة عن طريق الخطأ من iPhone بسرعة.
استعادة أنواع مختلفة من البيانات، مثل الرسائل والصور وما إلى ذلك، بسهولة.
قم بمعاينة بياناتك لاستعادتها مسبقًا.
اختر ملف البيانات الذي تريد استعادته.
متوافق مع جميع موديلات iPhone تقريبًا وجميع إصدارات Windows وMac.
3 خطوات لاستعادة جهاز iPhone الخاص بك - الاتصال والتحديد والاسترداد.
إذا كنت تتساءل كيف استعادة الصور المحذوفة أو أنواع البيانات الأخرى على iPhone، قم بتنزيل imyPass iPhone Data Recovery مجانًا واستعادة البيانات المطلوبة بنفسك!
استنتاج
لقد قدمت هذه التدوينة كيفية استعادة iPhone إلى iPhone لاسلكيًا دون الحاجة إلى النسخ الاحتياطي و كيفية استعادة الايفون من النسخة الاحتياطية بالتفصيل. علاوة على ذلك، قدمنا أيضًا كيفية استعادة بيانات iPhone بنقرة واحدة. نأمل أن تجد أفضل طريقة وتستعيد iPhone الخاص بك بنجاح!

