طرق تعطيل خاصية العثور على جهاز iPhone بدون كلمة مرور
Find My iPhone هي ميزة تساعد المستخدمين على تحديد موقع أجهزتهم في حالة ضياعها أو سرقتها. تتوفر هذه الميزة على جميع أجهزة Apple التي تعمل بنظام iOS 5 أو الإصدارات الأحدث ويمكن الوصول إليها من خلال iCloud. علاوة على ذلك، يمكن أن يساعدك في منع الوصول غير المصرح به إلى المعلومات الحساسة، مثل رسائل البريد الإلكتروني وجهات الاتصال والصور والمزيد. ومع ذلك، قد تكون هناك مواقف تريد فيها تعطيل ميزة Find My iPhone. ومع ذلك، تذكر أن أحد عيوب إيقاف تشغيل Find My iPhone هو أنه لم يعد بإمكانك تحديد موقع iPhone الخاص بك باستخدام iCloud. ماذا يعني ذلك؟ وهذا يعني أنه لا يمكنك مسح جهازك أو قفله عن بعد. لحسن الحظ، وصلت إلى هذه المقالة لأنها ستوفر طرقًا مختلفة حول كيفية القيام بذلك قم بإيقاف تشغيل Find My iPhone بدون كلمة مرور. جنبا إلى جنب مع هذه الأساليب هي مزاياها والقيود.
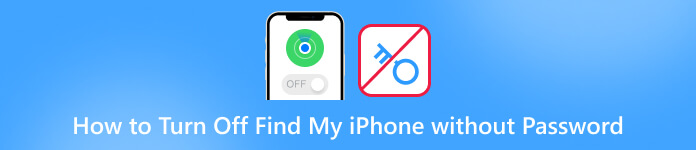
في هذه المقالة:
- الجزء 1. أفضل طريقة لتعطيل العثور على iPhone بدون كلمة مرور
- الجزء 2. كيفية إزالة ميزة Find My عبر DNS Bypass [iOS 8 إلى 10]
- الجزء 3. قم بإيقاف تشغيل ميزة "العثور على الميزة" عن طريق حذف حساب iCloud الخاص بك [iOS 7 فقط]
- الجزء 4. كيفية إيقاف تشغيل ميزة العثور على iPhone بدون كلمة مرور على نظام التشغيل iOS 12
- الجزء 5. الأسئلة الشائعة حول إيقاف تشغيل Find My iPhone
الجزء 1. أفضل طريقة لتعطيل العثور على iPhone بدون كلمة مرور
لا يمكنك إيقاف تشغيل Find My iPhone بدون كلمة مرور؟ هنا iPassBye! imyPass iPassBye هي أداة قوية تتجاوز ميزة Find My iPhone دون الحاجة إلى كلمة المرور. إنها أفضل خدمة لإلغاء قفل iCloud، حيث توفر حلاً آمنًا وموثوقًا لإيقاف تشغيل Find My iPhone بدون كلمة مرور. بالإضافة إلى ذلك، يمكن حل جميع المشكلات التي قد تواجهها بسبب قفل تنشيط iCloud باستخدام iPassBye. هذه المشاكل هي شاشة الوضع المفقودة، وقفل شاشة المالك، وما إلى ذلك. علاوة على ذلك، فإن ميزة iPassBye على الطرق الأخرى هي أنها توفر معدل نجاح 100% ولا تتطلب أي مهارات فنية أو خطوات معقدة. يمكنك الاطلاع على الدليل الذي أعددناه أدناه واتباعه لمعرفة كيفية استخدام iPassBye.
الخطوة 1 قم بتنزيل وتثبيت iPassBye
فلنبدأ بالانتقال إلى الموقع الرسمي لـ iPassBye أو النقر على تحميل الزر أدناه للحصول على الأداة ثم متابعة تثبيت الأداة على جهاز الكمبيوتر الخاص بك. بعد ذلك، اتبع جميع مطالبات التثبيت لتثبيت البرنامج بنجاح.
الخطوة 2 قم بتوصيل جهاز iPhone الخاص بك بجهاز الكمبيوتر الخاص بك
الآن، احصل على كابل USB الخاص بك وقم بتوصيل جهاز iOS بجهاز الكمبيوتر الخاص بك. ثم اسمح للبرنامج باكتشاف جهازك والتعرف عليه. ببساطة انقر فوق ثقة زر على جهاز iPhone الخاص بك إذا طُلب منك ذلك. بمجرد الاتصال، انقر فوق بداية زر لتأكيد تجاوز قفل التنشيط.
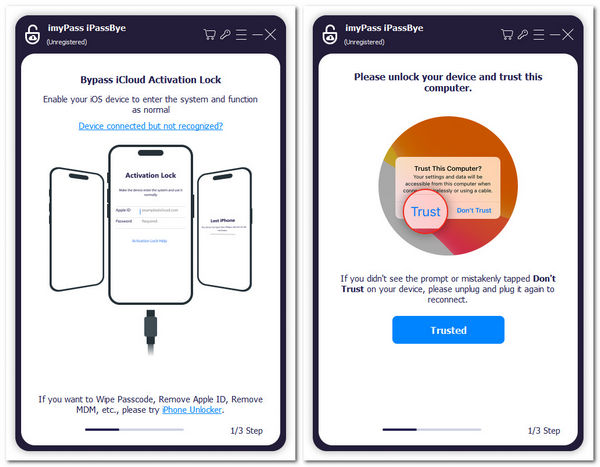
الخطوه 3 تحقق من كسر حماية جهاز iOS
بعد ذلك، تأكد من أنك قمت بكسر حماية جهاز iPhone الخاص بك بالفعل. إذا كنت لا تعرف كيفية القيام بذلك، يمكنك النقر فوق البرنامج التعليمي لكسر حماية iOS زر لمعرفة العملية. بعد ذلك، اضغط على التالي زر وانتقل إلى الخطوة الأخيرة.
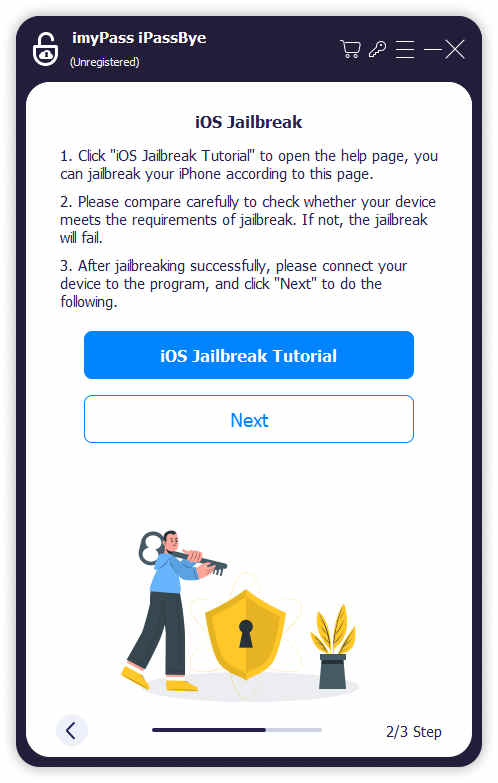
الخطوة 4 ابدأ في تعطيل العثور على iPhone الخاص بي
بعد كسر حماية جهاز iPhone الخاص بك، سترى معلومات جهازك على شاشتك التالية. تحقق مرة أخرى من المعلومات وانقر فوق ابدأ في تجاوز التنشيط زر. بعد ذلك، ما عليك سوى الانتظار بضع دقائق لإيقاف تشغيل ميزة Find My iPhone.
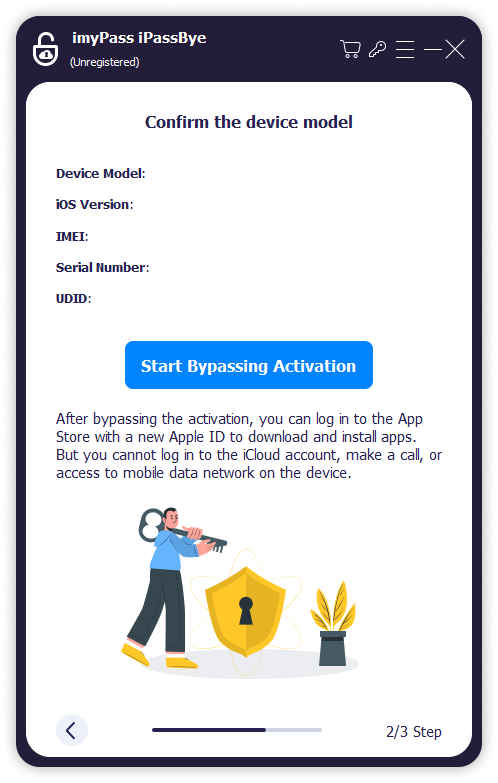
الجزء 2. كيفية إزالة ميزة Find My عبر DNS Bypass [iOS 8 إلى 10]
تحتوي الإصدارات الأقدم من نظام التشغيل iOS، مثل iOS 8 إلى iOS 10، على ثغرة أمنية كبيرة تسمح لأي شخص بإيقاف تشغيل Find My iPhone بدون كلمة مرور. ومن ثم، إذا كان جهاز iOS الخاص بك لا يزال يشغل أحد هذه الإصدارات وما زلت بحاجة إلى التحديث، فيمكنك إيقاف تشغيله عن طريق تغيير خادم DNS إلى أحد الخوادم التي تساعد في استخدام الاستغلال. لا تحتاج إلى جهاز كمبيوتر للقيام بذلك - ما عليك سوى تغيير خوادم DNS عند الاتصال بشبكة Wi-Fi على جهاز iPhone الخاص بك. كيف يمكنك تعطيل Find My iPhone بدون كلمة مرور لنظام التشغيل iOS 8 إلى 10؟ انظر الخطوات أدناه.
أولا، تحتاج إلى إطلاق إعدادات تطبيق iPhone الخاص بك وابحث عن خيار Wi-Fi من قائمة الخيارات.
ثم، اضغط على أيقونة المعلومات، حيث يكون جهاز iPhone الخاص بك متصلاً بشبكة Wi-Fi. سيؤدي القيام بذلك إلى فتح لوحة تسمح لك بتحرير خوادم DNS.
بعد ذلك، اضغط على تكوين DNS على الشاشة التالية وأدخل عنوان IP مناسبًا.
104.155.28.90 للولايات المتحدة
104.154.51.7 لأوروبا
78.100.17.60 لآسيا
وأخيرًا، يمكنك إيقاف تشغيل ميزة Find My بدون كلمة مرور.
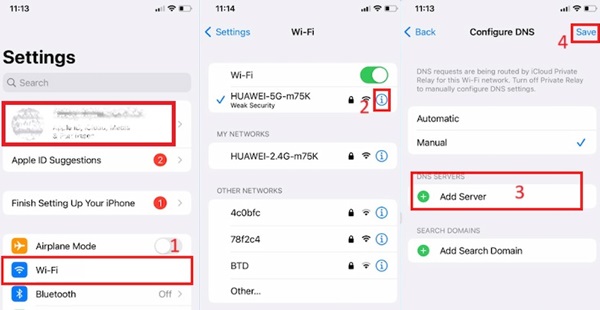
الجزء 3. قم بإيقاف تشغيل ميزة "العثور على الميزة" عن طريق حذف حساب iCloud الخاص بك [iOS 7 فقط]
تعمل هذه الطريقة فقط مع أجهزة iOS التي تعمل على إصدار iOS 7. ومن ثم، إذا كنت تستخدم جهازًا يعمل بنظام التشغيل iOS 7 وترغب في تعطيل كلمة المرور الخاصة بـ Find My iPhone، فإن الخطوات أدناه هي الخطوات التي يتعين عليك اتباعها:
في إعدادات iPhone، ابحث عن iCloud القسم وانقر عليه. ثم قم بالتمرير للأسفل وحدد خيار حذف الحساب.
بمجرد الانتهاء، ستظهر مطالبة منبثقة على شاشتك. سيطلب منك هذا إدخال كلمة المرور الخاصة بك، ولكن يرجى تذكر عدم القيام بذلك؛ بدلاً من ذلك، قم بإيقاف تشغيل جهازك.
بعد فترة، قم بتشغيل هاتفك مرة أخرى وكرر عملية حذف حساب iCloud الخاص بك. هذا كل شيء. لقد نجحت في تعطيل ميزة Find My iPhone دون الحاجة إلى كلمة المرور الخاصة بك.
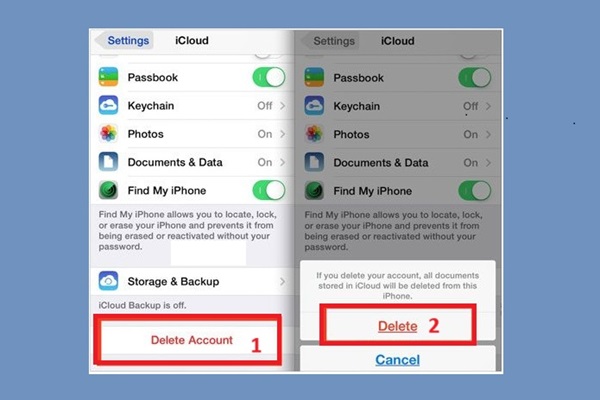
الجزء 4. كيفية إيقاف تشغيل ميزة العثور على iPhone بدون كلمة مرور على نظام التشغيل iOS 12
الطريقة الأخيرة التي سنقدمها تعمل فقط على نظام التشغيل iOS 12. يمكنك اتباع الخطوات الواردة أدناه لتعطيل Find My iPhone بدون كلمة مرور:
افتح ال إعدادات التطبيق على جهاز iPhone الخاص بك وابحث عن خيار iCloud. بعد ذلك، سيُطلب منك كلمة المرور الخاصة بك. فقط أدخل كلمة مرور عشوائية وانقر على زر تم.
سيتم إعلامك الآن بأن كلمة المرور التي أدخلتها غير صحيحة. قم بإلغاء المطالبة، وسوف تعود إلى إعدادات iCloud.
اذهب إلى الحساب الخيار، ومسح الوصف، ثم انقر فوق منتهي زر. ستظهر الصفحة الرئيسية لـ iCloud مرة أخرى، وستلاحظ أنه تم إيقاف تشغيل Find My iPhone تلقائيًا.
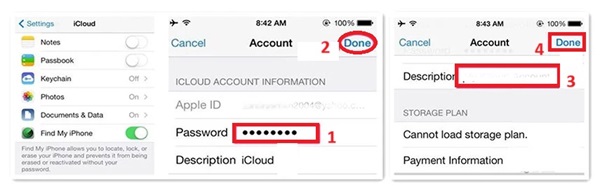
قراءة متعمقة:
الأسئلة الشائعة.
-
ماذا سيحدث إذا قمت بإيقاف تشغيل Find My iPhone؟
إذا قمت بإيقاف تشغيل Find My iPhone، فلن تتمكن من تحديد موقع جهازك أو وضعه في "وضع الفقدان" أو مسحه عن بُعد باستخدام iCloud.com. بالإضافة إلى ذلك، سيؤدي إيقاف تشغيل Find MyiPhone إلى تعطيل قفل التنشيط، الذي يوفر طبقة من الأمان ضد السرقة.
-
كيف يمكنني إيقاف تشغيل FindMy iPhone باستخدام معرف Apple مقفل؟
إذا كنت بحاجة إلى إيقاف تشغيل Find My iPhone باستخدام معرف Apple مقفل، فيمكنك تسجيل الدخول إلى iCloud.com باستخدام المعرف المقفل، وتحديد "Find My iPhone"، ثم النقر فوق "All Devices". ومن هناك، اختر الجهاز الذي تريد إزالته وانقر على "إزالة من الحساب".
-
كيف يمكنني إيقاف تشغيل Find My iPhone دون الوصول إلى هاتفي؟
إذا كنت تريد إيقاف تشغيل Find My iPhone دون الوصول إلى هاتفك، فيمكنك القيام بذلك باستخدام iCloud.com. قم بتسجيل الدخول إلى iCloud.com، وحدد "Find My iPhone"، ثم انقر فوق "All Devices". حدد الجهاز الذي تريد إزالته وانقر على "إزالة من الحساب". يجب عليك إدخال معرف Apple الخاص بك وكلمة المرور لتأكيد الإجراء.
استنتاج
كما هو موضح أعلاه، نحن نقدم خمس طرق حول كيفية القيام بذلك تعطيل Find My iPhone بدون كلمة مرور. ومع ذلك، فإن الطرق الأربع الأخرى لا تعمل على إصدارات iOS الأخرى. لحسن الحظ، هناك iPassBye، والذي يمكنك استخدامه لفتح جميع عمليات تنشيط iCloud لأجهزة iPhone الخاصة بك. اختر بحكمة عند تحديد طريقة لإصلاح جهازك، وتأكد دائمًا من استخدام مصادر شرعية وموثوقة لتجنب تعريض جهازك ومعلوماتك الشخصية للخطر.
الحلول الساخنة
-
افتح نظام iOS
- مراجعة خدمات فتح iCloud المجانية
- تجاوز تفعيل iCloud باستخدام IMEI
- قم بإزالة Mosyle MDM من iPhone وiPad
- قم بإزالة support.apple.com/iphone/passcode
- مراجعة Checkra1n iCloud Bypass
- تجاوز رمز المرور لشاشة قفل iPhone
- كيفية عمل جيلبريك للايفون
- فتح الايفون بدون كمبيوتر
- تجاوز iPhone مقفل للمالك
- إعادة ضبط المصنع على iPhone بدون كلمة مرور معرف Apple
-
نصائح دائرة الرقابة الداخلية
-
فتح الروبوت
-
كلمة مرور Windows

