كيفية تحديد وقت الشاشة على iPhone (دليل شامل)
تعد إدارة وقت الشاشة أمرًا بالغ الأهمية لحياة أكثر صحة وإنتاجية في عالم تهيمن عليه التكنولوجيا. لذا، اكتشف المفتاح لأسلوب حياة رقمي متوازن من خلال دليلنا الشامل حول كيفية تحديد وقت الشاشة على جهاز iPhone الخاص بك. علاوة على ذلك، توفر التفاصيل أدناه إستراتيجيات بسيطة وفعالة لاستعادة السيطرة وإعطائك التوازن في استخدام جهاز iPhone الخاص بك. بالإضافة إلى ذلك، سنقدم بعض الفوائد التي يمكنك الحصول عليها من تحديد وقت الشاشة. تعلم المزيد عن كيفية تحديد وقت الشاشة على iPhone، تابع القراءة أدناه.
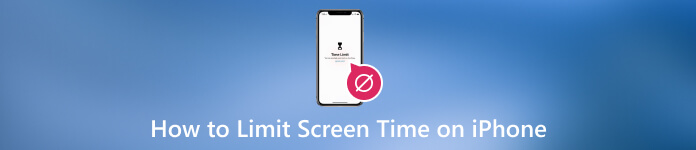
في هذه المقالة:
الجزء 1. لماذا يجب على الآباء تحديد وقت الشاشة؟
يجب على الآباء الحد من وقت الشاشة لحماية صحة أطفالهم. ويرتبط التعرض المفرط للشاشات بمخاوف صحية مختلفة، بما في ذلك قلة النوم، وأنماط الحياة المستقرة، وتناقص المهارات الاجتماعية. يضمن تقييد وقت الشاشة أيضًا أن يخصص الأطفال وقتًا للأنشطة الأساسية، مثل الواجبات المنزلية أو الأعمال المنزلية، مما يساهم في تنشئة أكثر انضباطًا وشمولية. علاوة على ذلك، فيما يلي بعض المزايا الإضافية للحد من وقت الشاشة:
◆ يشجع الحد من وقت الشاشة على ممارسة النشاط البدني، مما يقلل من مخاطر المشكلات الصحية المرتبطة بالجلوس مثل السمنة ومشاكل العضلات.
◆ يدعم التحكم في مدة استخدام الجهاز صحة نفسية أفضل. فهو يمنع التأثير السلبي للتعرض المفرط، مثل إجهاد العين الرقمي، واضطرابات النوم، وارتفاع مستويات التوتر.
◆ يؤدي تقليل وقت الشاشة إلى زيادة التفاعلات وجهًا لوجه، وتعزيز مهارات الاتصال والتعاطف وتطوير علاقات هادفة.
◆ يمكن للأطفال تخصيص المزيد من الوقت للمساعي الأكاديمية، مما يؤدي إلى تحسين التركيز، وعادات دراسية أفضل، والنجاح التعليمي.
الجزء 2. كيفية تحديد وقت الشاشة على iPhone
بعد معرفة فوائد قيود مدة استخدام الجهاز، حان الوقت لاكتشاف كيفية عملها. لفرض حدود لوقت استخدام الجهاز على تطبيقات أو فئات معينة على جهاز iOS الخاص بك، استخدم حدود التطبيق تم تصميم هذه الميزة لتقييد الوصول إلى التطبيقات على جهازك.
علاوة على ذلك، إذا كنت تتساءل عن كيفية تحديد إجمالي وقت استخدام الشاشة على iPhone، فهذه الميزة هي الحل أيضًا. فيما يلي دليل لمساعدتك في هذه العملية:
قم بتشغيل جهاز iPhone الخاص بك إعدادات والوصول إلى مدة استخدام الجهاز ميزة. بمجرد الدخول إلى "مدة استخدام الجهاز"، حدد حدود التطبيق من القائمة. إذا لم يكن "وقت الشاشة" مُفعّلاً، فقم بتفعيله هنا واختر ما إذا كان هذا هو جهاز iPhone الخاص بك أو جهاز طفلك.
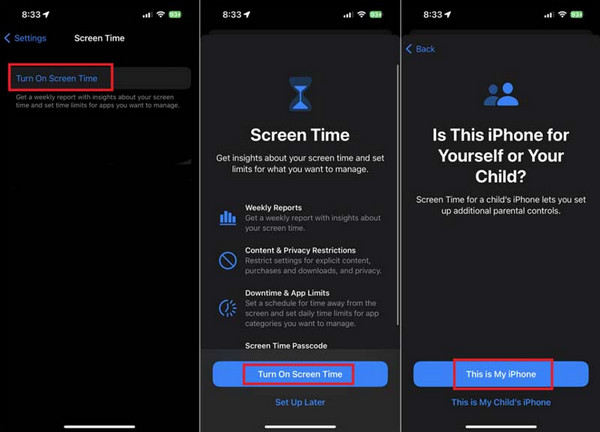
في الشاشة التالية، سترى قائمة بجميع تطبيقاتك وفئاتك. اختر الخيار الذي تريد وضع القيود عليه، ثم انقر فوق التالي. أدخل الحد الزمني المطلوب بالساعات والدقائق.
بعد ذلك، اضغط على يضيف الزر الموجود في أعلى اليمين لتطبيق الحد المحدد. لقد قمت الآن بوضع حدود للتطبيقات، مما يضمن التزام التطبيق المحدد بالإطار الزمني الخاص بك.
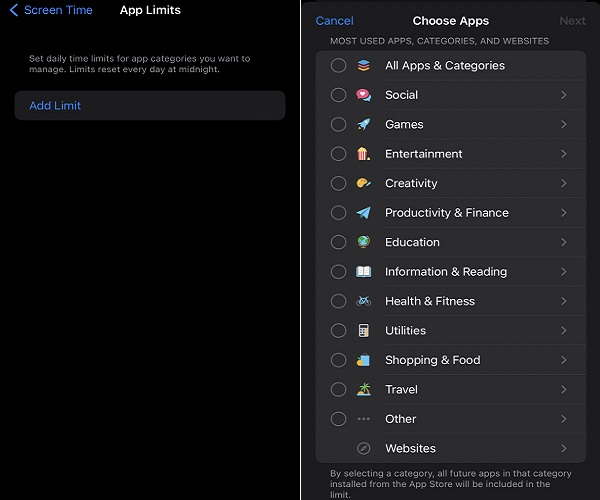
لتحديد إجمالي وقت الشاشة، ما عليك سوى تحديد جميع التطبيقات والفئات في الأعلى وحدد حدًا زمنيًا إجماليًا.
الآن، سيتم تعيين حد وقت الشاشة الإجمالي أو حد وقت الشاشة للتطبيقات. يمكنك تحقق من وقت شاشة iPhone الخاص بك لليوم أو خلال أسبوع.
الجزء 3. كيفية ضبط حد أقصى لوقت التوقف عن استخدام الشاشة
إليك طريقة ضبط وقت التوقف لتطبيقات معينة. على سبيل المثال، إذا كنت ترغب في تجنب الانشغال المفرط بوسائل التواصل الاجتماعي أو تطبيقات الفيديو ليلًا، فاضبط وقت التوقف بحيث لا تتمكن من استخدام هذه التطبيقات خلال هذا الوقت، دون التأثير على الاستخدام العادي للتطبيقات.
اتبع الخطوات الثلاث في الدليل السابق، ثم انقر فوق التوقف.
لتشغيل وقت التوقف الآن، انقر فوق تشغيل وقت التوقف حتى الجدول الزمني. يمكنك أيضًا تشغيل مجدولة وحدد الوقت الذي تريد فيه تقييد استخدام هاتفك، أو يمكنك تشغيله حاجز حتى تتمكن من استخدام جهاز iPhone الخاص بك أثناء فترة التوقف.
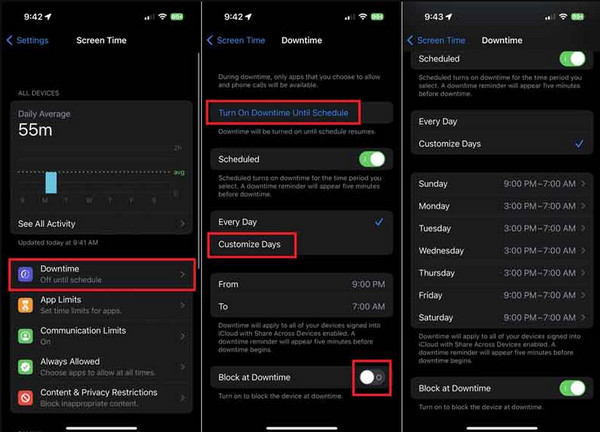
في بعض إصدارات iOS القديمة، لا يتوفر خيار "مجدول". لذلك، لا يمكنك إيقاف تشغيل ميزة "التوقف عن العمل" على iPhone مؤقتًا عن طريق تمكين "المجدول".
الجزء 4. إيقاف تشغيل وقت الشاشة على iPhone
1. قم بإيقاف التشغيل باستخدام رمز المرور
اتبع الخطوات أدناه لإيقاف تشغيل Screen Time على جهاز iPhone باستخدام رمز المرور. بمجرد الانتهاء من الخطوات، سيتم إيقاف تشغيل Screen Time على جهاز iPhone الخاص بك، وسيكون رمز المرور مطلوبًا إذا قررت إعادة تمكينه.
انتقل إلى الشاشة الرئيسية لجهاز iPhone الخاص بك وحدد إعدادات. ثم قم بالتمرير للأسفل واضغط على مدة استخدام الجهاز.
يختار قم بإيقاف تشغيل وقت الشاشة في الجزء السفلي من إعدادات وقت الشاشة. سيُطلب منك إدخال وقت الشاشة الخاص بك رمز عبور.
أدخل رمز المرور للمتابعة. تأكد من قرارك عن طريق النقر قم بإيقاف تشغيل وقت الشاشة في مربع حوار التأكيد.
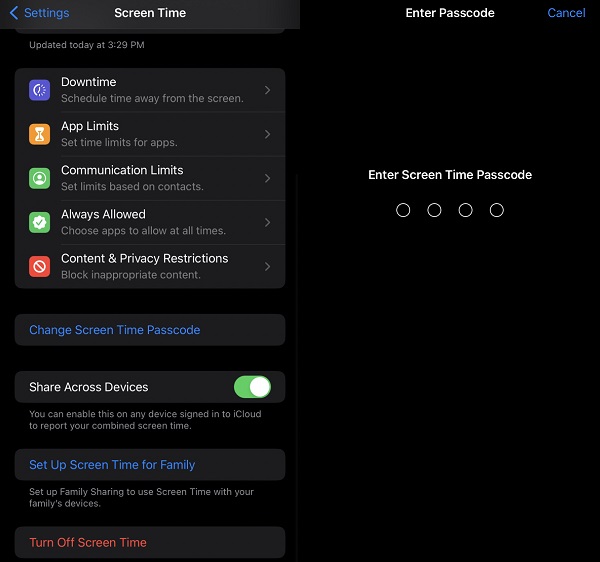
2. تعطيل وقت الشاشة بدون رمز المرور
إذا نسيت رمز مرور مدة استخدام الجهاز عن طريق الخطأ، فيمكنك استخدامه imyPass iPassGo للوصول إليه مرة أخرى. تساعدك هذه الأداة على استعادة التحكم في إعدادات "مدة استخدام الشاشة" دون الحاجة إلى رمز مرور. كما أنك لست بحاجة إلى معرف Apple الخاص بك لإزالة رمز المرور، فالأداة تقوم بذلك بسهولة. علاوة على ذلك، يدعم التطبيق جميع طرز iPhone الحديثة، من iPhone 12 إلى iPhone 17. كما يمكنك استخدامه لتجاوز رموز مرور iPhone، مثل رموز المرور المكونة من 4 أو 6 أرقام. فيما يلي خطوات مفصلة لمساعدتك على إيقاف تشغيل "مدة استخدام الشاشة" دون رمز مرور.
احصل على تطبيق iOS unlocker
الاستفادة من تحميل مجاني الزر أدناه للحصول على مثبت التطبيق. ثم قم بتشغيل برنامج التثبيت واتبع نافذة الإعداد للتثبيت الناجح. بعد ذلك، افتح البرنامج واستكشفه.
تأكيد وضع وقت الشاشة
قم بتشغيل iPassGo الشامل على جهاز الكمبيوتر الخاص بك، ثم اختر مدة استخدام الجهاز الوضع داخل الواجهة. قم بتوصيل جهازك بالكمبيوتر حيث يوجد التطبيق باستخدام كابل Lightning. للبدء، انقر فوق بداية زر والمضي قدما.
البدء في فتح وقت الشاشة
بالنسبة لنظام التشغيل iOS 12 والإصدارات الأحدث، أكمل إعدادات إعداد الجهاز بعد العملية. على ال التطبيقات والبيانات الصفحة، ضرب لا تنقل التطبيقات والبيانات لمنع فقدان البيانات. ثم حدد قم بالإعداد لاحقًا في الإعدادات في نافذة Screen Time لإزالة رمز مرور Screen Time.
الوصول إلى إعدادات وقت الشاشة
بعد إزالة رمز مرور Screen Time، يمكنك الوصول إلى إعدادات Screen Time دون أي متاعب. يمكنك إعداد حد وقت شاشة iPhone وفقًا لتفضيلاتك.
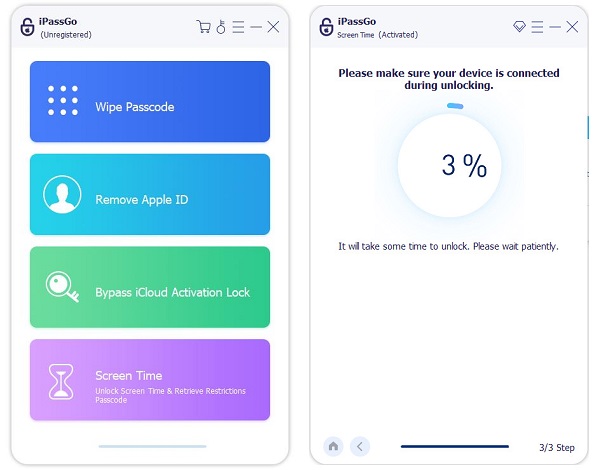
الأسئلة الشائعة.
-
كيف أحدد وقت استخدام الجهاز لطفلي على iPhone؟
للحد من الوقت الذي يقضيه طفلك أمام الشاشة على جهاز iPhone الخاص بك، انتقل إلى إعدادات وانقر فوق مدة استخدام الجهاز و مشاركة العائلة. اضغط على اسم طفلك، وقم بتعيين حدود مدة استخدام الجهاز، وتخصيص قيود التطبيق. يستخدم التوقف لجدولة فترات خالية من الأجهزة.
-
كيف يمكنني منع طفلي من إيقاف تشغيل مدة استخدام الجهاز؟
امنع طفلك من إيقاف تشغيل Screen Time عن طريق تعيين رمز مرور. في إعدادات، اذهب إلى مدة استخدام الجهاز وانقر فوق استخدم رمز مرور وقت الشاشة. وهذا يضمن أنه يمكنك أنت فقط تعديل أو إيقاف تشغيل إعدادات Screen Time.
-
كيف أقوم بإيقاف تشغيل شاشة iPhone الخاص بي؟
اضبط مهلة شاشة iPhone لديك بالانتقال إلى إعداداتضرب سطوع الشاشة، والتنصت القفل التلقائي. اختر مدة المهلة المطلوبة (على سبيل المثال، 30 ثانية، أو 1، أو 2، أو 5 دقائق) للتحكم في مدى سرعة إيقاف تشغيل شاشة iPhone عندما تكون غير نشطة.
استنتاج
معرفة كيفية تحديد إجمالي وقت الشاشة على iPhone أمر ضروري لأسلوب حياة رقمي متوازن. يمكنك استعادة التحكم في استخدام جهازك من خلال تنفيذ إستراتيجيات مدروسة واستخدام ميزات مثل مدة استخدام الجهاز. إن وضع الحدود يضمن صحة بدنية وعقلية أفضل ويعزز التفاعلات الأكثر فائدة وزيادة الإنتاجية. تبني نهجًا مدروسًا لإدارة وقت الشاشة لتعزيز علاقة أكثر صحة مع التكنولوجيا، مما يؤدي إلى حياة يومية أكثر إشباعًا وتوازنًا.
الحلول الساخنة
-
افتح نظام iOS
- مراجعة خدمات فتح iCloud المجانية
- تجاوز تفعيل iCloud باستخدام IMEI
- قم بإزالة Mosyle MDM من iPhone وiPad
- قم بإزالة support.apple.com/iphone/passcode
- مراجعة Checkra1n iCloud Bypass
- تجاوز رمز المرور لشاشة قفل iPhone
- كيفية عمل جيلبريك للايفون
- فتح الايفون بدون كمبيوتر
- تجاوز iPhone مقفل للمالك
- إعادة ضبط المصنع على iPhone بدون كلمة مرور معرف Apple
-
نصائح دائرة الرقابة الداخلية
-
فتح الروبوت
-
كلمة مرور Windows

