إصلاح قفل الأمان - Support.apple.com/iphone/passcode
إذا أدى نسيان رمز مرور شاشة iPhone إلى العديد من المحاولات غير الناجحة، فقد يصبح جهازك معطلاً، ويعرض رسالة support.apple.com/iphone/passcode تأمين الأمان أو خطأ iPhone غير متوفر. لا تقلق لأن هذه المراجعة الشاملة ستساعدك في إيجاد الحل. اكتشف سبب ظهور شاشة الخطأ support.apple.com/iphone/passcode (null) وقم بإلغاء قفلها بسهولة عن طريق اتباع الإرشادات خطوة بخطوة، حتى مع وجود رمز مرور أو بدونه. مع وجود حل موثوق في متناول يدك وفهم واضح للسبب، يمكنك استعادة السيطرة على جهاز iPhone الخاص بك وتحويل الإزعاج إلى حل سريع ومدروس.
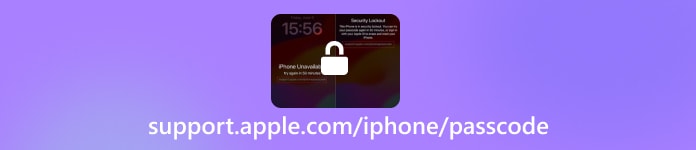
في هذه المقالة:
الجزء 1. الأسباب الشائعة لعرض support.apple.com/iphone/passcode
1. نسيت رمز المرور: إذا نسيت رمز مرور iPhone الخاص بك وأدخلت الرمز الخاطئ عدة مرات، فقد يصبح جهازك معطلاً. توفر صفحة الدعم إرشادات حول كيفية استرداد رمز المرور أو إعادة تعيينه.
2. تأمين الأمن: بعد العديد من المحاولات غير الصحيحة لرمز المرور، يدخل جهاز iPhone الخاص بك في حالة تأمين الأمان لحماية بياناتك. قد تقدم صفحة الدعم تعليمات حول فتح جهازك أو استعادته.
3. مسح خيار الآيفون: في بعض الحالات، قد تكون صفحة الدعم مرتبطة بخيار Erase iPhone. تتيح هذه الميزة للمستخدمين مسح جميع البيانات الموجودة على أجهزتهم عن بعد في حالة فقدانها أو سرقتها. قد تقوم الصفحة بإرشاد المستخدمين خلال هذه العملية.
4. تحديثات أو تغييرات iOS: قد تؤدي تحديثات نظام iOS أو التغييرات في إعدادات رمز المرور إلى الحاجة إلى التحقق الإضافي. يمكن أن توفر صفحة الدعم معلومات حول كيفية التنقل خلال هذه التغييرات.
5. استكشاف أخطاء رمز المرور العامة وإصلاحها: قد يتم توجيه المستخدمين أيضًا إلى صفحة الدعم هذه لاستكشاف أخطاء رمز المرور وإصلاحها بشكل عام، مثل المشكلات المتعلقة برمز المرور الذي لا يعمل، أو نسيان كلمة مرور معرف Apple، أو المخاوف ذات الصلة.
الجزء الثاني. كيفية إزالة support.apple.com/iphone/passcode من iPhone
من خلال إزالة support.apple.com/iphone/passcode، يمكن لمستخدمي iOS 15.2 والإصدارات الأحدث تشفير أجهزة iPhone الخاصة بهم بشكل مباشر. اتبع الخطوات الموضحة أدناه، سواء باستخدام رمز المرور أو ميزة نسيت رمز المرور في iOS 17، لضمان تجربة مسح وإعادة تعيين سلسة.
دائرة الرقابة الداخلية 15.2 / دائرة الرقابة الداخلية 16:
تأكد من أن جهاز iPhone الخاص بك يعمل بنظام التشغيل iOS 15.2 أو إصدار أحدث، ومتصل بشبكة خلوية أو شبكة Wi-Fi، وقم بتسجيل الدخول باستخدام معرف Apple الخاص بك.
على الشاشة التي تظهر support.apple.com/iphone/passcode، انقر فوق محو اي فون مرة أخرى.
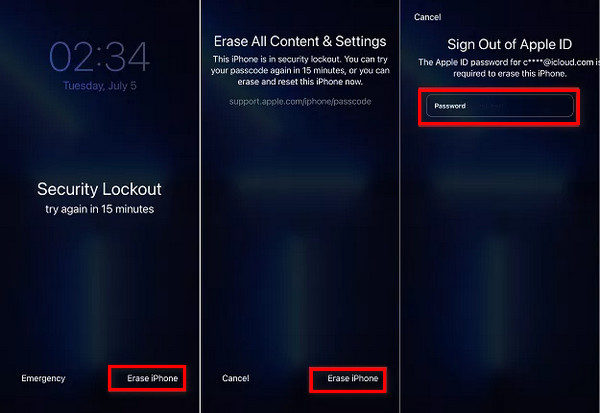
ثم قم بتطبيق التوجيهات التي تظهر على الشاشة لإكمال عملية المسح وإعادة الضبط.
وأخيرًا، أدخل كلمة مرور معرف Apple الخاص بك عندما يُطلب منك إكمال الإجراء.
دائرة الرقابة الداخلية 17:
صنبور نسيت رمز المرور؟ على شاشة support.apple.com/iphone/passcode.
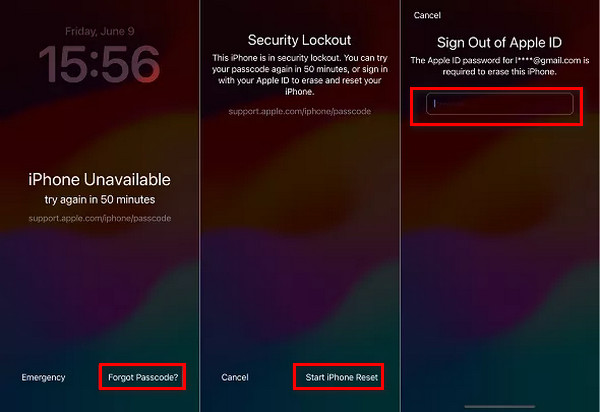
بعد ذلك ، حدد ابدأ إعادة ضبط جهاز iPhone وأدخل كلمة مرور معرف Apple الخاص بك.
وأخيرًا، اتبع التعليمات التالية التي تظهر على الشاشة لإنهاء عملية المسح وإعادة الضبط.
بصرف النظر عن مسح جهاز iPhone الخاص بك، إذا كنت فقط تغيير رمز المرور الخاص بجهاز iPhone الخاص بك إذا نسيت كلمة المرور الجديدة خلال 3 أيام، يمكنك استخدامها لإزالة شاشة support.apple.com/iphone/passcode دون حذف بيانات جهاز iPhone. مع ذلك، يجب قفل جهاز iPhone مرة واحدة على الأقل بعد تغيير كلمة المرور.
الجزء 3. كيفية إزالة support.apple.com/iphone/passcode من جهاز الكمبيوتر
1. قم بإزالة support.apple.com/iphone/passcode مباشرةً دون الحاجة إلى كلمة مرور
إذا نسيت كلمة مرور جهاز iPhone الخاص بك ويظهر لك support.apple.com/iphone/passcode، فيمكنك إزالة رمز المرور مباشرةً والخروج من هذه الشاشة باستخدام imyPass iPassGoيزيل هذا البرنامج رابط support.apple.com/iphone/passcode (null) بسلاسة دون الحاجة إلى رمز المرور الخاص بك. صُمم هذا البرنامج القوي لفتح قفل iOS للتعامل مع مختلف رموز مرور شاشة iPhone، بما في ذلك رموز مرور 4/6/أرقام مخصصة، ورموز مرور Touch ID، وFace ID، وScreen Time، مما يُحسّن من إمكانية الوصول إلى جهازك.

4،000،000+ التنزيلات
إعادة ضبط جهاز iPhone أو iPad المقفل دون الحاجة إلى رمز المرور.
الخروج من شاشة support.apple.com/iphone/passcode.
سهل الاستخدام ويدعم إعادة الضبط بنقرة واحدة.
يدعم مجموعة متنوعة من موديلات iPhone وiPad.
تتضمن ميزات المكافأة إزالة MDM، وتجاوز وقت الشاشة، والمزيد.
فيما يلي خطوات إزالة support.apple.com/iphone/passcode:
قم بتنزيل وتشغيل أداة إلغاء قفل رمز مرور iPhone على جهاز الكمبيوتر الخاص بك. فهو يمكّنك من الوصول إلى جهاز iPhone مقفل، سواء كنت تستخدم جهاز Mac أو جهاز كمبيوتر يعمل بنظام Windows. عند الدخول إلى الواجهة الرئيسية، ستواجه أربع وظائف أساسية: مسح رمز المرور، وإزالة معرف Apple، وتجاوز قفل تنشيط iCloud، ووقت الشاشة. اختر امسح رمز المرور ميزة للدخول إلى جهاز iPhone الخاص بك المقفل.
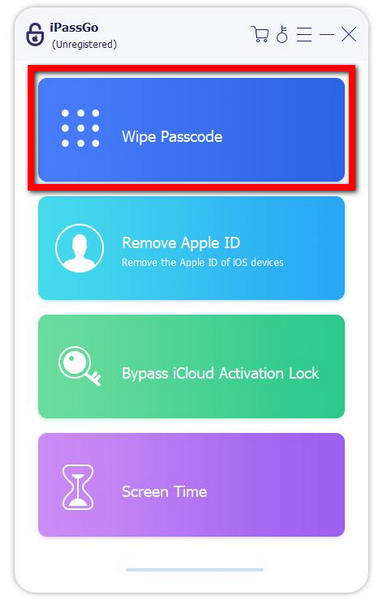
ثم قم بربط جهاز iPhone الخاص بك المقفل ثم اضغط على بداية زر. بمجرد إنشاء الاتصال، تأكد من معلومات الجهاز وقم بتنزيل حزمة البرامج الثابتة المرتبطة.
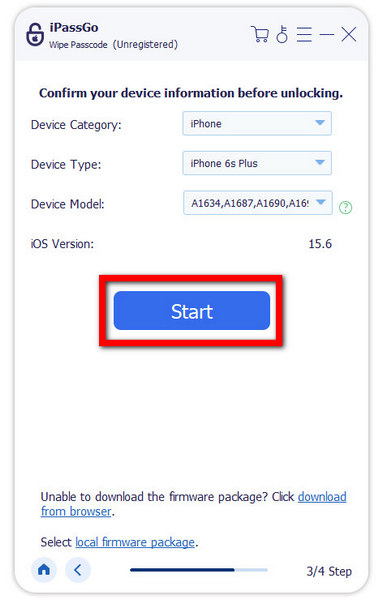
بعد تنزيل حزمة البرامج الثابتة، انقر فوق الغاء القفل زر. ثم اكتب 0000 للتأكد من إزالة كلمة مرور شاشة القفل. بعد ذلك، يمكنك الوصول إلى جهاز iPhone المقفل بدون رمز مرور.
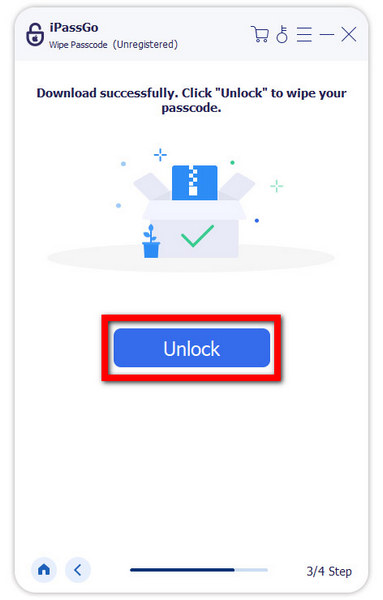
2. الخروج من support.apple.com/iphone/passcode باستخدام iTunes
للخروج من support.apple.com/iphone/passcode، يمكنك أيضًا استخدام iTunes لاستعادة جهاز iPhone الخاص بك بالدخول إلى وضع الاسترداد. بعد الاستعادة، ستختفي رسالة الخطأ، ولكن ستحتاج إلى إدخال كلمة مرور Apple ID لإعادة الوصول إلى جهاز iPhone.
يطلق اي تيونز على جهاز الكمبيوتر الخاص بك وقم بتوصيل جهاز iPhone الخاص بك بهذا الكمبيوتر باستخدام كابل USB.
اتبع الخطوات التالية لوضع جهاز iPhone الخاص بك في وضع الاسترداد:
للآيفون 8 أو الأحدث: اضغط على زري رفع وخفض الصوت بالترتيب، ثم حررهما بسرعة. ثم اضغط على الزر الجانبي.
للآيفون 7، آيفون 7 بلس: اضغط على الزر العلوي أو الجانبي وزر خفض الصوت.
للآيفون 6s أو الإصدارات الأقدم: اضغط على الزر العلوي أو الجانبي وأزرار الصفحة الرئيسية.
استمر في الضغط على الزر (الأزرار) حتى ترى شعار Apple.
يختار يعيد في النافذة المنبثقة، سيبدأ iTunes بإعادة ضبط جهاز iPhone الخاص بك.
عندما تنتهي العملية، ستحصل على iPhone بدون رمز مرور وشاشة support.apple.com/iphone/passcode.
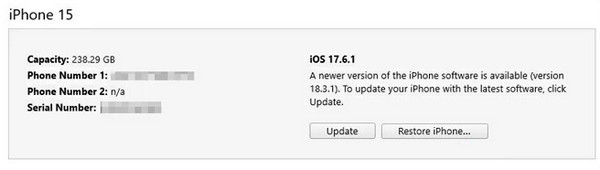
3. اخرج من support.apple.com/iphone/passcode عن طريق مسح iPhone من iCloud
هذه هي الطريقة الأخيرة لإزالة رابط support.apple.com/iphone/passcode إذا كان جهاز iPhone الخاص بك مقفلاً أمنياً. يُرجى العلم أن هذه الطريقة تتطلب معرف Apple ID المُستخدم في جهاز iPhone المقفل. لنرَ كيفية إلغاء قفل رابط support.apple.com/iphone/passcode.
قم بزيارة iCloud.com وانقر فوق اوجد خاصية.
في القائمة العلوية، ستظهر جميع أجهزتك. اختر الجهاز المُقفل أمنيًا.
انقر مسح هذا الجهازوسيتم إزالة قفل الأمان لجهاز iPhone الخاص بك.
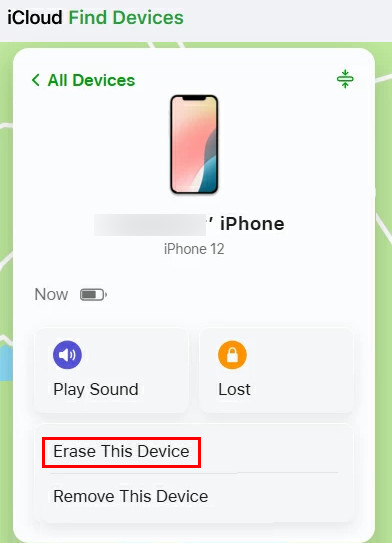
الأسئلة الشائعة.
-
كم عدد محاولات رمز المرور الموجودة على iPhone؟
بعد ست محاولات غير صحيحة لرمز المرور، يتم تعطيل جهاز iPhone الخاص بك مؤقتًا، وتعرض رسالة حاول مرة أخرى خلال X دقيقة. تؤدي المحاولات الفاشلة اللاحقة إلى زيادة مدة التأمين. في الحالات القصوى، بعد عشر حالات فشل متتالية، قد يتم تعطيل جهاز iPhone الخاص بك، مما يتطلب الاتصال بـ iTunes أو iCloud لاسترداده.
-
كيف أقوم بإيقاف تشغيل رمز المرور الخاص بجهاز iPhone؟
إلى قم بإيقاف تشغيل رمز مرور iPhone الخاص بك، انتقل إلى الإعدادات، وانقر فوق Face ID ورمز المرور أو Touch ID ورمز المرور، وأدخل رمز المرور الحالي الخاص بك، واختر "إيقاف تشغيل رمز المرور". قم بتأكيد قرارك، ولن يكون لجهاز iPhone الخاص بك رمز مرور نشط بعد الآن، مما يعزز إمكانية الوصول على حساب الأمان.
-
ماذا علي أن أفعل إذا تم تعطيل جهاز iPhone الخاص بي؟
لتمكين رمز مرور iPhone الخاص بك، قم بالوصول إلى الإعدادات، ثم اضغط على Face ID ورمز المرور أو Touch ID ورمز المرور، وأدخل رمز المرور الحالي، ثم حدد تشغيل رمز المرور. اتبع المطالبات لتعيين رمز مرور جديد، مما يعزز أمان جهازك. تحمي هذه الميزة معلوماتك الشخصية والوصول إلى جهازك.
استنتاج
يوضح هذا المقال أربع طرق لـ دعم فتح قفل iPhone برمز مرور Apple comسواءً اخترتَ استخدام إعدادات iOS أو برنامجًا خارجيًا مثل imyPass iPassGo، فإن فهم أسباب هذه المشكلة أمرٌ بالغ الأهمية. بفضل التعمق في إصلاحات رموز المرور، وطرق إزالتها، والأسئلة الشائعة، يمكن للمستخدمين استعادة الوصول بثقة وحل مشاكل استعادة رمز مرور iPhone التي يواجهونها.
الحلول الساخنة
-
افتح نظام iOS
- مراجعة خدمات فتح iCloud المجانية
- تجاوز تفعيل iCloud باستخدام IMEI
- قم بإزالة Mosyle MDM من iPhone وiPad
- قم بإزالة support.apple.com/iphone/passcode
- مراجعة Checkra1n iCloud Bypass
- تجاوز رمز المرور لشاشة قفل iPhone
- كيفية عمل جيلبريك للايفون
- فتح الايفون بدون كمبيوتر
- تجاوز iPhone مقفل للمالك
- إعادة ضبط المصنع على iPhone بدون كلمة مرور معرف Apple
-
نصائح دائرة الرقابة الداخلية
-
فتح الروبوت
-
كلمة مرور Windows

