كيفية تجاوز كلمة مرور المسؤول المنسية على Windows 10/8/7
يمكن لكلمة مرور مسؤول Windows حماية جهاز الكمبيوتر الخاص بك من الوصول غير المصرح به. إذا كنت ترغب في إجراء تغييرات على إعدادات النظام ، أو تثبيت / إلغاء التثبيت / تحديث البرنامج ، فستتم مطالبتك بإدخال كلمة مرور المسؤول على Windows. ماذا تفعل إذا نسيت كلمة مرور المسؤول الخاصة بك؟ لتجاوز كلمة مرور المسؤول على Windows 10/8/7 بنجاح ، يمكنك القيام بذلك كما هو موضح في الفقرات التالية. ستوضح لك هذه المقالة 4 طرق سهلة لتجاوز كلمة مرور مسؤول Windows 10/8/7. فقط اقرأ واتبع.

- الجزء 1: تجاوز كلمة مرور مسؤول Windows المنسية
- الجزء 2: 3 طرق أخرى لتجاوز كلمة مرور المسؤول
- الجزء 3: الأسئلة الشائعة حول تجاوز كلمة مرور المسؤول
الجزء 1: تجاوز كلمة مرور مسؤول Windows المنسية
إذا واجهت كلمة مرور المسؤول المنسية وفقدت كلمة مرور تسجيل الدخول إلى Windows ، فيمكنك استخدام imyPass Windows إعادة تعيين كلمة المرور لكي تحل هذه المشكلة. يمكن لبرنامج إعادة تعيين كلمة مرور Windows العثور على كلمة مرور Windows وإزالتها دون فقد البيانات. جميع ملفاتك وإعداداتك الأصلية آمنة.
ما عليك سوى اتباع التعليمات التي تظهر على الشاشة لكسر كلمة مرور مسؤول Windows. تعد الواجهة البديهية والخيارات سهلة الاستخدام سهلة الاستخدام للمبتدئين. علاوة على ذلك ، يمكنك إنشاء حساب مسؤول Windows جديد للحصول على حقوق المسؤول للعمل على Windows مرة أخرى. باختصار ، يمكنك إزالة كلمة مرور المسؤول دون معرفتها على جميع أجهزة الكمبيوتر التي تعمل بنظام Windows.

4،000،000+ التنزيلات
إعادة تعيين وإزالة كلمة مرور مسؤول Windows الأصلية.
انسخ قرص استرداد كلمة مرور مسؤول Windows باستخدام قرص مضغوط / قرص DVD أو محرك أقراص فلاش USB قابل للتمهيد.
قم بإنشاء حساب Windows جديد بمعدل نجاح 100%.
تجاوز كلمة مرور المسؤول على نظام التشغيل Windows 10 / 8.1 / 8/7 / XP / Vista دون فقد البيانات.
دعم مجموعة واسعة من أجهزة الكمبيوتر المكتبية والمحمولة ، بما في ذلك Dell و IBM و Sony و HP و Lenovo و ASUS و Acer و Toshiba ، إلخ.
 الخطوة 2انتقل إلى جهاز الكمبيوتر المقفل بكلمة مرور المسؤول. يضعط F12 أو خروج على لوحة المفاتيح. سوف تدخل في قائمه التمهيد. قم بتمييز محرك أقراص USB أو CD / DVD الذي تم إدخاله باستخدام مفتاح السهم لأعلى / لأسفل. ثم اضغط يدخل على لوحة المفاتيح للمضي قدمًا. حفظ التغييرات و الخروج قائمه التمهيد. سيتم إعادة تشغيل جهاز الكمبيوتر الخاص بك على الفور.
الخطوة 2انتقل إلى جهاز الكمبيوتر المقفل بكلمة مرور المسؤول. يضعط F12 أو خروج على لوحة المفاتيح. سوف تدخل في قائمه التمهيد. قم بتمييز محرك أقراص USB أو CD / DVD الذي تم إدخاله باستخدام مفتاح السهم لأعلى / لأسفل. ثم اضغط يدخل على لوحة المفاتيح للمضي قدمًا. حفظ التغييرات و الخروج قائمه التمهيد. سيتم إعادة تشغيل جهاز الكمبيوتر الخاص بك على الفور.  الخطوه 3قم بتشغيل imyPass Windows Password Reset بعد إعادة التشغيل. حدد نظام تشغيل Windows الحالي وحساب المستخدم الذي تستخدمه. انقر إعادة تعيين كلمة المرور تليها نعم للتأكيد. بعد إعادة تعيين كلمة مرور المسؤول ، أخرج القرص أو محرك الأقراص. لاحقًا ، يمكنك إعادة تشغيل الكمبيوتر للوصول إلى امتيازات المسؤول دون إدخال كلمة مرور.
الخطوه 3قم بتشغيل imyPass Windows Password Reset بعد إعادة التشغيل. حدد نظام تشغيل Windows الحالي وحساب المستخدم الذي تستخدمه. انقر إعادة تعيين كلمة المرور تليها نعم للتأكيد. بعد إعادة تعيين كلمة مرور المسؤول ، أخرج القرص أو محرك الأقراص. لاحقًا ، يمكنك إعادة تشغيل الكمبيوتر للوصول إلى امتيازات المسؤول دون إدخال كلمة مرور.  الخطوة 4بعد تجاوز كلمة مرور مسؤول الكمبيوتر ، يمكنك إنشاء حساب وكلمة مرور جديدين لمسؤول Windows. انقر إضافة المستخدم وقم بتعبئة اسم المستخدم وكلمة المرور الخاصين بالمسؤول. انقر نعم تليها اعادة التشغيل للدخول إلى جهاز الكمبيوتر الخاص بك المغلق بحساب جديد.
الخطوة 4بعد تجاوز كلمة مرور مسؤول الكمبيوتر ، يمكنك إنشاء حساب وكلمة مرور جديدين لمسؤول Windows. انقر إضافة المستخدم وقم بتعبئة اسم المستخدم وكلمة المرور الخاصين بالمسؤول. انقر نعم تليها اعادة التشغيل للدخول إلى جهاز الكمبيوتر الخاص بك المغلق بحساب جديد. 
الجزء 2: 3 طرق أخرى لتجاوز كلمة مرور المسؤول
إذا كنت ترغب في إجراء تغييرات على جهاز الكمبيوتر الذي يعمل بنظام Windows دون إدخال كلمة المرور ، فإن أدوات تجاوز كلمة مرور مسؤول Windows التالية قابلة للتطبيق أيضًا. يمكنك التخلص من كلمة مرور المسؤول القديمة على نظام التشغيل Windows 10 والإصدارات السابقة.
الطريقة 1: تجاوز كلمة مرور المسؤول باستخدام قرص إعادة تعيين كلمة مرور Windows
إذا قمت بإنشاء ملف قرص إعادة تعيين Windows من قبل ، يمكنك تجاوز وتغيير كلمة مرور المسؤول السابقة على جهاز كمبيوتر يعمل بنظام Windows.
الخطوة 1أعد تشغيل Windows. اكتب أي شيء في حقل كلمة المرور. ثم اضغط يدخل على لوحة المفاتيح الخاصة بك. الخطوة 2يمكنك ان ترا ال إعادة تعيين كلمة المرور الارتباط تحت حقل كلمة المرور. انقر فوقه للحصول على معالج إعادة تعيين كلمة المرور. الخطوه 3أدخل قرص إعادة تعيين كلمة مرور المسؤول أو محرك الأقراص في جهاز الكمبيوتر الخاص بك. الخطوة 4في ال إعادة تعيين كلمة مرور حساب المستخدم الشاشة ، أدخل كلمة مرور المسؤول الجديدة وأكدها. ستبقى معلومات حساب المسؤول الأخرى دون تغيير. الخطوة الخامسةانقر التالي واتبع المعالج الخاص به لتجاوز كلمة مرور مسؤول Windows المنسية.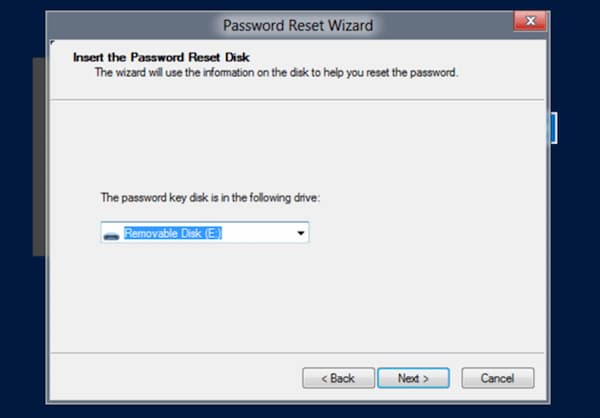
الطريقة 2: فتح كلمة مرور المسؤول من خلال الإجابة على أسئلة الأمان
إذا فقدت أو نسيت كلمة مرور مسؤول Windows 10 ، فيمكنك استخدام أسئلة الأمان لإصلاح المشكلة. تعمل هذه الطريقة مع الأشخاص الذين قاموا بتعيين أسئلة الأمان من قبل. إذا كانت الإجابة بنعم ، فيمكنك اتباع هذا البرنامج التعليمي لإلغاء تأمين كلمة مرور مسؤول Windows 10.
الخطوة 1قم بتشغيل جهاز الكمبيوتر الذي يعمل بنظام Windows. اختر حساب المسؤول الخاص بك على شاشة تسجيل الدخول. الخطوة 2أدخل كلمة المرور الخاطئة في المكان المطلوب. انقر فوق "موافق" عندما يُطلب منك كلمة مرور المسؤول غير الصحيحة. الخطوه 3انقر على إعادة تعيين كلمة المرور رابط للوصول إلى ثلاثة أسئلة أمنية. الخطوة 4قدم الإجابات الصحيحة لأسئلة الأمان الخاصة بك. ثم اضغط يُقدِّم لإعادة تعيين كلمة مرور مسؤول جديدة على Windows 10. تمت إزالة كلمة مرور مسؤول Windows 10 القديمة.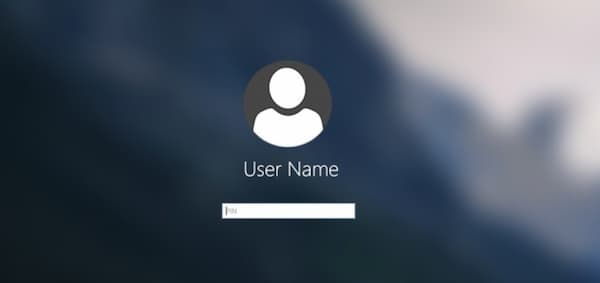
الطريقة 3: إعادة تعيين كلمة مرور المسؤول باستخدام موجه الأوامر
يمكن أن يكون موجه الأوامر هو أداة إعادة تعيين كلمة مرور مسؤول Windows 10 المجانية. لا يحتوي حساب مسؤول Windows الافتراضي على حماية بكلمة مرور. إذا قمت بتمكين حساب المسؤول المدمج من قبل ، فيمكنك تجاوز كلمة مرور المسؤول على Windows 7 باستخدام CMD.
الخطوة 1قم بتشغيل جهاز الكمبيوتر الخاص بك الذي يعمل بنظام Windows. يضعط F8 على لوحة المفاتيح بشكل متكرر. لا تتوقف حتى ترى ملف خيارات التمهيد المتقدمة شاشة. الخطوة 2استخدم مفاتيح الأسهم لأعلى ولأسفل لتحديد ملف الوضع الآمن مع موجه الأوامر اختيار. الخطوه 3اضغط على يدخل مفتاح للمضي قدما. يمكنك الآن التمهيد في موجه الأوامر بامتيازات المسؤول. الخطوة 4يكتب مستخدم الانترنت في مربع الحوار الأسود المنبثق. يضعط يدخل لتشغيل الأمر. الخطوة الخامسةيمكنك رؤية جميع حسابات Windows في الواجهة البيضاء. ابحث عن حساب المستخدم المسؤول الذي تريد إعادة تعيينه. الخطوة 6يكتب net user admin account admin كلمة المرور. استبدل حساب المسؤول وكلمة مرور المسؤول بمعلومات حساب المسؤول الجديد. اضغط على Enter لتغيير وإعادة تعيين كلمة مرور المسؤول على Windows 7.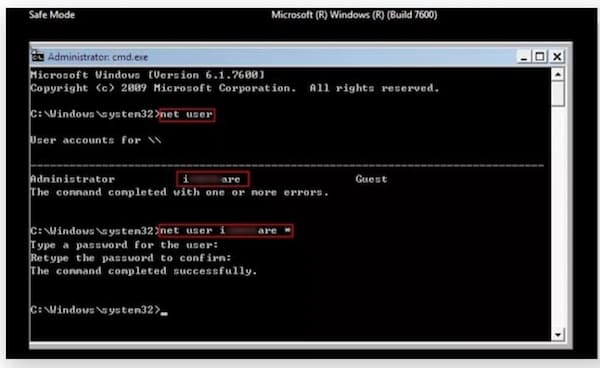
الجزء 3: الأسئلة الشائعة حول تجاوز كلمة مرور المسؤول
كيفية تجاوز كلمة مرور المسؤول على نظام Windows دون إدخالها؟
إذا كنت لا تريد إدخال كلمة مرور المسؤول ، فيمكنك تعطيلها باستخدام لوحة التحكم. تأكد من أنك المستخدم الوحيد لهذا الكمبيوتر الذي يعمل بنظام Windows. اذهب إلى Windows بداية القائمة وفتح لوحة التحكم. انتقل إلى حسابات المستخدمين. يختار سلامة الأسرة تليها حسابات المستخدمين. يختار احذف كلمة السر الخاصة بك. قم بتوفير كلمة مرور Windows 7 الأصلية الخاصة بالمسؤول. أخيرًا ، انقر فوق إزالة كلمة المرور لإنهاء عملية تجاوز كلمة مرور المسؤول.
كيف يمكن تجاوز كلمة مرور المسؤول باستخدام حساب المشرف المتميز؟
قم بإيقاف التشغيل وعلى جهاز الكمبيوتر الذي يعمل بنظام Windows. في شاشة بدء تشغيل Windows ، اضغط على تحول مفتاح على لوحة المفاتيح خمس مرات. بعد تنشيط حساب المسؤول المتميز ، انقر فوق الحساب وانتقل إلى لوحة تحكم Windows. يمكنك الآن تغيير كلمة مرور المسؤول وإعادة تشغيل جهاز الكمبيوتر الخاص بك.
كيفية تجاوز كلمة مرور المسؤول على نظام التشغيل Mac؟
إذا كنت تعرف كلمة المرور ، فيمكنك فتح ملف تفاحة قائمة واختيار تفضيلات النظام. انقر المستخدمون والمجموعات. حدد اسم مستخدم Mac الخاص بك. انقر غير كلمة السر واتبع التعليمات لإنهاء العملية.
استنتاج
هذه هي طريقة تجاوز كلمة مرور المسؤول على نظام التشغيل Windows 10/8/7. يمكنك استخدام imyPass Windows Password Reset و CMD وقرص إعادة تعيين كلمة المرور وأسئلة الأمان لإزالة كلمة مرور Windows بنجاح. لا بأس في إزالة كلمة مرور المسؤول القديمة وإنشاء كلمة مرور جديدة على أي جهاز كمبيوتر يعمل بنظام Windows. يرجى إعلامنا إذا كان لديك أي اقتراحات أو أسئلة.



