ماذا تفعل عندما لا يمكنك تسجيل الدخول إلى Windows 10
في بعض الأحيان قد تجد نفسك لا تستطيع تجاوز شاشة تسجيل الدخول على Windows 10 ، حتى إذا قمت بإدخال كلمة المرور الصحيحة. في هذه الحالة ، يجب أن تكون في حيرة ولا تعرف ماذا تفعل. لا تخافوا! أنت لست الوحيد الذي يعاني من هذه المشكلة. يحدث هذا عادةً بعد الترقية إلى Windows 10. ولكن يمكن أن يكون أيضًا بسبب ضعف الاتصال بالإنترنت أو نظام التشغيل الفاسد أو العديد من الأسباب الأخرى.
هنا في هذا المنشور ، سنوضح لك أسهل الطرق لمساعدتك في إصلاح لا يمكن تسجيل الدخول إلى Windows 10 القضية.

- الطريقة الأولى: تأكد من أن لوحة المفاتيح تعمل بشكل صحيح
- الطريقة الثانية. تحقق من اتصالك بالإنترنت
- الطريقة الثالثة. أعد تشغيل الكمبيوتر
- الطريقة الرابعة. ابدأ تشغيل جهازك في الوضع الآمن
- الطريقة الخامسة: تعطيل برنامج مكافحة الفيروسات الخاص بك
- الطريقة السادسة: إعادة تعيين كلمة مرور Windows 10 دون فقد البيانات
- الطريقة 7. أعد تثبيت Windows الخاص بك
- الأسئلة الشائعة حول لا يمكن تسجيل الدخول إلى Windows 10
الطريقة الأولى: تأكد من أن لوحة المفاتيح تعمل بشكل صحيح
عندما تواجه مشكلة عدم عمل كلمة مرور Windows 10 ، فإن أول شيء يجب عليك التحقق منه هو ما إذا كانت لوحة المفاتيح تعمل بشكل طبيعي. عادةً ، إذا لم يقبل Windows 10 كلمة المرور الصحيحة ، فقد يكون هناك خطأ ما في لوحة المفاتيح. على سبيل المثال ، يمكنك التحقق مما إذا كان مفتاح Caps Lock قيد التشغيل. إذا كان الأمر كذلك ، يرجى إيقاف تشغيله.
يمكنك أيضًا محاولة إعادة توصيل لوحة المفاتيح إذا كنت تستخدم سطح مكتب. إذا لم يفلح ذلك ، يمكنك استخدام لوحة المفاتيح على الشاشة بدلاً من ذلك. فقط اختر سهولة الوصول وثم لوحة مفاتيح على الشاشة على شاشة تسجيل الدخول. حدد المفاتيح لكتابة كلمة المرور الخاصة بك.
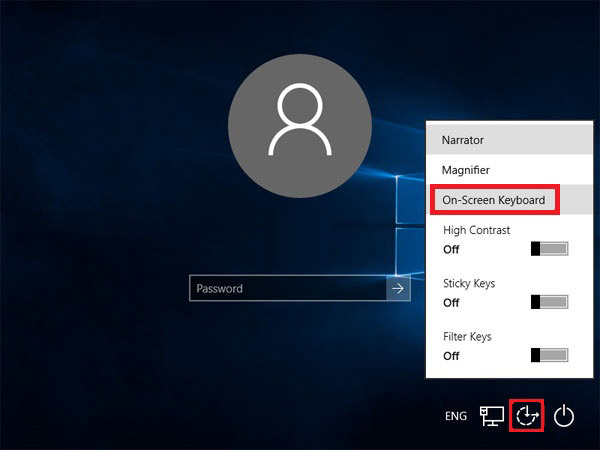
الطريقة الثانية. تحقق من اتصالك بالإنترنت
يرجى التحقق من الاتصال بالإنترنت عن طريق الاختيار شبكة الاتصال على شاشة القفل. يمكن أن يؤثر هذا أيضًا على نظام التشغيل Windows 10 ويجعل من المستحيل عليك تسجيل الدخول إلى جهاز الكمبيوتر الخاص بك. إذا لزم الأمر ، يمكنك إعادة تشغيل جهاز التوجيه الخاص بك أو الاتصال بالمودم باستخدام كبل Ethernet مباشرةً.
الطريقة الثالثة: إعادة تشغيل الكمبيوتر وتحديثه
يمكنك إعادة تشغيل جهاز الكمبيوتر الخاص بك لحل هذه المشكلة كلمة مرور Windows 10 لا تعمل المشكلة ، خاصة عند توفر التحديثات. يختار قوة ومن بعد تحديث وإعادة تشغيل حتى تتمكن من إعادة تشغيل جهاز الكمبيوتر وتثبيت هذه التحديثات.
الطريقة الرابعة. ابدأ تشغيل جهازك في الوضع الآمن
لاستكشاف مشكلات تسجيل الدخول وإصلاحها ، يمكنك اختيار بدء تشغيل الكمبيوتر في الوضع الآمن. غالبًا ما يعمل عندما لا تكون برامج تشغيل الأجهزة الأساسية والإعدادات الافتراضية هي الأسباب التي تجعلك تفشل في تسجيل الدخول إلى Windows 10.
الخطوة 1يختار قوة ومن بعد إعادة بدء. بمجرد ظهور شاشة تسجيل الدخول ، يرجى الضغط مع الاستمرار على تحول مفتاح عند النقر فوق قوة ومن بعد إعادة بدء. الخطوة 2ثم سيتم إعادة تشغيل جهاز الكمبيوتر الخاص بك مرة أخرى ، وستكون في شاشة تحديد خيار. يختار استكشاف الاخطاء للدخول خيارات متقدمة. يضرب إعدادات البدء و إعادة بدء.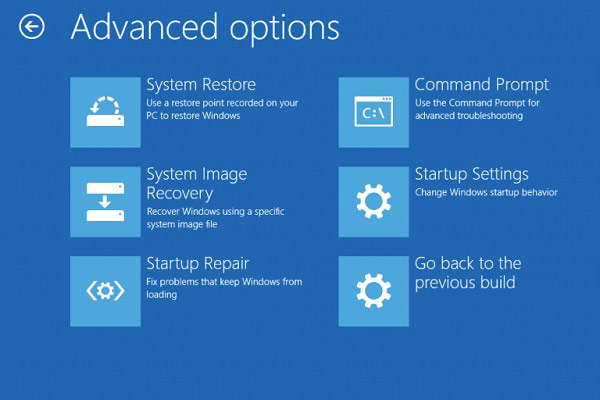 الخطوه 3بعد إعادة التشغيل ، يمكنك رؤية ملف إعدادات البدء قائمة. يوصى بتحديد 5 أو الضغط على F5 تمكين الوضع الآمن مع الاتصال بالشبكة.
الخطوه 3بعد إعادة التشغيل ، يمكنك رؤية ملف إعدادات البدء قائمة. يوصى بتحديد 5 أو الضغط على F5 تمكين الوضع الآمن مع الاتصال بالشبكة. 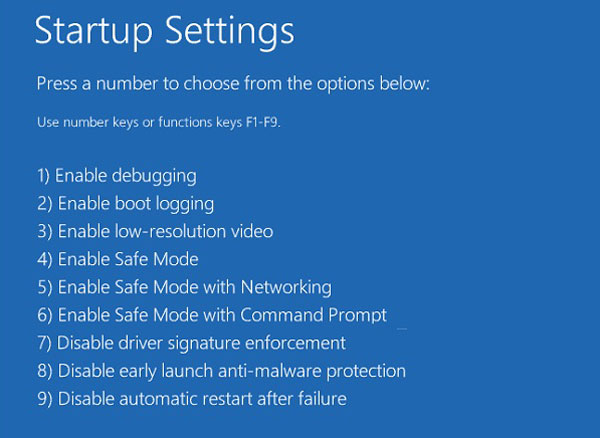
الطريقة الخامسة: تعطيل برنامج مكافحة الفيروسات الخاص بك
إذا لم تساعدك إعادة التشغيل ، فربما تحتاج إلى تعطيل برنامج مكافحة الفيروسات. نظرًا لأنهم قد يفحصون جهاز الكمبيوتر الخاص بك أثناء تسجيل الدخول ، مما سيؤثر على النظام ويسبب مشاكل في تسجيل الدخول مثل فشل Windows 10 في قبول كلمة المرور الصحيحة.
الطريقة السادسة: إعادة تعيين كلمة مرور Windows 10 دون فقد البيانات
إذا لم تتمكن أي من هذه الطرق المذكورة أعلاه من حل مشكلتك ، فهناك حل آخر عملي لك ، يمكنك من خلاله إزالة كلمة مرور Windows وإعادة تعيينها دون أي متاعب.
يرجى تلبية imyPass Windows إعادة تعيين كلمة المرور، هو خيارك الأفضل الذي يمكن أن يساعدك في محو كلمات المرور لنظام التشغيل Windows 10 على الفور وبدون عناء. والأهم هو أنه لن يقوم بإعادة تهيئة أو إعادة تثبيت نظام التشغيل. لذلك ، يمكنك إزالة كلمة المرور وإعادة تعيينها بأمان دون فقد البيانات.
إلى جانب ذلك ، إنه سهل التشغيل للغاية. يمكنك تجاوز شاشة تسجيل الدخول بثلاث خطوات بسيطة.
الخطوة 1قم بإنشاء قرصأول تحميل وتثبيت مجاني imyPass Windows إعادة تعيين كلمة المرور على جهاز كمبيوتر متاح. ثم افتح البرنامج. يمكنك اختيار إنشاء قرص باستخدام CD / DVD أو USB وفقًا لجهازك. أدخل قرصًا مضغوطًا / قرص DVD فارغًا أو قم بتوصيل USB فارغ بالكمبيوتر. ثم ابدأ حرق القرص. بعد ذلك ، أخرج القرص واخرج من هذا البرنامج.
 الخطوة 2قم بتشغيل جهاز الكمبيوتر الشخصي الذي يعمل بنظام Windows
الخطوة 2قم بتشغيل جهاز الكمبيوتر الشخصي الذي يعمل بنظام Windows قم بتوصيل القرص بجهاز الكمبيوتر المقفل. أنت الآن بحاجة إلى إعادة تشغيل الكمبيوتر والضغط على F12 مفتاح أو خروج على لوحة المفاتيح. يجب أن يقودك هذا إلى قائمة التمهيد. ثم اختر القرص المحروق واضغط يدخل. بعد ذلك ، احفظ واخرج من Boot Menu.
ملحوظة: يمكن لمعظم الأجهزة الدخول إلى قائمة التمهيد بهذه الطريقة. لكن البعض قد يطبق مفاتيح الاختصار الأخرى لبدء القائمة. من الأفضل أن تستخدمه في google قبل إعادة تشغيل جهاز الكمبيوتر الخاص بك.
 الخطوه 3قم بإزالة كلمة مرور Windows الخاصة بك
الخطوه 3قم بإزالة كلمة مرور Windows الخاصة بك بعد إعادة التشغيل ، ستظهر إعادة تعيين كلمة مرور Windows imyPass على الفور. الرجاء تحديد نظام التشغيل ، والعثور على الحساب الذي تريد إزالة كلمة المرور. يضرب إعادة تعيين كلمة المرور وانقر نعم. بمجرد حذف كلمة مرورك ، لا تنس إخراج القرص وإعادة تشغيل الكمبيوتر.

الطريقة 7. أعد تثبيت Windows الخاص بك
تعد إعادة تثبيت نظام التشغيل أيضًا طريقة اختيارية عندما يتعذر عليك تسجيل الدخول إلى Windows 10.
ومع ذلك ، يجب أن تلاحظ أنه قد يمحو جميع بياناتك وبرامجك. ما لم يكن لديك نسخة احتياطية كاملة ، لا نوصي بتجربة هذه الطريقة.
الأسئلة الشائعة حول لا يمكن تسجيل الدخول إلى Windows 10
1. ما الذي أحتاجه لاجتياز شاشة تسجيل الدخول إلى Windows 10؟
لتسجيل الدخول إلى Windows 10 ، ما عليك سوى تحديد ملف تعريف المستخدم الذي تريد تسجيل الدخول إليه وإدخال كلمة المرور المقابلة أو رقم التعريف الشخصي المكون من 6 أرقام.
2. لماذا يقول جهاز الكمبيوتر الخاص بي أن كلمة المرور الخاصة بي غير صحيحة؟
في بعض الأحيان ، ربما تكون قد قمت بتمكين مفتاح Caps Lock أو لوحة المفاتيح. في بعض الأحيان ، قد يكون جهاز الكمبيوتر الخاص بك مصابًا بفيروس. بغض النظر عن أي شيء ، يجب أن تساعدك الأساليب في هذا المنشور.
3. لماذا أحتاج إلى تسجيل الدخول إلى Windows في كل مرة؟
هذا في الواقع من أجل سلامتك. بهذه الطريقة ، يمكن لـ Windows 10 فصل مستخدمين مختلفين وحماية بيانات كل فرد.
استنتاج
نأمل أن تكون قد حلت مشكلتك لا يمكن تسجيل الدخول إلى Windows. باختصار ، إذا تأكدت من أنك لست المسؤول عن اللوم ، فيمكنك تجربة imyPass. يمكن أن يساعدك في التغلب على مشكلة عدم تسجيل Windows 10 هذه دون أي متاعب. لا تتردد في ترك رسالة لنا إذا كان لديك أي أسئلة. يمكنك أيضًا التعليق أدناه إذا كان لديك حلول فعالة أخرى.



