كيفية إزالة حساب المستخدم [Windows 11، 10، 9، 8، 7 يعمل]
هل شعرت بالإحباط من أن حسابات المستخدمين المتعددة على جهازك تشغل مساحة تخزين أو تسبب فوضى في نظامك؟ سواء كان نظام التشغيل Windows 10 أو ويندوز 11، إزالة حسابات المستخدمين لن يساعدك حذف حسابات المستخدمين التي لم تعد بحاجة إليها على إفساح المساحة وتحسين أداء النظام فحسب، بل سيعمل أيضًا على حماية خصوصيتك. من خلال التشغيل البسيط، يمكنك بسهولة إدارة إعدادات الحساب وتحسينها لجعل الكمبيوتر أكثر دقة وكفاءة. بعد ذلك، سنعرض لك أسهل طريقة لإزالة حسابات المستخدمين، مما يجعل تحسين جهازك أمرًا سهلاً.
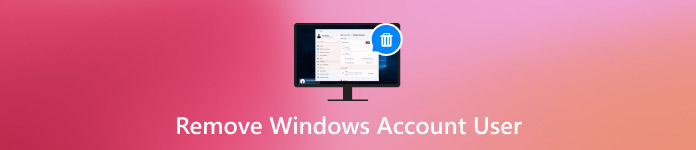
في هذه المقالة:
الجزء 1. لماذا تحتاج إلى إزالة حساب المستخدم في Windows 10
أثناء استخدام الجهاز، قد تجد أن بعض حسابات المستخدمين التي لم تعد قيد الاستخدام تستهلك موارد النظام. في هذه المرحلة، قد يؤدي حذف حسابات المستخدمين في Windows 10 إلى تحسين أداء الكمبيوتر الخاص بك وتحقيق فوائد عديدة.
• تحسين أداء النظام
مع تزايد عدد الحسابات، قد يصبح النظام أبطأ في معالجة طلبات تسجيل الدخول وتحميل البيانات الشخصية. يؤدي إزالة الحسابات غير الضرورية إلى تحرير المساحة وتسريع استجابة النظام.
• حماية الخصوصية والأمان
إذا كانت هناك حسابات مستخدمين غير مستخدمة موجودة على الجهاز، فقد تصبح ثغرة أمنية محتملة. وخاصة عند مشاركة الأجهزة، يمكن لهذه الحسابات الكشف عن معلومات شخصية أو السماح بالوصول غير المصرح به.
• تبسيط إدارة النظام
إن وجود عدد كبير جدًا من الحسابات قد يجعل إعداد النظام أمرًا صعبًا، خاصة إذا كنت بحاجة إلى إجراء تحديثات أو تكوينات للنظام. عندما تحذف الحسابات التي لم تعد تستخدمها، يصبح فهم إدارة النظام أسهل.
مع وضع النقاط المذكورة أعلاه في الاعتبار، ليس من الصعب أن نرى أن إزالة حسابات مستخدمي Windows 10 يمكن أن يؤدي إلى تحسين الأداء وضمان أمان الجهاز.
الجزء 2. كيفية إزالة حساب المستخدم في Windows 10 عند قفل الكمبيوتر
في بعض الأحيان، حتى إذا قررت إزالة حساب مستخدم Windows 10 الذي لم تعد بحاجة إليه، فلن يتمكن جهاز الكمبيوتر الخاص بك من تسجيل الدخول بشكل صحيح بسبب كلمة مرور سيئة أو حساب مقفل. في هذه الحالة، يصبح حذف الحساب من النظام صعبًا للغاية. لحسن الحظ، توجد طريقة فعالة لإلغاء قفل حسابات المستخدم وإزالتها بسلاسة - imyPass Windows إعادة تعيين كلمة المرور يوصى باستخدام الأداة.

4،000،000+ التنزيلات
يتيح للمستخدمين تجاوز كلمة مرور القفل واستعادة الوصول إلى Windows 10 بسرعة.
يدعم إعادة تعيين كلمات المرور، وحذف الحسابات، والعديد من الوظائف الأخرى.
متوافق مع جميع إصدارات الويندوز ويحل مشاكل الأجهزة المختلفة.
لا حاجة لإعادة تثبيت نظام التشغيل ويمكنك الاحتفاظ بجميع الإعدادات.
قم بتنزيل أداة إعادة تعيين كلمة مرور Windows imyPass وتثبيتها على جهاز كمبيوتر آخر متاح. بمجرد اكتمال التثبيت، قم بإنشاء قرص تمهيد باستخدام محرك أقراص USB أو قرص مضغوط/قرص DVD. انقر فوق الزر المقابل يحرق زر للمساعدة في كتابة صورة البرنامج على قرص التمهيد.
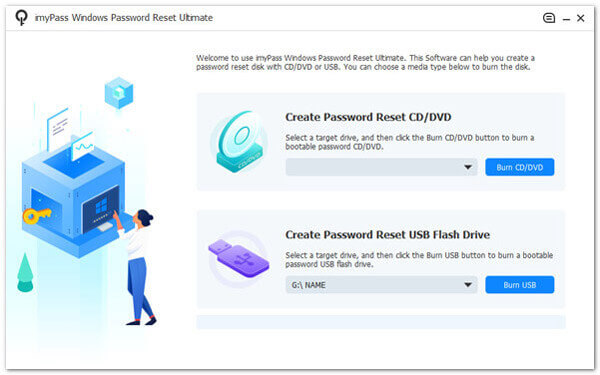
أدخل قرص التمهيد الذي تم إنشاؤه في جهاز الكمبيوتر الذي يعمل بنظام التشغيل Windows 10 المقفل وأعد تشغيل الجهاز. اضغط على المفتاح المحدد لإدخال قائمه التمهيد عند بدء التشغيل، حدد التمهيد من USB أو القرص المضغوط.
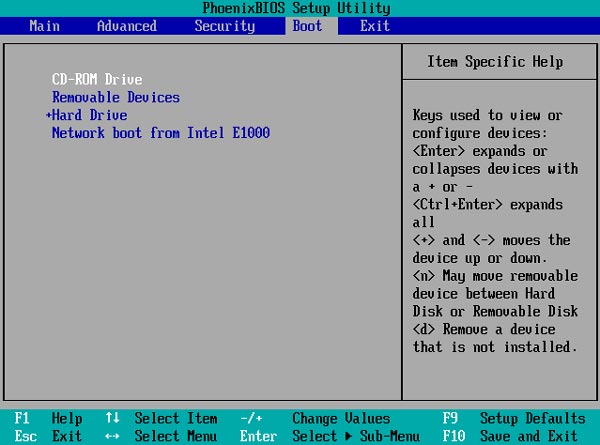
بعد بدء التشغيل، سيتم تحميل imyPass Windows Password Reset تلقائيًا والدخول إلى الواجهة الرئيسية. سترى جميع حسابات مستخدمي Windows المتاحة هنا، حدد الحساب الذي تريد إلغاء قفله أو إزالته.
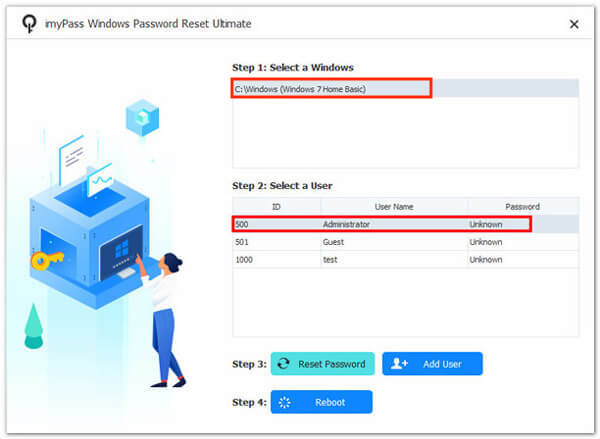
يختار إعادة تعيين كلمة المرور لاستعادة الوصول إلى الحساب، انقر فوق نعم، وتأكيد العملية. أعد تشغيل الكمبيوتر وأزل قرص التمهيد عند اكتمال عملية الحساب. يمكنك تسجيل الدخول إلى النظام باستخدام كلمة مرور جديدة أو حذف الحساب الذي لم تعد تستخدمه.
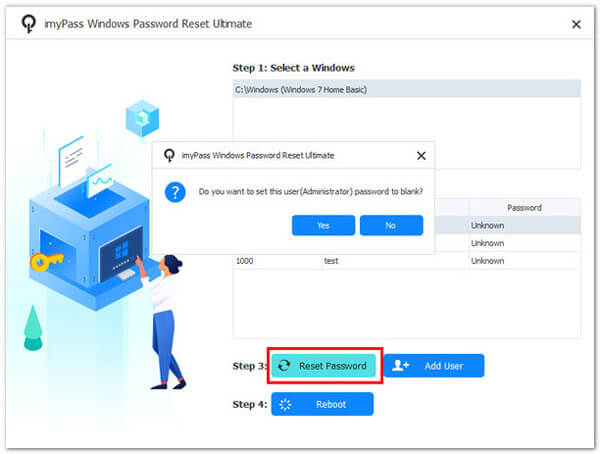
الجزء 3. الطرق القياسية لإزالة حساب المستخدم في Windows
بعد استخدام أداة الطرف الثالث الاحترافية لحل مشكلة القفل، قد ترغب أيضًا في فهم بعض طرق إدارة الحسابات المضمنة في النظام لإزالة الحسابات الزائدة بسرعة في الحالات الأكثر شيوعًا مع القدرة أيضًا على تغيير أسماء مستخدمي الويندوز. وفيما يلي الخطوات:
لوحة التحكم
اضغط على فوز زائد س مفتاح الاختصار للبحث وفتح لوحة التحكم.
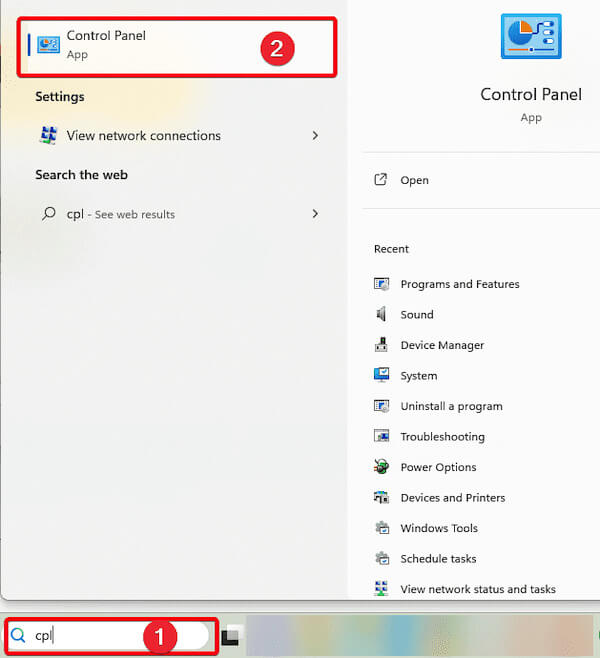
ثم حدد موقع وانقر على حسابات المستخدمين.
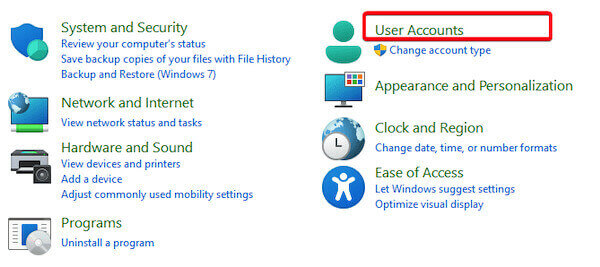
يختار إزالة حسابات المستخدمينوسيعرض النظام جميع حسابات المستخدمين في الجهاز الحالي.
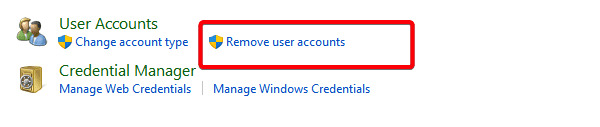
انقر فوق الحساب المستهدف الذي تريد حذفه وحدد احذف الحسابسوف يظهر النظام نافذة مطالبة.
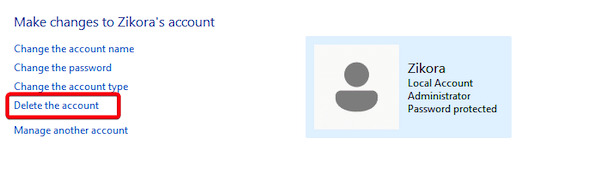
يختار حذف الملفات أو حفظ الملفات حسب الحاجة، ثم انقر فوق حذف الحساب مرة أخرى لتأكيد الإجراء.
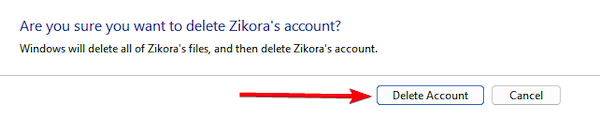
إعدادات
يضعط فوز زائد أنا لفتح إعداداتفي صفحة الإعدادات، انقر فوق حسابات، ثم حدد مستخدمون آخرون.
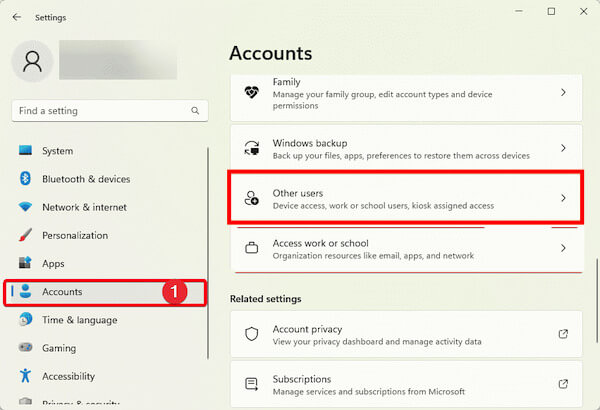
في قائمة "المستخدمون الآخرون"، ابحث عن الحساب الذي تريد حذفه. بعد النقر فوق الحساب المستهدف، حدد إزالة.
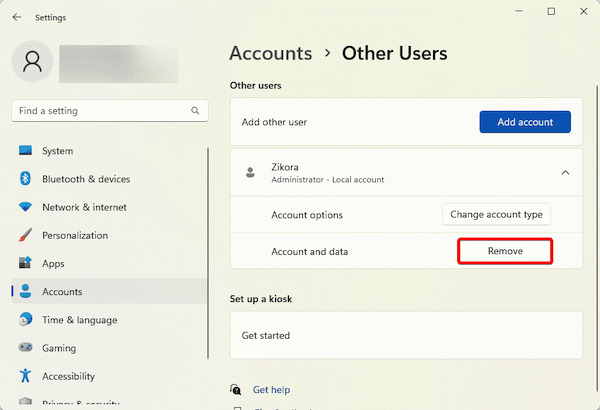
سيطالبك النظام بإزالة الحساب وملفاته. انقر فوق حذف الحساب والبيانات زر لإكمال عملية الحذف.
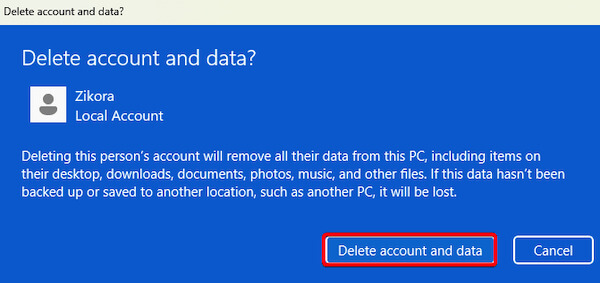
CMD
اضغط على فوز زائد س المفتاح والبحث عن CMD. ثم انقر بزر الماوس الأيمن موجه الأمر واختر تشغيل كمسؤول.
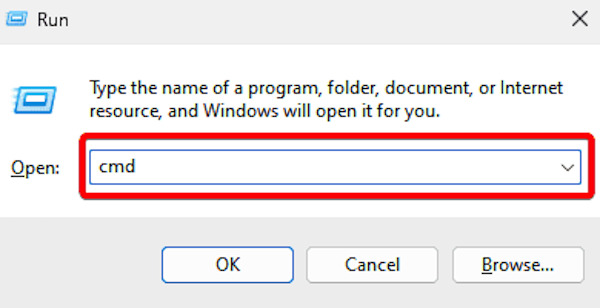
في النافذة المحددة، يمكنك عرض جميع حسابات المستخدم الحالية عن طريق كتابة الأمر التالي والضغط على يدخل:
مستخدم الانترنت
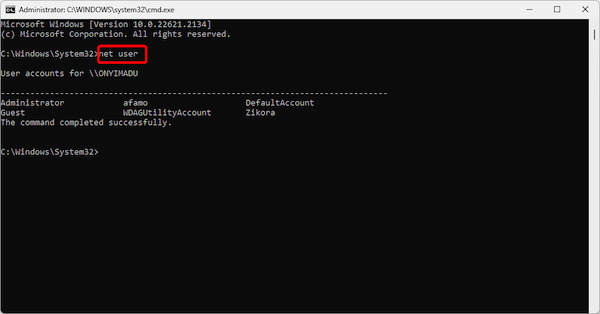
بمجرد العثور على الحساب المستهدف، أدخل الأمر التالي واضغط على يدخل لحذف الحساب المحدد:
مستخدم الشبكة [اسم الحساب] /حذف
بعد العملية، سوف يطلب منك النظام تم إكمال الأمر بنجاح، مما يشير إلى أن الحساب قد تم حذفه.
الجزء 4. نصائح لإدارة مستخدمي حسابات Windows
بعد تعلم كيفية إزالة حسابات المستخدم في Windows 10، من الضروري أيضًا إدارة الحسابات الموجودة. يمكن لإدارة الحسابات الجيدة تحسين أمان النظام وجعل الجهاز يعمل بكفاءة وتنظيم أكبر. بالإضافة إلى بعض مديري كلمات المرور الإجماليةفيما يلي بعض النصائح العملية لمساعدتك في تحسين إدارة حسابات مستخدمي Windows:
• تمكين المصادقة متعددة العوامل (MFA)
قم بتمكين المصادقة المتعددة إذا كان نظام Windows الخاص بك يدعمها. يمكن منع تسجيل الدخول غير المصرح به من خلال المصادقة عبر الهاتف المحمول أو بصمة الإصبع أو كلمة المرور الديناميكية.
• إنشاء وإدارة حسابات الضيوف
عندما يحتاج شخص ما إلى الوصول المؤقت إلى جهازك، فمن المستحسن أن تقوم بإنشاء حساب ضيف له بدلاً من مشاركة حسابك الرئيسي. وهذا يحمي الخصوصية الشخصية ويتجنب فقدان البيانات أو تغيير إعدادات النظام بسبب سوء التشغيل.
• قم بعمل نسخة احتياطية لبيانات الحساب بشكل منتظم
قم بعمل نسخة احتياطية لبيانات حسابك بشكل منتظم، وخاصة قبل حذف أو تعديل إعدادات الحساب، للتأكد من عدم فقدان الملفات المهمة بسبب تغييرات الحساب.
• مراقبة نشاط الحساب
قم بتمكين وظيفة سجل نشاط الجهاز لمراقبة تسجيل الدخول إلى حساب المستخدم وسجلات التشغيل. بهذه الطريقة، يمكن اكتشاف السلوك غير الطبيعي في الوقت المناسب واتخاذ الإجراءات اللازمة.
استنتاج
تعمل الإدارة الفعّالة لحسابات مستخدمي Windows على تحسين أمان النظام وتحسين التجربة اليومية. سواء إزالة حسابات المستخدمين في Windows 10 أو حل مشكلات قفل الحسابات، فإن اختيار النهج الصحيح أمر بالغ الأهمية. imyPass Windows إعادة تعيين كلمة المرور يعد خيارك الأفضل عندما لا تتمكن الأدوات المضمنة في نظامك من تلبية احتياجاتك. جرّبه الآن للحصول على تجربة إدارة حسابات أكثر روعة!
الحلول الساخنة
-
كلمة مرور Windows
- تجاوز كلمة مرور Windows 8
- إظهار كلمة مرور المسؤول باستخدام CMD
- تجاوز كلمة مرور Windows 10
- اختراق كلمة المرور على جهاز كمبيوتر يعمل بنظام Windows
- تجاوز كلمة مرور المسؤول على نظام التشغيل Windows
- أفضل 5 مفرقعات لكلمة مرور Windows 10
- إعادة تعيين كلمة مرور Windows Vista
- أدوات استعادة كلمة مرور Windows المجانية
-
نصائح ويندوز
-
إصلاح الويندوز
-
نصائح حول كلمة المرور
إعادة تعيين كلمة مرور Windows
إعادة تعيين حساب المسؤول/المستخدم لنظام Windows
تحميل مجاني تحميل مجاني
