3 طرق لتجاوز أو إعادة تعيين كلمة مرور Windows 8 عند نسيانها
هل تواجه الموقف الذي أنت عليه نسيت كلمة مرور Windows 8 ولا يمكن الوصول إلى جهاز كمبيوتر مقفل؟
لحماية الخصوصية وبعض البيانات الشخصية / المهمة ، نقوم جميعًا بإنشاء كلمة مرور للحساب. أثناء وجود العديد من كلمات المرور التي تتفاعل مع أجهزة مختلفة ، قد تنسى شخصًا ما. لذلك ، من الشائع جدًا أنك تبحث عن طريقة لـ إعادة تعيين كلمة مرور Windows 8.

عندما تنسى كلمة مرور حسابك المحلي ، يمكنك الضغط على تذكير كلمة المرور لمساعدتك على تذكرها. إذا كنت لا تزال مغلقًا على جهاز الكمبيوتر الخاص بك ، فأنت بحاجة إلى إعادة تعيين كلمة مرور Windows 8 هذه أو تجاوزها. هنا في هذا المنشور ، نود مشاركة 3 حلول فعالة لمساعدتك في إنشاء إعادة تعيين كلمة مرور Windows 8.
- الجزء 1. أفضل طريقة لإعادة تعيين كلمة مرور Windows 8
- الجزء 2. طريقة شائعة لتجاوز كلمة مرور Windows 8
- الجزء 3. إزالة كلمة مرور Windows 8 من خلال Microsoft
- الجزء 4. الأسئلة الشائعة حول إعادة تعيين كلمة مرور Windows 8
الجزء 1. أفضل طريقة لإعادة تعيين كلمة مرور Windows 8 أو تجاوزها
عندما نسيت كلمة المرور الحالية لحساب Windows 8.1 ، فربما تكون قد جربت بالفعل جميع الطرق الممكنة التي كنت تعرفها للعثور على كلمة المرور المنسية. ومع ذلك ، لم يعمل أي منهم. بالنظر إلى ذلك ، سنعرض لك مباشرةً أفضل طريقة لإزالة كلمة المرور من جهاز كمبيوتر يعمل بنظام Windows 8.
لإعادة تعيين كلمة مرور Windows 8 المنسية حاليًا أو تجاوزها أو إزالتها ، فأنت بحاجة إلى محرك أقراص USB أو قرص لإعادة تعيين كلمة المرور. هنا نوصي بشدة بالمحترفين imyPass Windows إعادة تعيين كلمة المرور لمساعدتك في صنع واحدة بسهولة. لديه القدرة على تجاوز رمز مرور شاشة القفل ، وإعادة تعيين مسؤول Windows وكلمات مرور المستخدم الأخرى.

4،000،000+ التنزيلات
تجاوز أو إعادة تعيين أو إزالة كلمة مرور Windows 8 المنسية.
استرجع كلمات مرور Windows 8 بما في ذلك حساب Windows ورموز مرور المسؤول.
قم بإنشاء USB أو القرص لإعادة تعيين كلمة مرور Windows لإعادة تعيين رمز المرور المنسي على جهاز كمبيوتر يعمل بنظام Windows 8.
دعم العديد من أنظمة الملفات مثل FAT16 و FAT32 و NTFS وما إلى ذلك والأقراص الصلبة مثل IDE و SCSI و SATA و USB و SAS و RAID.
دعم Windows 8.1 / 8/10/7 / Vista / XP وأي علامات تجارية لأجهزة الكمبيوتر المحمول مثل Dell و HP و Sony و Lenovo و IBM والمزيد.
 الخطوه 3اضغط على حرق CD / DVD أو حرق USB زر لبدء عملية الإنشاء. عند اكتمال العملية برمتها ، انقر فوق نعم للانتقال إلى الخطوة التالية. الخطوة 4عد الآن إلى الكمبيوتر المقفل وأعد تشغيله. عندما ترى الكمبيوتر قيد التشغيل ، اضغط بسرعة F12 أو خروج مفتاح للدخول إلى قائمه التمهيد. يمكنك أن ترى بعض خيارات التمهيد المدرجة هناك. حدد ملف إعادة تعيين كلمة مرور Windows على محرك أقراص USB أو القرص ثم اضغط على يدخل لتأكيد عمليتك. بعد ذلك ، سيتم إعادة تشغيل جهاز الكمبيوتر الخاص بك تلقائيًا.
الخطوه 3اضغط على حرق CD / DVD أو حرق USB زر لبدء عملية الإنشاء. عند اكتمال العملية برمتها ، انقر فوق نعم للانتقال إلى الخطوة التالية. الخطوة 4عد الآن إلى الكمبيوتر المقفل وأعد تشغيله. عندما ترى الكمبيوتر قيد التشغيل ، اضغط بسرعة F12 أو خروج مفتاح للدخول إلى قائمه التمهيد. يمكنك أن ترى بعض خيارات التمهيد المدرجة هناك. حدد ملف إعادة تعيين كلمة مرور Windows على محرك أقراص USB أو القرص ثم اضغط على يدخل لتأكيد عمليتك. بعد ذلك ، سيتم إعادة تشغيل جهاز الكمبيوتر الخاص بك تلقائيًا.  الخطوة الخامسةلإعادة تعيين كلمة مرور تسجيل الدخول إلى Windows 8 المنسية ، يمكنك اختيار الحساب المحدد ضمن قائمة المستخدمين. انقر إعادة تعيين كلمة المرور لبدء عملية إعادة الضبط.
الخطوة الخامسةلإعادة تعيين كلمة مرور تسجيل الدخول إلى Windows 8 المنسية ، يمكنك اختيار الحساب المحدد ضمن قائمة المستخدمين. انقر إعادة تعيين كلمة المرور لبدء عملية إعادة الضبط.  الخطوة 6سيُطلب منك ذلك إذا كنت تريد ذلك قم بتعيين كلمة مرور المستخدم لتكون فارغة. انقر نعم لإزالة كلمة المرور من جهاز الكمبيوتر هذا الذي يعمل بنظام Windows 8.
الخطوة 6سيُطلب منك ذلك إذا كنت تريد ذلك قم بتعيين كلمة مرور المستخدم لتكون فارغة. انقر نعم لإزالة كلمة المرور من جهاز الكمبيوتر هذا الذي يعمل بنظام Windows 8.  الخطوة 7سيُطلب منك إخراج قرص إعادة تعيين كلمة مرور Windows ، انقر فوق نعم زر. ثم اضغط اعادة التشغيل زر لإعادة تشغيل جهاز الكمبيوتر الخاص بك.
الخطوة 7سيُطلب منك إخراج قرص إعادة تعيين كلمة مرور Windows ، انقر فوق نعم زر. ثم اضغط اعادة التشغيل زر لإعادة تشغيل جهاز الكمبيوتر الخاص بك. 
بعد كل هذه العمليات ، يمكنك مباشرة تجاوز كلمة مرور Windows 8 والوصول إلى جهاز الكمبيوتر الخاص بك. يمكنك اختيار إنشاء كلمة مرور جديدة بناءً على حاجتك.
الجزء 2. طريقة شائعة لتجاوز كلمة مرور Windows 8 باستخدام موجه الأوامر
عندما نسيت كلمة مرور حساب Windows 8 ، يمكنك أيضًا الاعتماد عليها موجه الأمر لإزالة حساب المستخدم الحالي وكلمة المرور من جهاز الكمبيوتر الذي يعمل بنظام Windows 8. شيء واحد يجب أن تعرفه أولاً هو أن المخاطر العالية للوصول عن بُعد غير المصرح به قد تتسبب في ضرر كبير لنظام Windows. إذا كنت لا تزال تقرر القيام بذلك ، فيمكنك اتباع الدليل أدناه:
الخطوة 1انقر بزر الماوس الأيمن على ملف بداية على الشاشة الرئيسية لإظهار قائمة المستخدم المتميز. الخطوة 2حدد موقع ملف موجه الأوامر (المسؤول) الخيار وانقر فوقه. الآن يمكنك إدخال موجه الأمر نافذة بامتيازات المسؤول. يمكنك أيضًا الضغط مع الاستمرار على مفتاح Windows ثم النقر فوق X لاختيار موجه الأوامر (المسؤول). الخطوه 3عندما تحصل على ملف التحكم في حساب المستخدم موجه ، اسمح له. أدخل ملف السيطرة على كلمات مرور المستخدم 2 في نافذة موجه الأوامر ثم اضغط على يدخل لتأكيد عمليتك. الخطوة 4الآن ترى علبة من يجب على المستخدمين إدخال اسم مستخدم وكلمة مرور لاستخدام هذا الكمبيوتر، قم بإلغاء تحديده. اختر الحساب الذي نسيت كلمة المرور الخاصة به ، ثم انقر فوق يتقدم زر لحفظ التغيير.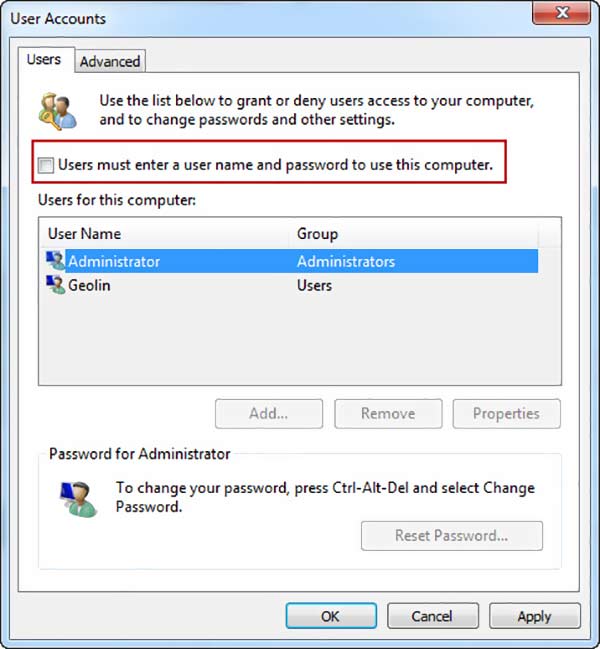 الخطوة الخامسةأعد تشغيل جهاز الكمبيوتر الذي يعمل بنظام Windows 8 ، وهذه المرة يمكنك إدخال جهاز الكمبيوتر الخاص بك مباشرةً بدون كلمة مرور.
الخطوة الخامسةأعد تشغيل جهاز الكمبيوتر الذي يعمل بنظام Windows 8 ، وهذه المرة يمكنك إدخال جهاز الكمبيوتر الخاص بك مباشرةً بدون كلمة مرور. الجزء 3. قم بإزالة كلمة مرور Windows 8 من خلال حساب Microsoft
إذا كنت تستخدم حساب Microsoft باعتباره الحساب الافتراضي لتسجيل الدخول إلى جهاز الكمبيوتر الذي يعمل بنظام Windows 8 ، فيمكنك الانتقال إلى موقع حساب Microsoft وإعادة تعيين كلمة مرور المسؤول المنسية في Windows 8.
الخطوة 1افتح المستعرض الخاص بك وانتقل إلى إعادة تعيين حساب Microsoft صفحة. الخطوة 2هنا يمكنك إدخال بريدك الإلكتروني أو رقم الهاتف المرتبط بحساب Microsoft. انقر التالي زر للانتقال إلى الصفحة التالية. الخطوه 3حدد طريقة يمكنك من خلالها تلقي كلمة مرور لمرة واحدة. تحتاج إلى اختيار بريد إلكتروني أو رقم هاتف يمكنك من خلاله الحصول على رمز الحماية وتأكيد هويتك. الخطوة 4انتقل إلى البريد الإلكتروني أو الرسالة حيث يمكنك العثور على رمز الهوية. العودة إلى إعادة تعيين حساب Microsoft الصفحة وإدخالها عندما يُطلب منك القيام بذلك. انقر التالي. الخطوة الخامسةبعد إدخال الرمز الصحيح ، سيتم إرشادك لتعيين كلمة مرور جديدة لحساب Windows 8 الخاص بك. أثناء هذه الخطوة ، تحتاج إلى إدخال كلمة مرور لن تنساها.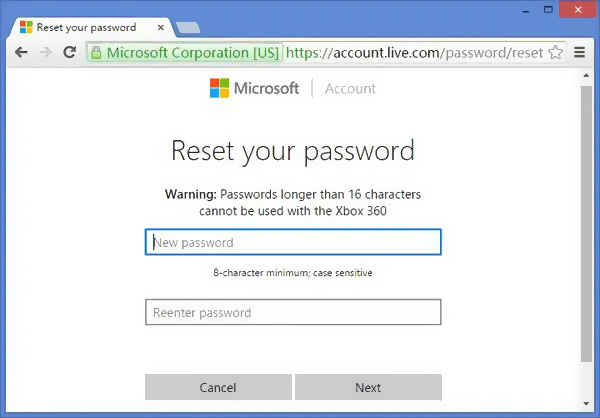 الخطوة 6أعد تشغيل الكمبيوتر وقم بتسجيل الدخول إلى حساب Windows باستخدام كلمة المرور الجديدة التي أنشأتها للتو.
الخطوة 6أعد تشغيل الكمبيوتر وقم بتسجيل الدخول إلى حساب Windows باستخدام كلمة المرور الجديدة التي أنشأتها للتو. اتبع نفس الخطوات ويمكنك بسهولة إعادة تعيين كلمة مرور Windows 7.
الجزء 4. الأسئلة الشائعة حول إعادة تعيين كلمة مرور Windows 8
السؤال 1. كيف يمكنني التبديل إلى حساب Windows آخر؟
يُسمح لك بإنشاء حسابين أو أكثر من حسابات المستخدمين في Windows. عندما تريد تغيير حسابك ، يمكنك الانتقال إلى قائمة "ابدأ" ثم اختيار ملف التعريف الخاص بك. بعد ذلك ، سيتم إدراج جميع الحسابات المتاحة هناك. حدد حساب Windows الذي تريد التبديل إليه وانقر فوقه.
السؤال 2. كيفية تمكين الوضع الآمن على جهاز كمبيوتر يعمل بنظام Windows 8؟
اضغط مع الاستمرار على مفتاح Shift ، وانقر فوق خيار إعادة التشغيل في نفس الوقت لإنشاء صفحة اختيار خيار. هنا يمكنك تحديد خيار استكشاف الأخطاء وإصلاحها. انقر فوق خيارات متقدمة ثم أدخل إعدادات بدء التشغيل. حدد خيار Enable Safe Mode وانقر فوقه. يمكنك الآن اتباع التعليمات لتمكين الوضع الآمن على جهاز الكمبيوتر الذي يعمل بنظام Windows.
السؤال 3. كيف تدخل قائمة تمهيد Windows 8؟
للدخول إلى قائمة التمهيد على جهاز الكمبيوتر الذي يعمل بنظام Windows 8 ، تحتاج إلى إعادة تشغيله. اضغط على مفتاح F8 بشكل متكرر حتى ترى قائمة التمهيد.
استنتاج
نسيت كلمة مرور Windows 8؟ يمكنك التعرف على 3 نصائح مفيدة لإعادة تعيين كلمة المرور المنسية أو تجاوزها أو إزالتها. إذا كان لا يزال لديك أي أسئلة حول إعادة تعيين كلمة مرور Windows 8، يمكنك ترك رسالة لنا لمزيد من المعلومات.



