كيفية إعادة ضبط المصنع لنظام التشغيل Windows 10/8/7 بدون كلمة مرور (لجميع العلامات التجارية)
إذا كان جهاز الكمبيوتر الخاص بك لا يعمل بسلاسة أو بشكل صحيح ، فيمكنك إعادة تعيين جهاز كمبيوتر يعمل بنظام Windows إلى إعدادات المصنع. يمكن إزالة جميع البرامج الضارة العنيدة والملفات الكبيرة ومواطن الخلل غير الملحوظة من جهاز الكمبيوتر الخاص بك. يمكنك الحصول على جهاز كمبيوتر جديد مرة أخرى. تقدم هذه المقالة 4 طرق سهلة لإعادة ضبط Windows دون كلمة مرور. بغض النظر عن نظام التشغيل Windows الذي تستخدمه ، يمكنك الحصول على الخطوات التفصيلية لإعادة تعيين جهاز كمبيوتر بدون كلمة مرور. فقط اقرأ واتبع.

- الجزء 1: إعادة تعيين جهاز الكمبيوتر هذا لإصلاح جهاز كمبيوتر مغلق
- الجزء 2: استخدم شاشة تسجيل الدخول لإعادة تعيين Windows بدون كلمة مرور
- الجزء 3: ادخل إلى Windows باستخدام قرص التثبيت
- الجزء 4: تجاوز جميع أنواع كلمات مرور Windows
- الجزء 5: الأسئلة الشائعة حول فتح Windows بدون كلمة مرور
الجزء 1: إعادة ضبط المصنع لنظام التشغيل Windows بدون كلمة مرور عند تسجيل الدخول إلى النظام
إذا كان بإمكانك استخدام جهاز كمبيوتر يعمل بنظام Windows 10 أو Windows 8 ، كالمعتاد ، يمكنك إعادة تعيين كلمة مرور Windows 10 وإعداداته بسهولة. ليست هناك حاجة لإدخال كلمة مرور شاشة القفل. يمكنك إعادة تعيين جهاز كمبيوتر يعمل بنظام Windows 8/10 إلى إعدادات المصنع مباشرة.
الخطوة 1انتقل إلى Windows 10 بداية قائمة. يختار إعدادات ويجد التحديث والأمان.
الخطوة 2في ال استعادة القسم ، انقر فوق ابدأ تحت إعادة تعيين هذا الكمبيوتر.
الخطوه 3عندما أخطرت مع إختر خيار، تحديد قم باستعادة إعدادات المصنع.
الخطوة 4اتبع البرنامج التعليمي الذي يظهر على الشاشة لإعادة تعيين إعدادات المصنع لنظام التشغيل Windows 10 لإعادة تعيين جهاز كمبيوتر يعمل بنظام التشغيل Windows 10.
الخطوة الخامسةانقر يعيد لبدء إعادة ضبط جهاز الكمبيوتر الذي يعمل بنظام Windows 10. يستغرق الأمر بعض الوقت لإعادة تعيين جهاز كمبيوتر محمول أو كمبيوتر مكتبي يعمل بنظام Windows 10. لذلك ، تأكد من توصيل جهاز الكمبيوتر الخاص بك بالطاقة.
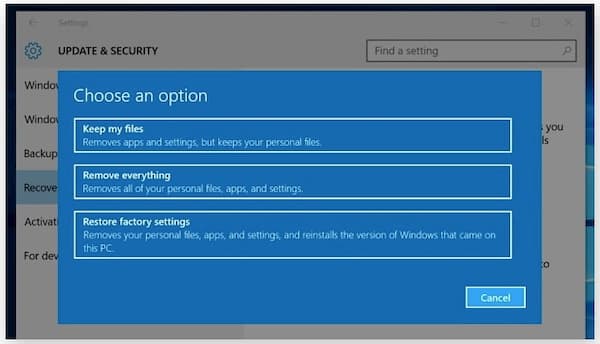
الجزء 2: إعادة ضبط المصنع لنظام التشغيل Windows بدون كلمة مرور على شاشة تسجيل الدخول
عندما يتم قفل جهاز الكمبيوتر الخاص بك ، يمكنك استكشاف أخطاء جهاز الكمبيوتر وإصلاحها وإعادة تعيينه من خلال الخطوات التالية. ما عليك سوى إعادة التشغيل في شاشة إعادة التشغيل وإعادة تعيين Windows إلى إعدادات المصنع.
الخطوة 1اضغط على تحول على لوحة المفاتيح. في غضون ذلك ، انقر فوق قوة على شاشة جهاز الكمبيوتر الخاص بك.
الخطوة 2يختار إعادة بدء من القائمة المنبثقة. يختار استكشاف الاخطاء في ال إختر خيار شاشة.
الخطوه 3يختار أعد ضبط هذا الكمبيوتر تليها أزل كل شيء. في وقت لاحق ، انقر فوق يكمل للانتقال إلى عملية إعادة تعيين إعدادات المصنع لنظام التشغيل Windows.
الخطوة 4انقر إعادة ضبط لتأكيد وإعادة تعيين Windows 10 من إعادة التشغيل.
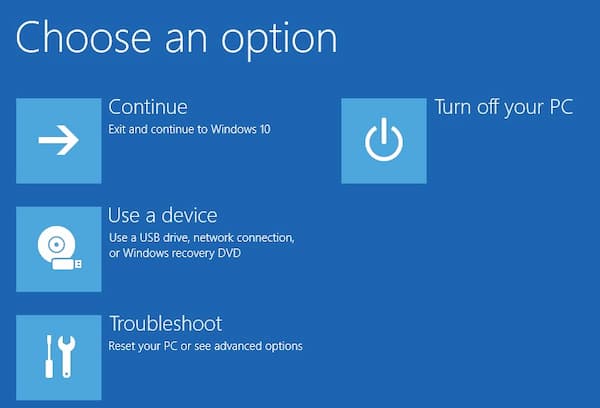
الجزء 3: إعادة ضبط المصنع لنظام التشغيل Windows بدون كلمة مرور باستخدام قرص التثبيت
إذا كان هناك قرص تثبيت حوله ، فيمكنك إصلاح نظام التشغيل Windows 10 مغلق وإعادة تعيين إعدادات المصنع بنجاح. يقدم هذا القسم كيفية إعادة تعيين Windows 10 بدون كلمة مرور. يمكنك أيضًا اتباع خطوات مماثلة لإعادة ضبط إعدادات المصنع على Windows 7 بدون كلمة مرور ، وكذلك Windows 8.
الخطوة 1أدخل قرص التثبيت في جهاز الكمبيوتر الخاص بك. قم بتشغيل Windows 10 من قرص التثبيت هذا.
الخطوة 2في واجهة تثبيت Windows ، انقر فوق التالي اختيار.
الخطوه 3يختار إصلاح جهاز الكمبيوتر الخاص بك في ال إعداد Windows ساحر.
الخطوة 4انقر استكشاف الاخطاء تليها أعد ضبط هذا الكمبيوتر.
الخطوة الخامسةانقر قم بإزالة كل شيء لإعادة ضبط Windows 10 على إعدادات المصنع دون تسجيل الدخول وإزالة كلمة المرور المنسية.
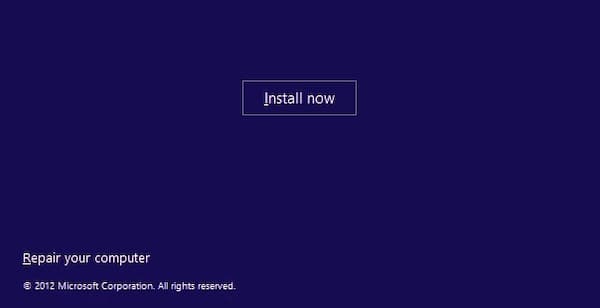
الجزء 4: الطريقة المثلى لإعادة ضبط المصنع لنظام التشغيل Windows 10/8/7 بدون كلمة مرور
من خلال تعيين كلمة مرور ، يمكنك حماية جهاز الكمبيوتر الخاص بك من المستخدمين غير المصرح لهم. ولكن إذا نسيت كلمة المرور ، فسيتم حظر دخولك إلى جهاز الكمبيوتر الذي يعمل بنظام Windows أيضًا. ما الذي يمكنك فعله لتجاوز وفتح جهاز الكمبيوتر الخاص بك الذي يعمل بنظام Windows 10/8/7؟ لا تقلق بشأن ذلك. يمكنك الجري imyPass Windows إعادة تعيين كلمة المرور للوصول إلى Windows 10/8/7 بدون كلمة مرور المسؤول. بعد ذلك ، يمكنك إجراء إعادة ضبط المصنع بسرعة. ما الذي يمكنك الحصول عليه من أداة إعادة تعيين كلمة مرور مسؤول Windows؟ فيما يلي الميزات الرئيسية.

4،000،000+ التنزيلات
تجاوز كلمة مرور مسؤول Windows والأنواع الأخرى من كلمات مرور المستخدم مباشرةً.
قم بإنشاء وإضافة حساب مسؤول جديد على جهاز الكمبيوتر القديم أو المستخدم.
قم بإزالة كلمة مرور المسؤول القديمة و تغيير حساب المسؤول في النقرات.
متوافق مع أنظمة التشغيل Windows 10 / 8.1 / 8/7 / Vista / XP / NT في معظم العلامات التجارية الشهيرة ، مثل Dell و Asus و HP و Lenovo ، إلخ.
قم بتنزيل وتثبيت وتشغيل إعادة تعيين كلمة مرور Windows imyPass على جهاز الكمبيوتر الخاص بك. أدخل عنوان بريدك الإلكتروني ورمز التسجيل في المكان المطلوب. اختر طريقة إزالة كلمة مرور Windows بين قم بإنشاء قرص مضغوط / قرص DVD لإعادة تعيين كلمة المرور (لجميع الإصدارات) و إنشاء محرك أقراص فلاش USB لإعادة تعيين كلمة المرور (لإصدارات Platform و Ultimate).
 الخطوة 2قم بإنشاء قرص أو محرك أقراص قابل للتمهيد
الخطوة 2قم بإنشاء قرص أو محرك أقراص قابل للتمهيد أدخل قرصًا مضغوطًا أو قرص DVD فارغًا في جهاز الكمبيوتر الخاص بك. في وقت لاحق ، انقر فوق حرق CD / DVD أو حرق USB للمضي قدما. بعد عملية الحرق ، انقر فوق نعم وأخرج القرص المحترق.
 الخطوه 3اضبط تمهيد الكمبيوتر المقفل
الخطوه 3اضبط تمهيد الكمبيوتر المقفل أدخل محرك الأقراص المضغوطة / أقراص DVD أو محرك أقراص USB المحمول في جهاز الكمبيوتر الذي يعمل بنظام Windows. أعد تشغيل جهاز الكمبيوتر الخاص بك. امسك واضغط على F12 (F9 أو F8) أو خروج على لوحة المفاتيح لتحديد موقع حذاء طويل قائمة. استخدم مفاتيح السهم لأعلى أو السهم لأسفل لاختيار محرك الأقراص الذي تم إدخاله. اضغط على يدخل مفتاح للتأكيد. يمكن لجهاز الكمبيوتر الذي يعمل بنظام Windows المؤمّن إعادة التشغيل بدون كلمة مرور تلقائيًا.
 الخطوة 4إعادة تعيين كلمة مرور Windows
الخطوة 4إعادة تعيين كلمة مرور Windows اختر حساب Windows الهدف. انقر إعادة تعيين كلمة المرور ثم اختر نعم في النافذة المنبثقة. بعد إزالة كلمة المرور المنسية ، يمكنك إخراج القرص المحروق وإعادة تشغيل جهاز الكمبيوتر الخاص بك.
 الخطوة الخامسةإضافة حساب مسؤول جديد (لإصدار Ultimate فقط)
الخطوة الخامسةإضافة حساب مسؤول جديد (لإصدار Ultimate فقط) انقر على إضافة المستخدم اختيار. اكتب اسم المستخدم وكلمة المرور الجديدين في النافذة المنبثقة. انقر فوق "موافق" متبوعًا بـ اعادة التشغيل لتجاوز جهاز كمبيوتر يعمل بنظام Windows 10 مغلق وإعادة تعيين حساب مسؤول جديد.

الجزء 5: الأسئلة الشائعة حول إعادة ضبط المصنع لنظام التشغيل Windows بدون كلمة مرور
هل ستفقد Windows إذا قمت بإعادة ضبط جهاز الكمبيوتر إلى إعدادات المصنع؟
لا. عند إعادة تعيين جهاز كمبيوتر ، فأنت تقوم فقط بإعادة تعيين جهاز الكمبيوتر الذي يعمل بنظام Windows إلى حالة المصنع الافتراضية. سيتم مسح جميع الملفات المخزنة والإعدادات الشخصية والبرامج المثبتة. يمكنك الحصول على كمبيوتر Windows نظيف وحديث مع البرامج الافتراضية المثبتة مسبقًا فقط.
كيفية إعادة ضبط المصنع لنظام التشغيل Windows 7 بدون كلمة مرور المسؤول؟
أعد تشغيل جهاز الكمبيوتر الذي يعمل بنظام Windows 7. عندما ترى الشعار ، اضغط على F8 المفتاح بشكل متكرر حتى ترى ملف خيارات التمهيد المتقدمة قائمة. يختار إصلاح جهاز الكمبيوتر الخاص بك ثم اضغط يدخل على لوحة المفاتيح الخاصة بك. يختار التالي للمضي قدما. يختار استعادة النظام في الظهور خيارات استرداد النظام نافذة او شباك. الآن انت تستطيع تجاوز كلمة مرور Windows 7 وإعادة ضبط إعدادات المصنع.
كيفية إعادة تعيين جهاز كمبيوتر يعمل بنظام Windows 8 إلى إعدادات المصنع؟
يمكنك تهيئة جهاز كمبيوتر يعمل بنظام Windows 8 وفقًا لإعدادات المصنع بدون كلمة مرور المسؤول عن طريق استكشاف الأخطاء وإصلاحها. يعد استخدام imyPass Windows Password Reset خيارًا جيدًا أيضًا. علاوة على ذلك ، يمكنك إنشاء نقطة استعادة لاستعادة وإعادة تعيين جهاز كمبيوتر يعمل بنظام Windows 8. في قائمة Windows 8 Search ، ابحث عن إنشاء نقطة استعادة. يختار استعادة النظام في ال حماية النظام الجزء. انقر التالي ثم اختر نقطة الاستعادة. انقر فوق التالي متبوعًا بـ نعم لإعادة تشغيل Windows 8 واستعادته إلى إعدادات المصنع.
استنتاج
هذا كل شيء لإعادة ضبط Windows بدون كلمة مرور. يمكنك التخلص من النوافذ المنبثقة التي لا نهاية لها والملفات غير المرغوب فيها والفيروسات والملفات الأخرى غير المرغوب فيها مباشرةً. سيكون جهاز الكمبيوتر الخاص بك نظيفًا مثل أي جهاز جديد. أذا أردت إعادة تعيين جهاز كمبيوتر محمول أو الكمبيوتر إلى Windows الافتراضي الجديد بدون كلمة مرور ، يعد imyPass Windows Password Reset هو خيارك الأول. يمكنك تجاوز وإعادة تعيين كلمة مرور Windows بعدة نقرات بسهولة.



