احصل على امتيازات المسؤول على نظام التشغيل Windows 10 بكلمة مرور أو بدونها
ما هي امتيازات المسؤول؟ إذا كنت تملك هذا الكمبيوتر ، فأنت بحاجة إلى إنشاء حساب مسؤول. انه مهم للحصول على امتيازات المسؤول على Windows 10. جميع أنشطة الكمبيوتر تحت السيطرة. بغض النظر عن قيامك بتثبيت برنامج أو إلغاء تثبيته ، فأنت بحاجة إلى توفير إذن المسؤول للمضي قدمًا. إذا فقدت امتيازات المسؤول على Windows 10 ، فلن تتمكن من إدارة البرامج المثبتة وتغيير إعدادات الكمبيوتر وتغيير الميزات وإجراء العديد من التغييرات المخصصة.
السؤال هو كيف تجعل المستخدم مسؤولاً على Windows 10. ستكون الأمور أسوأ إذا نسيت كلمة مرور المسؤول الأصلية. فيما يلي أهم 5 طرق لتسجيل الدخول كمسؤول والحصول على امتيازات المسؤول على Windows 10. لاسترداد امتيازات مسؤول Windows المفقودة ، واستعادة حق المسؤول الكامل على Windows 10 ، ما عليك سوى القيام بما تظهره الخطوات التالية.
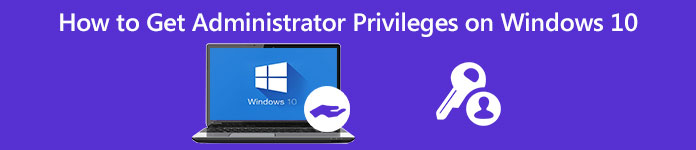
- الجزء 1: هل نسيت كلمة مرور المسؤول؟ استعادة امتيازات المسؤول هنا
- الجزء 2: احصل على امتيازات مسؤول Windows 10 مع CMD
- الجزء 3: احصل على امتيازات مسؤول Windows 10 عن طريق إدارة المستخدم
- الجزء 4: احصل على امتيازات مسؤول Windows 10 عبر خصوصية المجموعة
- الجزء 5: احصل على امتيازات مسؤول Windows 10 باستخدام إصلاح التسجيل
- الجزء 6: الأسئلة الشائعة حول الحصول على امتيازات المسؤول على Windows 10
الجزء 1: كيفية الحصول على امتيازات المسؤول على Windows 10 بدون كلمة مرور
إذا نسيت كلمة مرور المسؤول الأصلية ، فيمكنك استخدام imyPass Windows إعادة تعيين كلمة المرور لإعادة تعيين وإزالة كلمة مرور مسؤول Windows 10 على الفور. يمكن إزالة جميع أنواع كلمات مرور Windows من جهاز الكمبيوتر الذي يعمل بنظام Windows 10/8/7. لاحقًا ، يمكنك إنشاء حساب جديد وتسجيل الدخول كمسؤول على Windows 7/8/10 بنجاح. فيما يلي الميزات الرئيسية لبرنامج إزالة كلمة مرور مسؤول Windows.

4،000،000+ التنزيلات
إعادة تعيين و تغيير كلمة مرور مسؤول Windows مع محرك أقراص CD / DVD / USB قابل للتشغيل.
قم بإنشاء حساب مسؤول جديد دون بضع نقرات.
إعادة تعيين كلمة مرور نظام Windows واستعادة النظام المغلق.
متوافق مع Windows 10 / 8.1 / 8/7 / Vista / XP / NT / إلخ. وتقريباً جميع أقراص الملفات والأقراص الصلبة.
واجهة سهلة الاستخدام مع خيارات سهلة الاستخدام.
الخطوة 1قم بتنزيل imyPass Windows Password Reset وتثبيته وتشغيله مجانًا على جهاز كمبيوتر عادي. اختر بين قم بإنشاء قرص مضغوط / قرص DVD لإعادة تعيين كلمة المرور و إنشاء محرك أقراص فلاش USB لإعادة تعيين كلمة المرور لنسخ أداة إعادة تعيين كلمة مرور مسؤول Windows 10.

الخطوة 2أدخل قرصًا مضغوطًا / قرص DVD فارغًا أو محرك أقراص فلاش USB في جهاز الكمبيوتر الخاص بك. بعد عملية الحرق ، انقر فوق نعم للتأكيد. أخرج القرص المحروق وأغلق هذا البرنامج.

الخطوه 3أعد تشغيل جهاز الكمبيوتر الذي يعمل بنظام Windows 10. يضعط F12 أو خروج على لوحة المفاتيح للدخول في ملف حذاء طويل قائمة. اضغط على مفتاح السهم لأسفل أو مفتاح السهم لأعلى لاختيار القرص أو محرك الأقراص الذي تم إدخاله. اضغط على يدخل مفتاح للمضي قدما. احفظه واخرج من ملف قائمه التمهيد. في وقت لاحق ، يمكن إعادة تشغيل جهاز الكمبيوتر الخاص بك تلقائيًا.

الخطوة 4يمكنك الآن رؤية واجهة imyPass Windows Password Reset. لإزالة كلمة مرور مسؤول Windows 10 المنسية ، حدد نظام التشغيل الحالي.

الخطوة الخامسةسيتم سرد جميع حسابات المستخدمين المتاحة في الواجهة. اختر حساب المسؤول وكلمة المرور اللذين تريد إعادة تعيينهما. انقر إعادة تعيين كلمة المرور تليها نعم لحفظ التغييرات.

الخطوة 6للحصول على امتيازات المسؤول على Windows 10 بدون كلمة مرور ، حدد نظام التشغيل Windows وانقر فوق إضافة المستخدم اختيار. قم بتعيين حساب مسؤول وكلمة مرور جديدين. انقر نعم وثم اعادة التشغيل للحصول على إذن مسؤول Windows 10.

الجزء 2: كيفية الحصول على امتيازات المسؤول على نظام التشغيل Windows 10 باستخدام موجه الأوامر
بغض النظر عن رغبتك في تمكين أو تعطيل امتيازات مسؤول Windows 10 ، يمكنك استخدام موجه الأمر لتحقيق ذلك. لا توجد خطوات معقدة. يمكنك التحقق من البرنامج التعليمي التالي لتسجيل الدخول إلى حساب مسؤول Windows.
الخطوة 1افتح النوافذ بداية قائمة. يكتب CMD في شريط البحث.
الخطوة 2يختار تشغيل كمسؤول من موجه الأمر انقر بزر الماوس الأيمن فوق القائمة.
الخطوه 3قم بتعيين اسم مستخدم وكلمة مرور لحساب المسؤول لجهاز الكمبيوتر الذي يعمل بنظام Windows 10.
الخطوة 4يكتب مسؤول مستخدم net / نشط: نعم لتمكين حساب المسؤول على Windows 10. (يمكنك كتابة مسؤول مستخدم صافي / نشط: لا لتعطيل حساب مسؤول Windows 10.)
الخطوة الخامسةاضغط على يدخل على لوحة المفاتيح للحصول على امتيازات المسؤول على نظام التشغيل Windows 10 باستخدام CMD. نتيجة لذلك ، يمكنك تسجيل الدخول كمسؤول في موجه الأوامر على نظام التشغيل Windows 10.
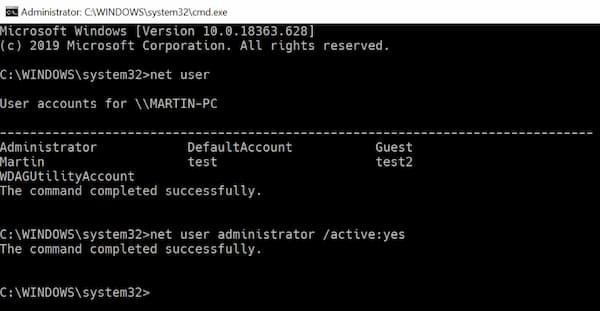
الجزء 3: كيفية الحصول على امتيازات المسؤول على Windows 10 عبر أداة إدارة المستخدم
يمكنك تمكين حساب مسؤول Windows مع خصائص المسؤول أيضًا. لا يحتوي حساب مسؤول Windows 10 الافتراضي على حماية بكلمة مرور. لا تنس تعيين كلمة مرور المسؤول. بعد ذلك ، في كل مرة تفتح فيها Windows ، يمكنك رؤية شاشة تسجيل دخول مستخدم المسؤول.
الخطوة 1اذهب إلى ابدأ في Windows القائمة أو لوحة التحكم لفتح أدوات المسؤول.
الخطوة 2اختر الإدخال المحدد لـ إدارة الكمبيوتر. ابحث عن ملف مستخدمين محليين و مجموعات مجلد.
الخطوه 3افتح ال المستخدمون مجلد. انقر نقرًا مزدوجًا فوق ملف مدير الحساب.
الخطوة 4انقر بزر الماوس الأيمن فوق مدير. يختار الخصائص للحصول على خصائص المسؤول نافذة او شباك.
الخطوة الخامسةقم بإلغاء تحديد ملف الحساب معطل اختيار. انقر نعم أو يتقدم للتأكيد والحصول على حقوق المسؤول على Windows 10.
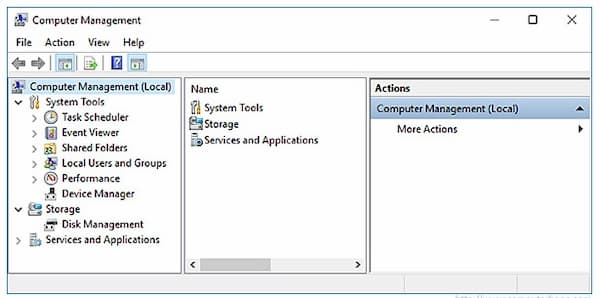
الجزء 4: كيفية الحصول على امتيازات المسؤول على نظام التشغيل Windows 10 باستخدام نهج المجموعة
لمسؤولي النظام ، يمكنك تمكين حساب مستخدم مسؤول Windows افتراضي باستخدام "نهج المجموعة". لكن طريقة استعادة امتيازات المسؤول هذه لا تعمل مع إصدارات Windows 10 Home.
الخطوة 1امسك واضغط على شبابيك و ص مفاتيح في نفس الوقت.
الخطوة 2يكتب gpedit.msc في نافذة حوار Windows Run. اضغط على مفتاح Enter بلوحة المفاتيح.
الخطوه 3اذهب إلى تكوين الكمبيوتر. يختار إعدادات Windows ، إعدادات الأمان ، السياسات المحلية، و خيارات الأمان مرتب.
الخطوة 4فتح الحسابات: حالة حساب المسؤول في الجزء الأيسر. تعيين إعدادات الأمان المحلية الى ممكن الحالة.
الخطوة الخامسةنظرًا لأن حساب مسؤول Windows ممكّنًا ، يمكنك الوصول إلى إذن مسؤول Windows 10 الآن.
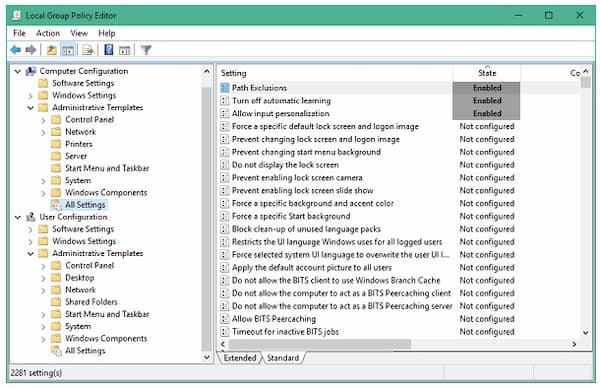
الجزء 5: كيفية الحصول على امتيازات المسؤول على نظام التشغيل Windows 10 عن طريق إصلاح التسجيل
إذا فقدت سجل المسؤول ، يمكنك استعادة امتيازات مسؤول Windows 10 وإصلاحها باستخدام Registry Repair. ما عليك سوى اتباع الخطوات أدناه لإصلاح حقوق المسؤول المفقودة والحصول على امتيازات المسؤول على Windows 10 مرة أخرى.
الخطوة 1قم بتشغيل جهاز الكمبيوتر الذي يعمل بنظام Windows 10 إلى وضع استرداد النظام. اختر موجه الأوامر. يمكنك ان ترى تحضير موجه الأوامر على شاشة جهاز الكمبيوتر الخاص بك.
الخطوة 2للوصول إلى محرر التسجيل، يكتب رجديت في ال يجري الحوار. ثم اضغط على يدخل على لوحة المفاتيح. ابحث عن ملف HKEY_LOCAL_MACHINE فرع. يختار تحميل خلية من ملف قائمة منسدلة.
الخطوه 3اختر محرك متبوعًا بـ ويندوز ، System32 و التكوين لفتح ملف جذر النظام مجلد.
الخطوة 4المفتاح في سام. إذا تمكنت من تحديد ملف SAM ، فانقر لفتحه ، واضغط على مفتاح Enter. اسم الخلية باسم REM_SAM. انقر فوق "موافق" للتأكيد والتحميل في ملف HKEY_LOCAL_MACHINE فرع.
الخطوة الخامسةأدخل التسجيل باستخدام HKEY_LOCAL_MACHINEREM_SAMSAMDomainsAccountsUsers٪ 00001F4. تسليط الضوء على 000001F4 مفتاح. ابحث عن سجل ثنائي DWORD أو REG_BINARY اسم الشيئ F في النافذة اليمنى المقابلة. انقر نقرًا مزدوجًا فوق DWORD لفتحه.
الخطوة 6مرر مؤشر مربع القيمة الثنائية. ضعه على السطر 38 في المحرر الأيمن من 11. اضغط على حذف على لوحة المفاتيح. يكتب 10 ثم اختر نعم. يمكنك الآن إعادة تشغيل جهاز الكمبيوتر الخاص بك لمعرفة ما إذا كان يمكنك تسجيل الدخول كمسؤول على جهاز الكمبيوتر الخاص بك.
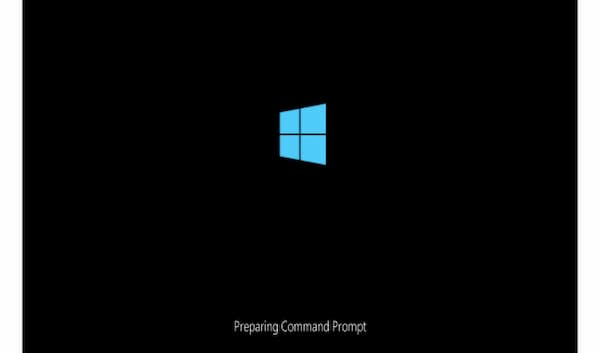
الجزء 6: الأسئلة الشائعة حول الحصول على أذونات مسؤول Windows 10
ما هي حقوق المسؤول الكاملة على Windows 10؟
إذا قمت بتمكين إذن المسؤول الكامل ، فيمكنك الوصول الكامل إلى مجلدات نظام Windows والإعدادات والملفات والمزيد. يمكن تخصيص جميع الإعدادات وعناصر التحكم الافتراضية باستخدام حساب المسؤول الخاص بك.
كيفية منح وصول المسؤول لمستخدم على نظام التشغيل Windows 10؟
يمكنك منح إذن المسؤول للمستخدمين مباشرة. من النوافذ بداية القائمة ، اختر إعدادات تليها حسابات. حدد اسم حساب المسؤول تحته الأسرة والمستخدمون الآخرون. اختر خيار نوع الحساب. حدد المسؤول ثم موافق لإنشاء حساب مسؤول جديد على جهاز الكمبيوتر الذي يعمل بنظام Windows 10.
كيفية حذف حساب المسؤول على نظام التشغيل Windows 10؟
أذا أردت تعطيل حساب المسؤول على جهاز الكمبيوتر الخاص بك ، يمكنك الانتقال إلى العائلة والمستخدمين الآخرين. اختر حساب مسؤول Windows 10 الذي تريد حذفه. انقر إزالة و حذف الحساب والبيانات لإيقاف تشغيل أذونات المسؤول تمامًا على نظام التشغيل Windows 10.
استنتاج
الكل في الكل ، يمكنك ذلك احصل على امتيازات المسؤول على Windows 10 بكلمة مرور أو بدونها باستخدام الطرق المذكورة أعلاه. اذا أنت لا أستطيع تذكر كلمة مرور مسؤول Windows الخاصة بك يمكنك استخدام imyPass Windows Password Reset لإعادة تعيينها وتغييرها وإزالتها بسهولة. وبالتالي ، يمكنك الحصول على جهاز كمبيوتر يعمل بنظام Windows 10/8/7 بسهولة. يمكنك منح حقوق المسؤول والأذونات للمستخدمين الآخرين بنجاح.



