Jak obnovit data na iPhone se zálohou nebo bez ní
Existuje mnoho důvodů, proč to potřebujete obnovit data iPhone ze zálohy nebo bez zálohy. Omylem jste například smazali některé důležité soubory. Nebo můžete odstranit data, abyste uvolnili místo, ale okamžitě toho litovat. Když vaše zařízení iOS funguje abnormálně nebo jste zablokováni, je důležitým řešením pro odstraňování problémů obnovení továrního nastavení. Tato příručka každopádně vysvětluje, jak získat zpět data ze zařízení iOS.

V tomto článku:
Část 1: Nejlepší způsob, jak obnovit data z iPhone bez zálohování
Pokud nemáte zálohu, nepropadejte panice. imyPass iPhone Data Recovery vám může pomoci obnovit váš iPhone bez přístupového kódu. Pomocí pokročilé technologie prohledá vaši paměť a vyhledá ztracená data na vašem iOS zařízení.
Hlavní funkce nejlepšího nástroje pro obnovu dat iPhone
1. Najděte trvale smazané soubory na iPhone bez zálohování.
2. Náhled smazaných souborů na iPhone pro selektivní obnovu.
3. Nepřeruší stávající data na vašem zařízení.
4. Obnovte iPhone ze zálohy iTunes/iCloud bez resetování.
5. Podporujte nejnovější verze iOS.
Jak obnovit data na iPhone bez zálohování
Naskenujte svůj iPhone
Spusťte nejlepší software pro obnovu dat iPhone, jakmile jej nainstalujete do počítače. Vybrat Obnovit ze zařízení iOS na levé straně. Připojte svůj iPhone k počítači pomocí Lightning kabelu. Ujistěte se, že počítači důvěřujete a klikněte na Spusťte skenování tlačítko pro skenování dat na vašem zařízení.
Zobrazení smazaných souborů na iPhone
Po dokončení skenování dat vyberte na levém postranním panelu typy dat, které chcete obnovit. Pokud máte v úmyslu obnovit fotografie například na iPhone, vyberte Fotoaparát Roll. Chcete-li zobrazit smazané fotografie z iPhone, stáhněte horní možnost dolů a vyberte Zobrazit pouze smazané.
Obnovte smazané položky na iPhone
Zaškrtněte všechny časy odstranění, které chcete obnovit, a klikněte na Obnovit se tlačítko v pravém dolním rohu. Dále nastavte výstupní složku a stiskněte Obnovit se znovu. Během procesu mějte iPhone připojený k počítači.
Část 2: Jak obnovit iPhone z iCloud.com
Pokud jste synchronizovali data na iCloud, můžete svůj iPhone obnovit na Macu a PC. Tímto způsobem neresetujete zařízení ani nepřepíšete data na vašem iPhone. Nicméně iCloud.com je dostupný pouze pro konkrétní typy dat, jako jsou fotografie, videa, poznámky, e-maily, kontakty a soubory na iCloud Drivu.
Ve webovém prohlížeči navštivte www.icloud.com a přihlaste se ke svému účtu pomocí svého Apple ID a hesla. Pokud je povoleno 2FA, zadejte ověřovací kód. Pokud vy zapomenout heslo k Apple ID, můžete jej snadno obnovit podle průvodce na obrazovce.
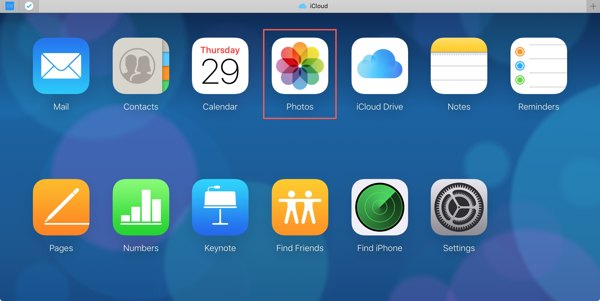
Poté vyberte typ dat, který chcete obnovit:
Chcete-li obnovit fotografie z vašeho iPhone, stiskněte Fotografie a přejděte na Knihovna záložka pod Fotografie záhlaví. Stiskněte tlačítko Ctrl nebo Cmd na klávesnici, vyberte každou fotografii, kterou chcete obnovit, a klikněte na Stažení tlačítko. Pokud si přejete zobrazit smazané fotografie na vašem iPhone, přejděte na Nedávno smazáno album.
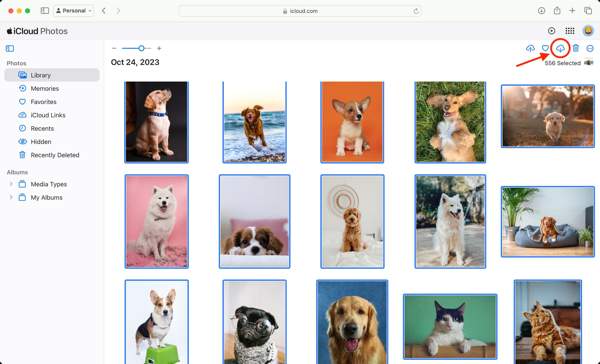
Chcete-li obnovit kontakty na vašem iPhone, stiskněte Kontakty aplikaci, vyberte požadované kontakty a klikněte na Nastavení tlačítko a vyberte Export vCard.
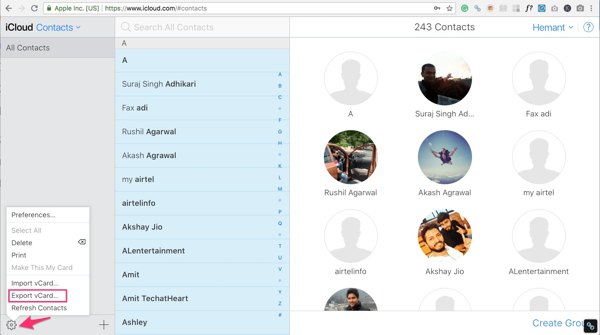
Chcete-li obnovit smazané poznámky na iPhone, stiskněte Poznámky aplikaci, přejděte na Nedávno smazáno složku, vyberte požadovanou poznámku a klepněte Obnovit sea vyberte složku.
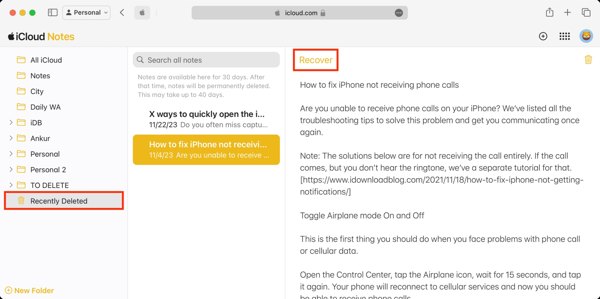
Chcete-li zobrazit e-maily na mrtvém nebo deaktivovaném iPhonu, stiskněte tlačítko Mail aplikaci a poté zkontrolujte Doručená pošta, Koncepty, Odesláno, Archivnebo Odpadky.
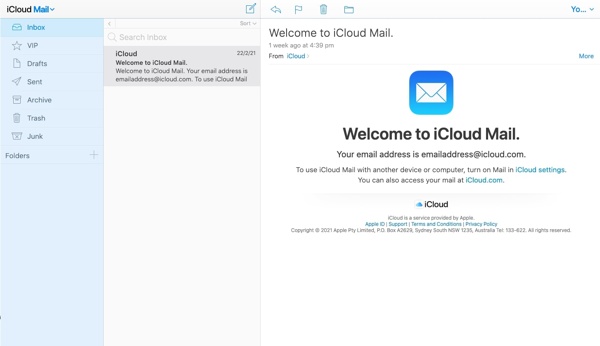
Chcete-li stáhnout soubory pro iPhone z iCloud Drive, stiskněte tlačítko iCloud Drive aplikaci, vyberte požadované soubory a klepněte na Stažení tlačítko. Pokud chcete obnovit smazané soubory z iCloud Drive, stiskněte Nedávno smazáno odkaz ve spodní části webové stránky iCloud Drive. Poté vyberte požadované soubory a klepněte na Obnovit se knoflík.
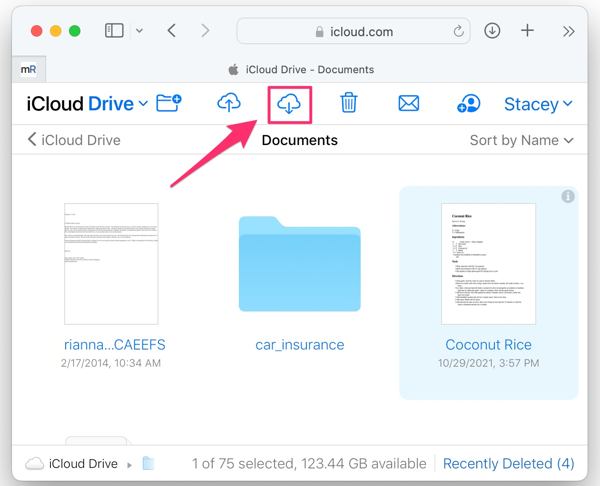
Část 3: Jak obnovit iPhone ze zálohy
Část uživatelů iPhone má ve zvyku zálohovat soubory na svých zařízeních pomocí iCloud nebo iTunes/Finder. Pokud jste členem skupiny, můžete obnovit ze zálohy iPhone, abyste získali zpět ztracená data a provedli řešení problémů.
Jak obnovit iPhone ze zálohy iCloud
Otevři Nastavení aplikace, přejděte na Všeobecné, klepněte Přeneste nebo resetujte iPhone nebo Resetovata stiskněte Vymazat veškerý obsah a nastavení. Pokud je funkce Najít vypnutá, můžete obnovit tovární nastavení vašeho iPhone bez Apple ID nebo hesla.
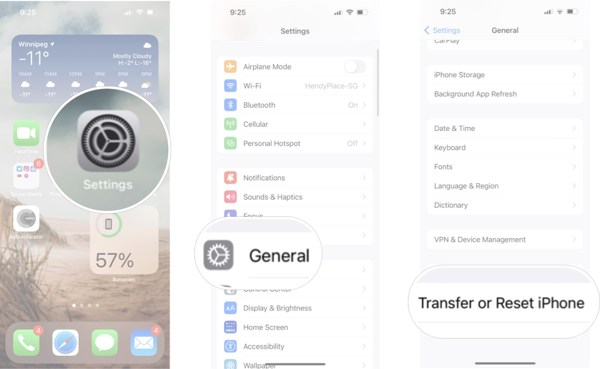
Zadejte své heslo Apple ID nebo heslo pro iPhone a potvrďte akci.
Počkejte na dokončení procesu. Váš iPhone by se měl restartovat do Ahoj obrazovka. Poté jej nastavte jako nové zařízení. Ujistěte se, že jste připojeni k síti Wi-Fi.
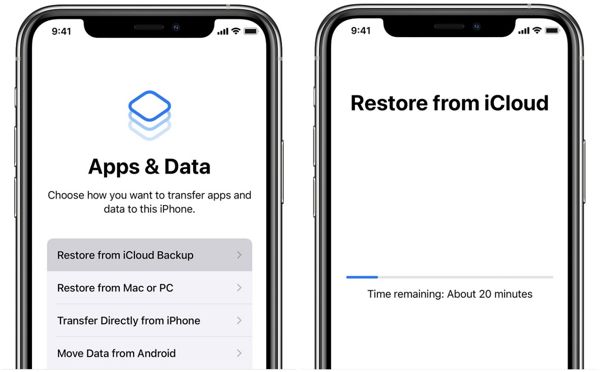
Když dosáhnete Aplikace a data obrazovce, vyberte Obnovit ze zálohy iCloud, přihlaste se pomocí svého Apple ID a hesla a vyberte správný záložní soubor.
Dokončete proces nastavení a zjistíte, že váš iPhone je obnoven do starší zálohy.
Jak obnovit iPhone pomocí zálohy iTunes/Finder
Pokud chcete obnovit iPhone ze zálohy v počítači, připojte zařízení k počítači pomocí kompatibilního kabelu.
Spropitné: Pokud je váš iPhone deaktivován nebo se zasekne, přepněte jej do režimu obnovy a poté jej připojte k počítači.
Chcete-li obnovit iPhone v systému Windows nebo macOS Mojave nebo starším, otevřete iTunes. Chcete-li obnovit iPhone v systému macOS Catalina nebo novějším, spusťte aplikaci Finder.
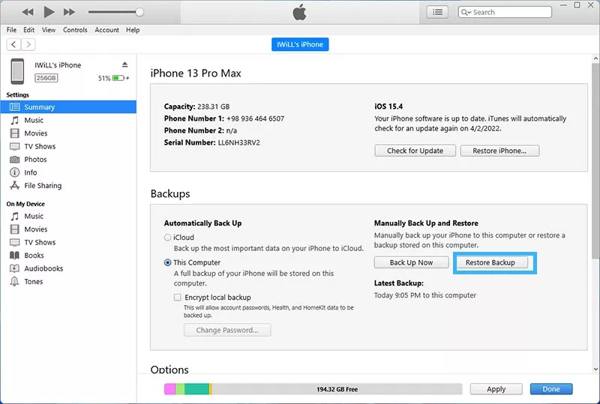
Klikněte na Telefon tlačítko v levém horním rohu iTunes a přejděte na souhrn tab. Ve Finderu stiskněte jméno svého iPhonu a přejděte na Všeobecné tab.
Vyhledejte Zálohy a klikněte na Obnovit zálohu knoflík.
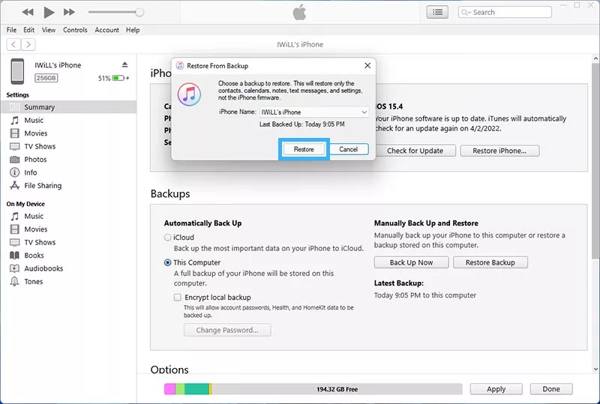
Vyberte správný záložní soubor z rozevíracího seznamu a klikněte na Obnovit tlačítko pro zahájení obnovy vašeho iPhone. V závislosti na tom, kolik dat je v záložním souboru, to může chvíli trvat.
Až budete hotovi, odpojte svůj iPhone.
Závěr
Teď bys to měl pochopit jak obnovit smazané soubory na iPhone se zálohou nebo bez ní. Webové stránky iCloud vám umožňují stahovat a obnovovat konkrétní typy dat, jako jsou fotografie, e-maily, poznámky a další. Záloha iCloud a iTunes/Finder je další možností, jak získat ztracené soubory a položky. imyPass iPhone Data Recovery dokáže vyhledat ztracené soubory z paměti vašeho iPhone. Další otázky? Zanechte prosím zprávu pod tímto příspěvkem.

