Jak obnovit soubory Photoshopu na mobilu a počítači
Dnes je Photoshop široce používaným editorem fotografií mezi fotografy, uživateli sociálních sítí a dalšími. Po hodinách vytváření nebo úprav obrázku v profesionálním softwaru pro úpravu fotografií může dojít k jeho ztrátě v důsledku selhání softwaru nebo poškození souboru fotografií. Tato příručka identifikuje praktické metody a ukazuje, jak na to obnovit soubory Photoshopu na vašem iPhonu, PC nebo Macu. Abyste nepřišli o výsledky své tvrdé práce.
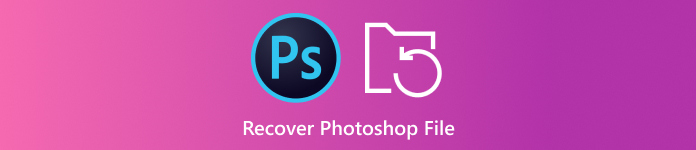
V tomto článku:
Část 1: Jak obnovit soubory Photoshopu na iPhone
Pokud omylem smažete soubory PSD na svém iPhone, budete potřebovat výkonný nástroj pro obnovu fotografií. Od tohoto okamžiku doporučujeme imyPass iPhone Data Recovery. Umožňuje vám obnovit soubory Photoshopu z paměti iPhone bez zálohování.
Klíčové vlastnosti nejlepšího nástroje pro obnovu Photoshopu pro iPhone
1. Obnovte soubory PSD na iPhone bez zálohování.
2. Extrahujte soubory PSD z iCloud nebo iTunes bez resetování iPhone.
3. Náhled souborů Photoshopu pro selektivní obnovu.
4. Podpora široké škály formátů obrázků a souborů.
5. Kompatibilní s nejnovějšími verzemi iOS.
Jak obnovit soubory Photoshopu na iPhone bez zálohování
Připojte se k iPhone
Po instalaci do počítače spusťte nejlepší software pro obnovu dat iPhone. Je k dispozici ve Windows 11/10/8/7 a Mac OS X. Vyberte si Obnovit ze zařízení iOSa připojte svůj iPhone k počítači pomocí Lightning kabelu. Pokračujte kliknutím na tlačítko Spustit skenování.
Spropitné: Pokud chcete obnovit smazané soubory PSD ze zálohy iTunes nebo iCloud, vyberte Obnovení ze záložního souboru iTunes nebo Obnovení ze záložního souboru iCloud namísto.
Náhled souborů PSD
Vyberte, kam uložíte ztracené soubory PSD na vašem iPhone, například Fotoaparát Roll a Fotky aplikace. Pak vybírejte Zobrazit pouze smazané z horní rozevírací možnosti. Dále vyhledejte a zobrazte náhled smazaných souborů fotografií.
Obnovte soubory Photoshopu
Nakonec vyberte soubory Photoshopu, které chcete načíst, a klepněte na Obnovit se tlačítko. Poté vyberte výstupní složku a stiskněte Obnovit se znovu.
Část 2: Jak obnovit soubory Photoshopu na PC/Mac
Jak obnovit neuložené soubory Photoshopu z posledních souborů
Poslední soubory je funkce v Adobe Photoshop. Pokud váš editor fotografií selže nebo jej omylem zavřete bez uložení obrázku, můžete jej načíst z této funkce. Chcete-li obnovit neuložený soubor aplikace Photoshop, postupujte podle následujících kroků.
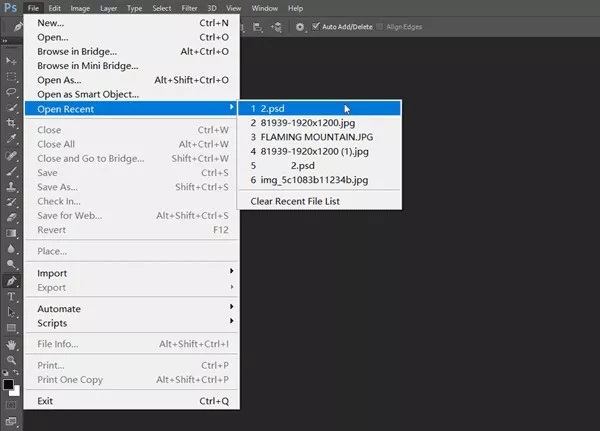
Přejít na Soubor nabídky v editoru fotografií.
Vybrat Otevřít Poslední najít všechny poslední soubory, na kterých jste pracovali.
Vyberte odstraněný soubor Photoshopu, otevřete jej a znovu jej uložte.
Jak načíst soubory Photoshopu pomocí automatického ukládání
Automatické ukládání je další funkce zabudovaná ve Photoshopu. Jak název napovídá, tato funkce ukládá obrázek, který upravujete, každou minutu, pokud je povolena. To vám poskytne okno pro obnovení souborů Photoshopu.
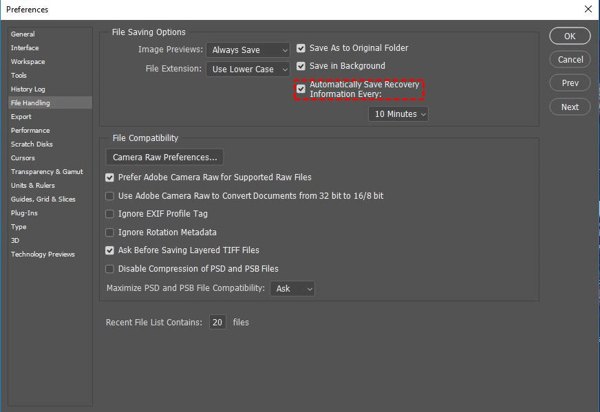
Přejít na Upravit nabídky ve Photoshopu, vyberte si Přednosta zamiřte na Manipulace se soubory tab. Pokud Automatické ukládání informací o obnově každý volba je zaškrtnutá, klikněte OK a jít dál.
Navigovat do C:/Users/vaše uživatelské jméno/AppData/Roaming/Adobe Photoshop/Automatické obnovení na PC.
Na Macu otevřete Finder a klikněte na Jít menu a výběr Přejděte do složky. Přejít na ~/Library/Application Support/Adobe/Adobe Photoshop 2017 (nebo jiné verze)/Automatické obnovení pro zobrazení neuloženého souboru PSD.
Jak obnovit soubory Photoshopu pomocí historie souborů na PC
Kromě toho funkce Historie souborů ve Windows 11/10/8/7 vytváří zálohu souboru, který upravujete. Jinými slovy, můžete obnovit neuložené soubory Photoshopu, pokud jste zapnuli funkci Historie souborů.
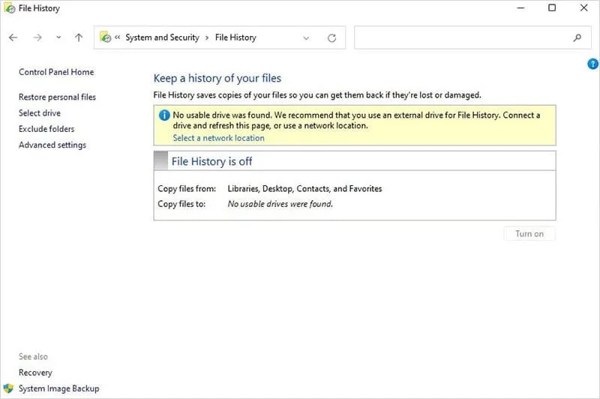
OTEVŘENO Kontrolní panel z vašeho Start menu, vyberte si Systém a bezpečnosta klikněte Historie souborů.
Pokud Historie souborů možnost je zapnutá, stiskněte Obnovte osobní soubory.
Klikněte na zelenou Obnovit tlačítko pro získání ztraceného souboru PSD zpět.
Jak načíst neuložené soubory Photoshopu pomocí Temp Files na Macu
Dočasné soubory na Macu ukládají kopie vašich změn pro soubory Photoshopu na Macu. Jakmile ztratíte soubor Photoshopu, nevypínejte Mac ani neprovádějte jiné činnosti. Poté můžete neuložený soubor Photoshopu obnovit podle následujících kroků.
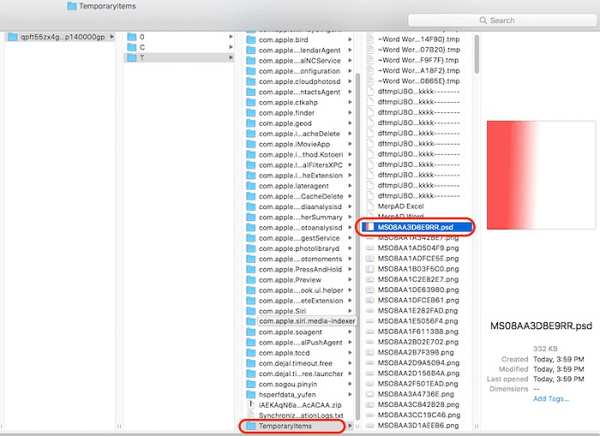
Otevřete Finder a spusťte Terminál v Aplikace složku.
Vepište otevřete $TMPDIRa stiskněte tlačítko Vrátit se klíč na klávesnici.
Dále přejděte na Dočasné položky, vyhledejte a najděte ztracený soubor PSD. Otevřete jej ve Photoshopu a znovu jej uložte.
Část 3: Jak se později vyhnout ztrátě souborů Photoshopu
Přestože je obnova souborů Photoshopu možná, raději si osvojte tipy, abyste o své fotografie nepřišli. Můžete se řídit těmito tipy, abyste zajistili bezpečnost své tvrdé práce a účinně zabránili ztrátě dat.
1. Povolte funkci AutoSave ve Photoshopu.
2. Ukládejte svou práci často ručně.
3. Zálohujte původní obrázky.
4. Zapněte volbu Historie souborů na počítačích.
5. Pochopte formáty souborů aplikace Photoshop.
6. Použijte a správce hesel pro uložení záložního hesla.
Závěr
Nyní byste měli pochopit, jak na to obnovit neuložené soubory Photoshopu na iPhone, Windows a Mac. Vestavěné funkce ve Photoshopu a počítači vám umožní rychle získat zpět ztracené a neuložené fotografie. imyPass iPhone Data Recovery funguje na obnově fotografií na zařízeních iOS efektivně. Pokud máte další otázky k tomuto tématu, napište je níže.

