Všechny osvědčené užitečné způsoby obnovení továrního nastavení notebooku Lenovo
Pokud hledáte, mohou to mít různé důvody: jak resetovat notebook Lenovo do továrního nastavení.
Možná jste zapomněli heslo, váš počítač se zhroutil, ale chcete uložit své soubory nebo chcete tento počítač prodat.
Najděte v tomto článku odpovídající metodu, která vyhovuje vaší situaci a usnadní vaši efektivitu.

V tomto článku:
Část 1. Pravidelné obnovení továrního nastavení pro notebook Lenovo [Selektivně uchovávat své soubory]
Vhodné pro: Máte heslo Windows | Prodám notebook Lenovo | Volitelně ponechat osobní soubory | Notebook má drobné problémy | Přeinstalujte systém Windows
Pokud je váš počítač stabilní a bez pádů, můžete jej resetovat touto metodou. Protože pro vás je tato metoda účinná a nenáročná a málokdy selže. Kromě toho, pokud chcete prodat svůj notebook a přemýšlíte, jak resetovat notebook Lenovo do továrního nastavení, ale stále pouze mazat aplikace a uchovávat soubory pro export, na konci této části také představíme, jak pracovat.
Obnovte tovární nastavení a odstraňte své soubory
Zadejte svůj počítač a klikněte na tlačítko Windows v levém dolním rohu. Vybrat Nastavení.
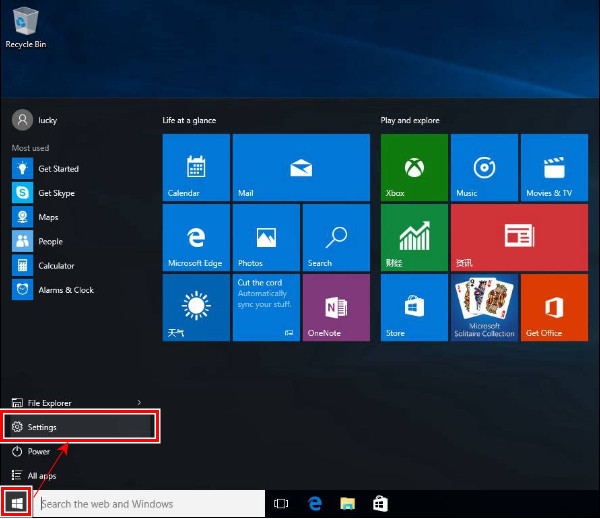
Přejděte dolů a vyberte si Aktualizace a obnovení dole.

Klikněte Zotavení v nabídce vlevo vyberte Resetujte PCa klikněte Začít.
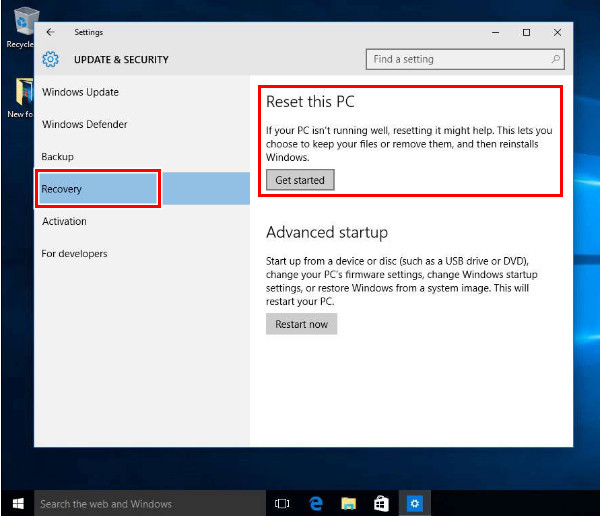
Na následující obrazovce klikněte na Odstraňte vše. Vyberte jednu z možností odebrání: buď Prostě Smaž moje soubory nebo Odstraňte soubory a vyčistěte disk podle vaší situace.

Potvrďte a klikněte Resetovata proces začne. Čas se liší pro různé možnosti resetování.
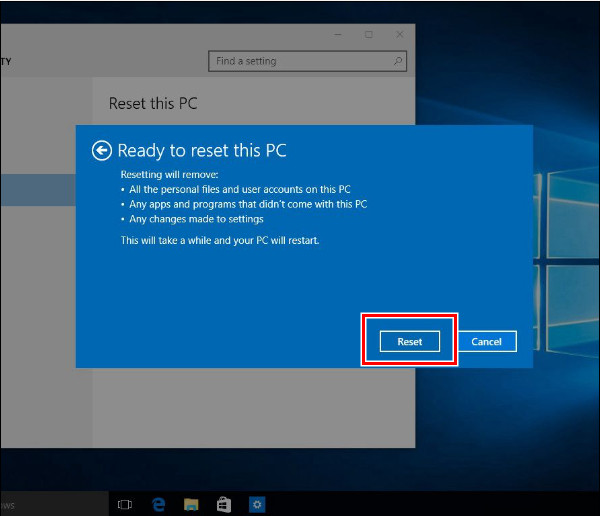
Obnovte tovární nastavení a ponechte si své soubory
Jak tvrdě resetovat notebook Lenovo, ale ponechat si soubory? Tato metoda tvrdě resetuje váš notebook a přeinstaluje Windows za vás, ale zachová vaše soubory a odinstaluje všechny aplikace z vašeho notebooku.
První tři kroky jsou stejné jako Obnovení továrního nastavení a Odebrání souborů. Pojďme si proto ukázat tuto metodu z kroku 4.
V kroku 4 vyberte Uchovávejte mé soubory místo Odstraňte vše. Poté klikněte na Další a potvrďte Reset.
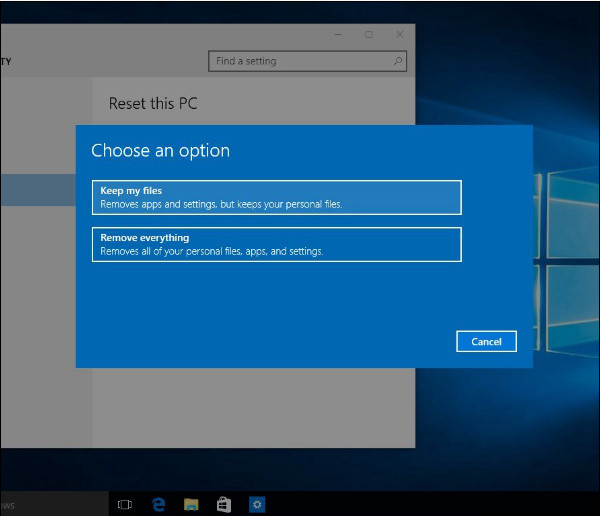
Část 2. Jak obnovit tovární nastavení notebooku Lenovo bez hesla [2 způsoby]
imyPass Obnovení hesla systému Windows
Vhodné pro: Obnovení továrního nastavení | Bez hesla | Bez přístupu správce| Bez tlačítka Novo | Zamčený počítač
Jak obnovit tovární nastavení notebooku Lenovo bez hesla? imyPass Obnovení hesla systému Windows je spolehlivý program třetí strany, který vám umožní obnovit tovární nastavení notebooků Lenovo bez hesla nebo přístupu správce. Bez ohledu na to, zda je váš notebook Lenovo uzamčen nebo s černou obrazovkou, tento program vám pomůže znovu získat přístup k vašemu počítači. V takovém případě můžete počítač resetovat do továrního nastavení.

Více než 4 000 000 stažení
Dostaňte se do uzamčeného notebooku Lenovo bez zapomenutého hesla.
Obejít/resetovat/odebrat heslo Windows na notebooku Lenovo Windows 7/8/10.
Obnovte heslo systému Windows bez aktuálního hesla.
Vytvořte nový účet správce bez přístupu správce prostřednictvím disku CD/DVD nebo jednotky USB.
Podpěra, podpora resetovat notebooky Acer, Lenovo, Dell, HP, IBM, Sony, Samsung, ASUS a další.
Podívejme se, jak resetovat heslo na notebooku Lenovo pomocí tohoto programu, pokud zapomenete heslo. Nejprve si musíte připravit USB flash disk nebo DVD pro vytvoření resetovacího disku. Po opětovném přístupu k počítači můžete resetovat tovární nastavení Lenovo ze spouštění podle pokynů v části 1.
Vytvořit spouštěcí disk
Stáhněte si program na dostupný počítač. Zapojte prázdné USB nebo vložte prázdné DVD do počítače. Klikněte Vypálit CD/DVD nebo Vypálit USB podle vašeho disku. Po dokončení procesu vypalování vyjměte disk z tohoto počítače.

Spuštění uzamčeného počítače
Nyní zapojte spouštěcí disk vytvořený na dostupném počítači do uzamčeného počítače. Stiskněte F12 nebo Fn+F12 vstoupit do Zaváděcí nabídka. Stisknutím šipky dolů nebo šipky nahoru vyberte svůj disk. Stiskněte F10 nebo postupujte podle pokynů na obrazovce pro uložení a ukončení.

Resetujte heslo systému Windows
Vyberte operační systém (pokud máte na počítači nainstalován více než jeden), pro který chcete obnovit heslo. Vyberte uživatele a klikněte Obnovit heslo. Počkejte na dokončení procesu a poté restartujte počítač.
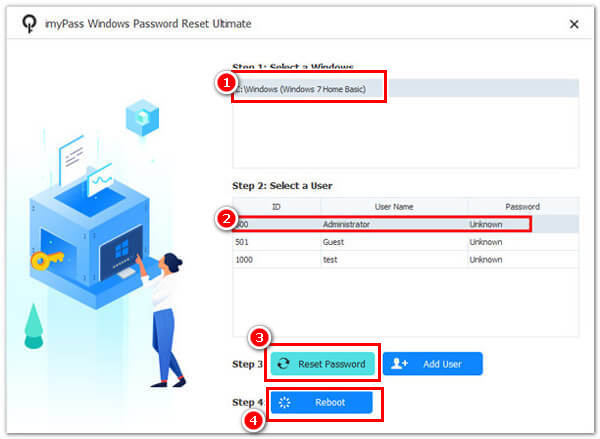
Poznámka: Tento program resetuje vaše heslo Windows pomocí disku a zachová všechna vaše data jako původní, pokud ano nelze se přihlásit do Windows 10. Jak již bylo zmíněno, postupujte podle pokynů v části 1 v článku a obnovte tovární nastavení notebooku Lenovo po odemknutí počítače.
Odstraňte problémy
Vhodné pro: Obnovení továrního nastavení | S přístupem správce | Bez hesla | Bez tlačítka Novo
Problém je další způsob snadného resetování počítače. Nejdůležitější je mít administrátorský přístup.
Je však sporné, zda je nutné zadat heslo. Podpora Lenovo tvrdí, že to musíte udělat, ale někteří uživatelé dokázali, že úspěšně resetovali notebook Lenovo bez hesla. Někteří uživatelé na YouTube navíc tvrdí, že jejich notebooky Lenovo byly na několik hodin zaseknuté na 70% a musí proces přerušit. Jedním slovem, tato metoda je polarizační. Ale i tak to stojí za vyzkoušení.
lis Posun a držte to. Spusťte počítač. Uvolnění Posun dokud neuvidíte tuto obrazovku. Klikněte Odstraňte problémy.
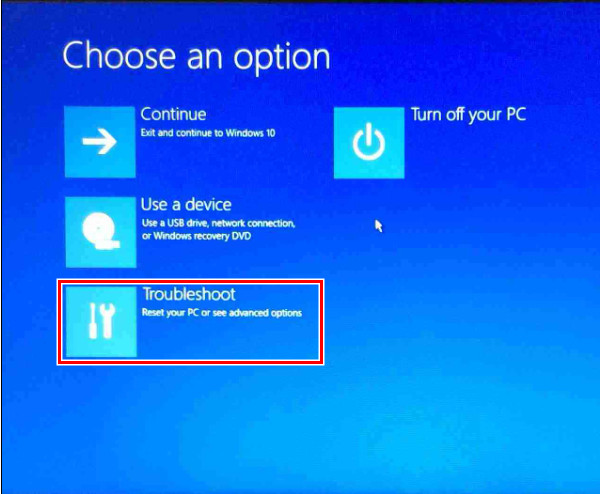
Klikněte Resetujte PC a pak Odstraňte vše.
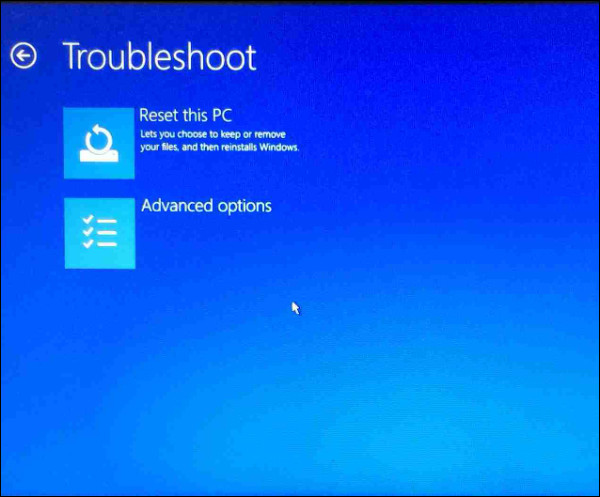
Klikněte Resetovat potvrdit.
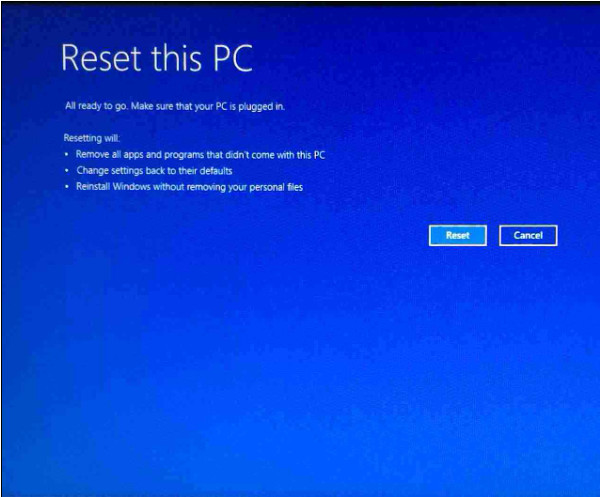
Část 3. Obnovení továrního nastavení pro Lenovo s tlačítkem Novo
Vhodné pro: Obnovení továrního nastavení | Bez hesla | S tlačítkem Novo
Tlačítko Novo je funkce Lenovo, která efektivně vstupuje do obnovy systému bez stisknutí složitých zkratek. Podívejme se, jak obnovit tovární nastavení Lenovo pomocí tlačítka Novo.
Stiskněte tlačítko Novo, obvykle na boční straně počítače nebo na okraji klávesnice.

Vyberte Obnovení systému stisknutím šipky dolů.
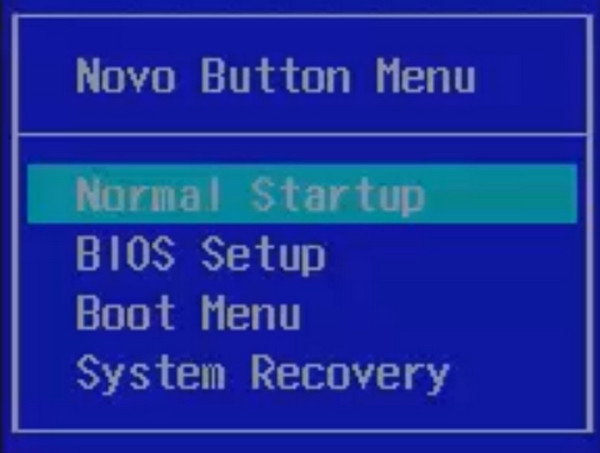
Po načtení souborů vyberte Obnovit z počáteční zálohy. Počkejte na dokončení procesu a klikněte Hotovo k restartování počítače.
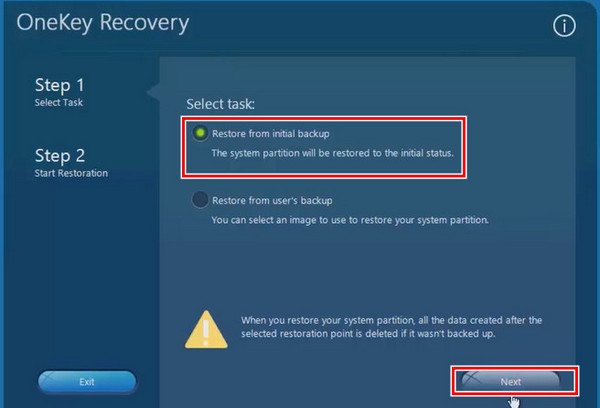
Závěr
Ukážeme čtyři způsoby, jak opravit Jak obnovit tovární nastavení notebooku Lenovo, a můžete odkazovat na Vhodné pro sekce pro výběr řešení.
Závěrem, pokud máte plný přístup k počítači, resekujte ho první metodou. Pokud zapomenete heslo, vyzkoušejte Troubleshoot, Novo button a imyPass Windows Password Reset.
Horká řešení
-
Tipy pro Windows
- Odstraňte účet správce v systému Windows
- Odstraňte přihlašovací heslo ve Windows 10
- Resetujte notebook Acer
- Obnovení továrního nastavení systému Windows bez hesla
- Získejte oprávnění správce v systému Windows 10
- Obnovení továrního nastavení notebooku ASUS
- Obnovení továrního nastavení notebooku Dell
- Obnovení továrního nastavení notebooku HP
-
Heslo systému Windows
-
Opravit Windows
-
Tipy pro hesla
Obnovení hesla systému Windows
Obnovte účet správce/uživatele systému Windows
Stažení zdarma Stažení zdarma
