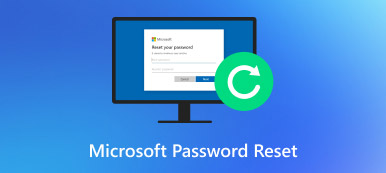5 způsobů, jak odemknout počítač bez hesla (Windows 10/8/7)
Pokud si zakoupíte počítač z druhé ruky s chráněným účtem správce, budete z tohoto počítače vyloučeni. Navíc je také častou otázkou, že mnoho lidí zapomnělo heslo správce. Chcete-li znovu získat přístup k počítači, musíte odemknout počítač bez hesla ihned.
Tento článek představuje 5 funkčních způsobů, jak obejít zapomenuté heslo a obnovit počítač do továrního nastavení. Pokud chcete doma odemknout zamčený počítač bez hesla, můžete pokračovat ve čtení a získat další podrobnosti.
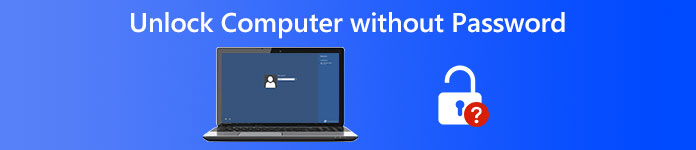
- Část 1: Použití nástroje Windows Password Reset Tool
- Část 2: Odemkněte systém Windows pomocí instalačního disku
- Část 3: Spusťte uzamčený počítač do nouzového režimu
- Část 4: Obejití zapomenutého hesla pomocí účtu Microsoft
- Část 5: Odemkněte počítač se systémem Linux pomocí TRK
- Část 6: Nejčastější dotazy k odemknutí počítače bez hesla
Část 1: Odemknutí počítače bez hesla v systému Windows 10/8/7/Vista/XP
Jaký je nejlepší software pro odemknutí systému Windows? imyPass Obnovení hesla systému Windows může být vaší chytrou volbou. Můžete dosáhnout nejvyšší úspěšnosti odemknutí a resetování všech pracovních stanic a operačních systémů Windows. Není třeba psát složité příkazové řádky. Spouštěcí CD/DVD nebo USB flash disk můžete rychle vypálit. Čisté a intuitivní rozhraní je přátelské k začátečníkům. Později můžete resetovat, změnit a dokonce vytvořit nový administrátorský účet a heslo. I když nevíte, jaké je vaše heslo Windows, můžete je také snadno odemknout při přihlášení a při jiných příležitostech.

Více než 4 000 000 stažení
Obnovte, změňte a odemkněte hesla správce systému Windows nebo jiné druhy hesel.
Spálit a CD/DVD disk pro obnovení hesla nebo USB disk k odemknutí počítače bez hesla.
Podpora všech systémů a značek Windows, včetně Windows 10/8/7/XP/Vista/2008/2003 atd.
Čistý, bezpečný a snadno použitelný.
Získejte doživotní bezplatný upgrade pro obcházení hesla Windows.
Krok 1Po instalaci na normální počítač spusťte imyPass Windows Password Reset. Dokončete registrační proces pomocí své e-mailové adresy a registračního kódu.

Krok 2Vyber mezi Vytvořit CD/DVD pro resetování hesla a Vytvořte USB flash disk pro resetování hesla (na základě vašeho plánu nákupu). Klikněte na Vypálit CD/DVD nebo Vypálit USB volba. Poté vložte prázdný disk nebo jednotku do normálního počítače.

Krok 3Klikněte OK po procesu hoření. Vyjměte vypálený disk nebo jednotku. Později jej vložte do uzamčeného počítače se systémem Windows. lis F12 nebo ESC při restartování (závisí na značce vašeho počítače). V Zaváděcí nabídka vyberte vložený disk nebo jednotku pomocí šipek. lis Vstupte a uložit ji, aby existovala Zaváděcí nabídka.

Krok 4Vyberte aktuální OS Windows. Vyberte účet správce, pro který chcete resetovat heslo. Klikněte Obnovit heslo a potvrďte pomocí OK ve vyskakovacím okně. Po procesu resetování hesla systému Windows můžete disk vysunout a restartovat počítač. Nyní můžete najít svůj počítač odemčený bez hesla.

Část 2: Odemknutí počítače bez hesla pomocí instalačního disku
Pokud již máte instalační disk Windows, můžete spustit i zamčený počítač se systémem Windows. Celý proces obnovy hesla Windows je však pro začátečníky komplikovaný.
Krok 1Vložte instalační disk počítače. Spusťte systém Windows z tohoto disku. Pro vstup do Zaváděcí nabídka, lis F2 na klávesnici.
Krok 2lis Posun a F10 během procesu spouštění. V Příkazový řádek okno, zadejte následující příkazové řádky.
přesunout d:windowssystem32utilman.exe d:windowssystem32utilman.exe.bak
zkopírujte d:windowssystem32cmd.exe d:windowssystem32utilman.exe
restartujte wpeutil
Krok 3Zobrazí se přihlašovací obrazovka systému Windows. Vybrat Snadnost přístupu v levém dolním rohu obrazovky. V dialogovém okně Příkazový řádek zadejte následující příkazy.
čistý uživatel /add [uživatelské jméno] [heslo]
net localgroup administrators [uživatelské jméno] /add
Krok 4Nyní můžete restartovat a odemknout počítač bez hesla. Chcete-li začít, nahraďte původní soubor utilman.exe souborem zkopírujte d:windowssystem32utilman.exe.bak d:windowssystem32utilman.exe.
Krok 5OTEVŘENO Příkazový řádek. Vstupte net user user_name new_pwd. Nezapomeňte vyměnit uživatelské jméno s vaším novým účtem správce a nahraďte jej nové pwd s vaším novým heslem správce.
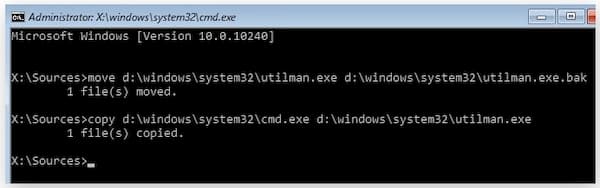
Část 3: Odemkněte počítač bez hesla spuštěním v nouzovém režimu
Je to také dobrý způsob, jak zavést systém Windows do nouzového režimu. Uvědomte si, že výchozí účet správce vytvořený instalací systému Windows je ve výchozím nastavení zakázán. Pokud nemáte přístup k počítači, měli byste před resetováním ručně povolit výchozí účet správce.
Krok 1Restartujte uzamčený počítač. Neustále tiskněte F8 dostat Pokročilé možnosti spouštění.
Krok 2K výběru použijte klávesy se šipkami Nouzový režim ze seznamu.
Krok 3Přihlaste se k volanému účtu Správce.
Krok 4Nyní můžete odstranit a obnovit zapomenuté heslo systému Windows v Ovládacích panelech.
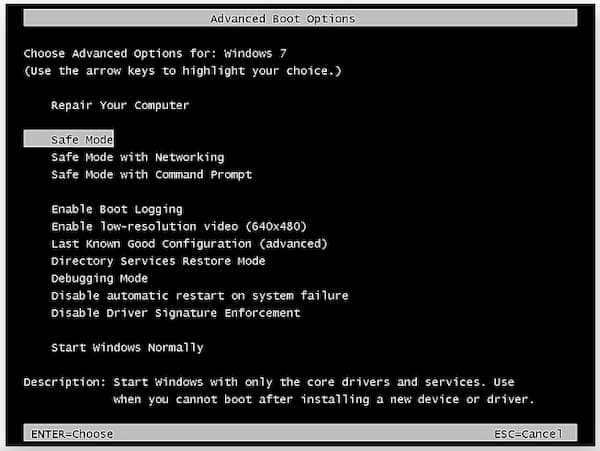
Část 4: Odemknutí počítače bez hesla prostřednictvím účtu Microsoft
Na stránce pro obnovení hesla účtu Microsoft můžete obnovit své zapomenuté heslo. Na stránce jsou 3 možnosti Proč se nemůžete přihlásit? strana. Během této doby si můžete vybrat Zapomněl jsem své heslo k odemknutí počítače bez softwaru nebo disku.
Krok 1Navštivte na svém telefonu nebo počítači živou webovou stránku účtu Microsoft. Vyber Zapomenuté heslo volba.
Krok 2Vybrat Zapomněl jsem své heslo na Proč se nemůžete přihlásit? strana.
Krok 3Zadejte svou e-mailovou adresu, telefonní číslo nebo ID e-mailu pro obnovení podle pokynů na obrazovce.
Krok 4Nastavte nový účet pro přihlášení do systému Windows.
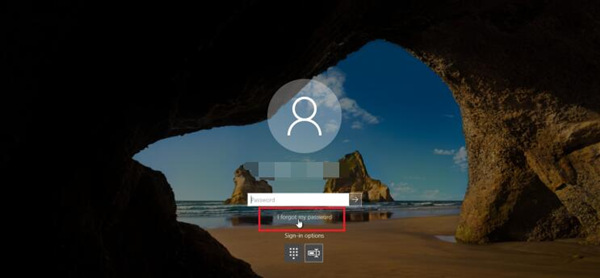
Část 5: Odemknutí počítače bez hesla pomocí TRK
Pokud chcete odemknout počítač se systémem Linux, můžete použít Tiny Rescue Kit jako nástroj pro resetování hesla. Než odemknete počítač se systémem Linux, musíte si nejprve stáhnout TRK do spouštěcí jednotky.
Krok 1Vložte spouštěcí jednotku do uzamčeného počítače se systémem Linux. Na obrazovce můžete vidět nabídku TRK.
Krok 2Vyberte možnost Obnovení hesla systému Windows. Stiskněte Enter na klávesnici.
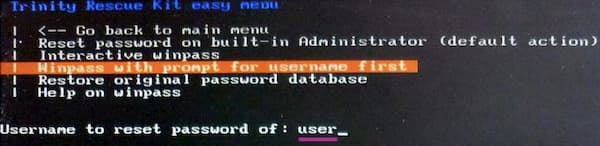
Mohlo by vás také zajímat: Změňte uživatelské jméno systému Windows.
Část 6: Nejčastější dotazy k odemknutí počítače se systémem Windows bez hesla
Jak opravit Windows 10 mi nedovolí přihlásit se?
Nejprve restartujte počítač se systémem Windows 10. Vyber Snadnost přístupu možnost a vyberte Na obrazovce klávesnice. Heslo systému Windows můžete zadat pomocí klávesnice na obrazovce. Pokud mi systém Windows 10 nedovolí zadat heslo při přihlášení, problém stále existuje, můžete spustit systém Windows 10 v nouzovém režimu. Nebo můžete zamířit na imyPass Windows Password Reset pro profesionální podporu obcházení hesla Windows 10.
Jak se vyhnout přihlašování do Windows 10?
Pokud chcete vypnout funkci hesla Windows, můžete hledat netplwz ve Windows Start Jídelní lístek. Přejít na Uživatelské účty obrazovce a zakázat Uživatelé musí zadat jméno a heslo, aby mohli používat tento počítač. Klepnutím na tlačítko Použít uložíte změny. Později pro potvrzení znovu zadejte heslo systému Windows. Klepnutím na tlačítko OK vypněte heslo správce systému Windows.
Jak vypnout zamčený počítač?
Podrž Napájení tlačítko po dobu asi 5 sekund pro vypnutí/zapnutí uzamčeného počítače. Tato metoda funguje také v případě, že váš počítač náhle zamrzne a přestane fungovat.
Závěr
Zde je 5 jednoduchých způsobů, jak na to odemkněte počítač se systémem Windows 10/8/7 bez hesla. Uzamčený počítač můžete odemknout pomocí spouštěcích instalačních disků, softwaru pro resetování hesla systému Windows a výchozích programů. Pokud nemáte žádné zkušenosti s odemykáním Windows, doporučujeme použít imyPass Windows Password Reset. Všechny typy hesel systému Windows můžete obejít spuštěním systému Windows z vypáleného disku CD/DVD pro obnovení hesla nebo jednotky USB. Je to snadné a rychlé řešení odemykání heslem správce systému Windows pro všechny uživatele.