4 řešení, jak opravit Windows 10 zaseknutý na uvítací obrazovce zde
Je tvůj Windows 10 se zasekl na uvítací obrazovce, odmítá tě pustit dovnitř? Existuje řešení, jak tuto situaci napravit! Tato příručka nabízí jasné kroky k tomu, aby váš počítač znovu fungoval. Prozkoumáme, co by mohlo být příčinou problému, a poskytneme čtyři snadná řešení.
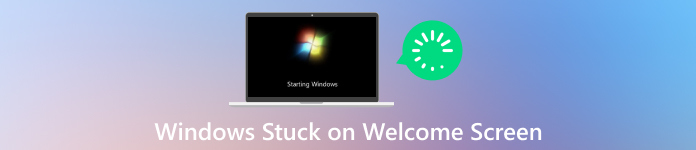
V tomto článku:
Část 1: Možné příčiny uvíznutí Windows na úvodní obrazovce [5 důvodů]
Existuje několik důvodů, proč se váš počítač se systémem Windows může zaseknout na uvítací obrazovce. Zde jsou některé z nejčastějších viníků:
1. Poškozené systémové soubory
Systém Windows se spoléhá na mnoho systémových souborů, aby správně fungoval. Pokud se některý z těchto souborů poškodí, může to vést k mnoha problémům, včetně uvíznutí úvodní obrazovky Windows 10.
2. Závada Windows Update
Aktualizace systému Windows jsou životně důležité pro zajištění bezpečnosti a stability vašeho systému. Aktualizace však může někdy zanechat váš systém podivně, například uvíznout na uvítací obrazovce.
3. Softwarový konflikt třetích stran
Software třetích stran může někdy zasahovat do systému Windows a způsobit problémy, jako je například notebook přilepený na uvítací obrazovce. Může to být cokoli od nedávno nainstalovaného programu po zastaralý ovladač.
4. Selhání pevného disku
Vadný pevný disk může někdy způsobit, že váš počítač bude mít problém s uvítací obrazovkou v zaseknutém režimu. Doprovázejí to další příznaky, jako je pomalý výkon nebo neočekávané pády.
5. Problém s rychlým spuštěním
Rychlé spuštění je součástí systému Windows, která pomáhá rychlejšímu spouštění počítače. Někdy však může způsobit, že počítač uvízne na uvítací obrazovce a další selhání systému.
Část 2: 4 způsoby, jak to opravit, když se systém Windows zasekl na uvítací obrazovce
1. Vynutit vypnutí
Když se Windows 10 po zadání hesla zasekne na uvítací obrazovce, podržte tlačítko napájení, dokud se počítač úplně nevypne. Poté jej znovu zapněte, abyste zjistili, zda je problém vyřešen. Pamatujte, že vynucené vypnutí by se mělo používat pouze jako poslední možnost, protože může potenciálně způsobit ztrátu dat, pokud systém v tu chvíli zapisuje data.

2. Odpojte externí periferie
Odpojte všechna externí zařízení, jako jsou tiskárny, externí pevné disky, USB disky a dokonce i další monitory. Někdy to může způsobit problémy. Po jejich odpojení zkuste restartovat počítač.

3. Spusťte nástroj Windows Startup Repair
Windows má jedinečný nástroj, který pomáhá vyřešit problémy se spouštěním, včetně zaseknuté úvodní obrazovky Windows 10. K jeho použití možná budete potřebovat instalační nebo obnovovací disk Windows. Postupujte podle pokynů na obrazovce, aby se systém Windows pokusil opravit sám.
Podržte tlačítko Posun a klepněte na Restartujte knoflík.
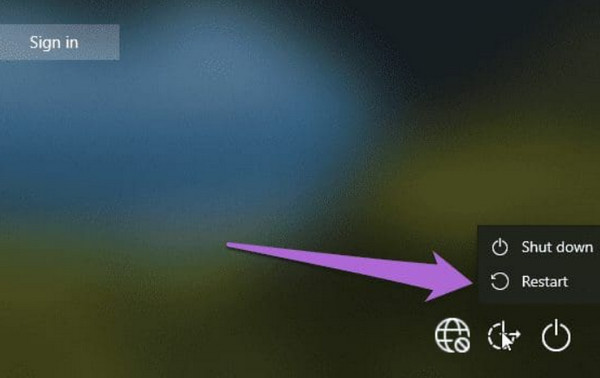
Tím se otevře nabídka Rozšířené možnosti obnovení. Vybrat Odstraňte problémy.
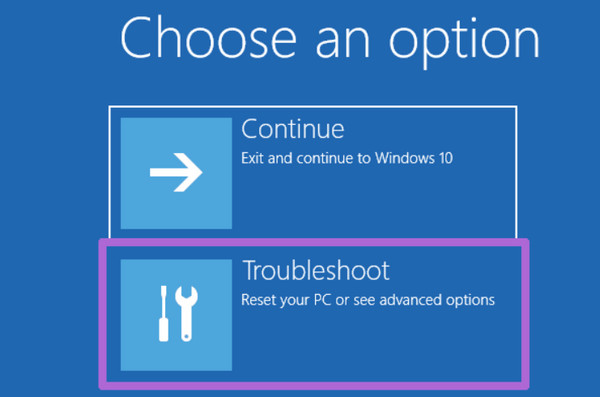
U některých verzí je Oprava spouštění nástroj popř Automatická oprava provede diagnostiku a pokusí se opravit vaše problémy se spouštěním.
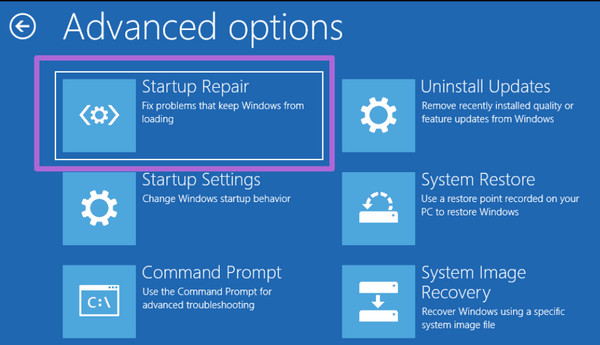
4. Proveďte Obnovení systému
Pokud Windows předtím fungoval dobře, můžete se vrátit do stavu, kdy fungoval pomocí Obnovení systému. Najdete jej v nabídce Rozšířené možnosti spuštění nebo v prostředí Windows Recovery Environment.
Postupujte podle kroků 1-3 z Spusťte opravu spouštění systému Windows sekce pro přístup k Pokročilé možnosti obnovení Jídelní lístek.
Vybrat Odstraňte problémy, Pokročilý možnosti a Obnovení systému.
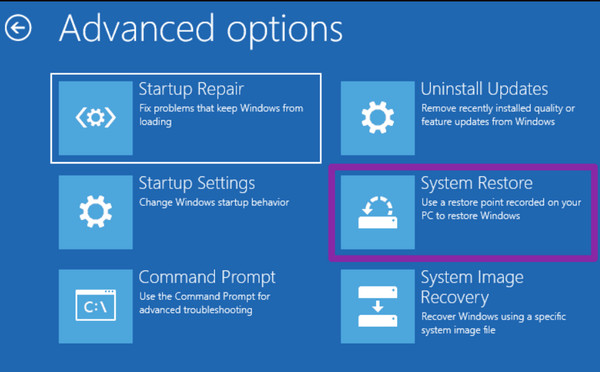
Vyberte bod obnovení vytvořený předtím, než se objeví problém s uvítací obrazovkou. Dokončete proces obnovení systému podle výukového programu na obrazovce.
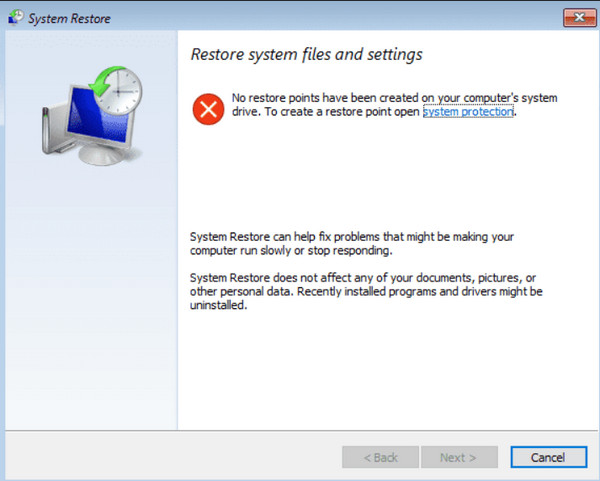
Bonus: Rychle odstraňte heslo Windows, abyste se vyhnuli zaseknutí uvítací obrazovky
imyPass Obnovení hesla systému Windows je impozantní aplikace, která dobře funguje při odemykání systému WindowsOS pomocí spouštěcího disku CD, DVD nebo USB pro obcházení. Tento nástroj má jednoduché rozhraní, takže je velmi pravděpodobné, že jej dobře využijí uživatelé s menšími technickými znalostmi při řešení tohoto úkolu. Pokud se chcete pokusit pomocí této aplikace odemknout Windows, postupujte podle níže uvedených kroků, pokud jste uvízli na hesle.
Stáhněte a nainstalujte aplikaci na funkční počítač kliknutím na tlačítko stažení níže. Poté jej spusťte a začněte jej používat.
Objeví se možnosti výběru, zda chcete vytvořit bootovací CD/DVD nebo USB disk. Software vás provede vypálením nástroje pro obnovení na zvolené médium.
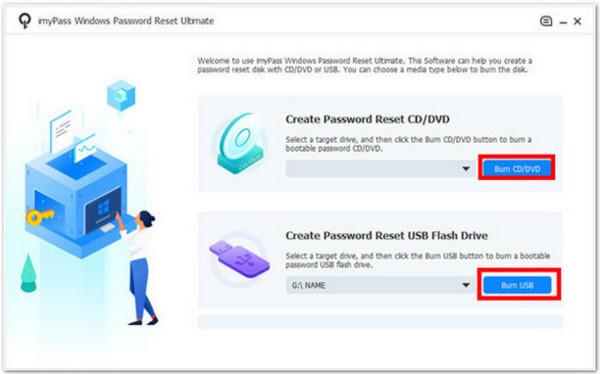
S připravenou záchrannou jednotkou zapněte zamčený počítač. Budete muset vstoupit do režimu WinPE. Kombinaci kláves, kterou je třeba během spouštění stisknout, najdete v příručce HP. Jakmile na něm budete, vyberte spouštěcí jednotku, kterou jste právě vytvořili.
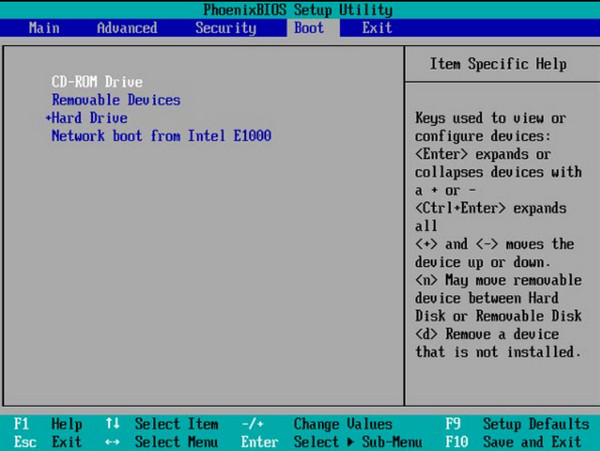
Jednoduše vyberte uživatelský účet, ke kterému chcete znovu získat přístup. Poté můžete heslo zcela resetovat nebo vytvořit nový účet správce. Jakmile resetujete heslo nebo vytvoříte nový účet, restartujte počítač.
Nejčastější dotazy.
-
Proč je notebook HP zaseknutý na uvítací obrazovce?
Váš notebook HP může uvíznout na uvítací obrazovce z několika důvodů. Někdy se poškodí základní soubory, které váš počítač potřebuje ke spuštění. Problémy mohou způsobit i zastaralé pokyny pro váš hardware. Ve vzácných případech může být problémem rozbitá část uvnitř vašeho notebooku nebo dokonce aktualizace pro zlepšení věcí. Někdy možná budete muset odemknout notebook HP bez hesla pomocí různých metod.
-
Mohu stále přistupovat ke svým souborům, i když je můj notebook zaseknutý na uvítací obrazovce?
Záleží. Pokud se problém týká softwaru, můžete ke svým souborům přistupovat v nouzovém režimu nebo Obnovení systému. Pokud je však problémem selhání hardwaru, může přístup k vašim souborům vyžadovat profesionální služby pro obnovu dat.
-
Existuje způsob, jak zabránit tomu, aby se můj počítač se systémem Windows v budoucnu zasekl na uvítací obrazovce?
Ano, existuje několik preventivních opatření, která můžete podniknout. Pravidelná aktualizace systému, vyhýbání se softwaru třetích stran s problémy s kompatibilitou a provádění rutinních úkolů údržby, jako je čištění disku a skenování malwaru, může tomuto problému zabránit.
-
Vyzkoušel jsem všechna tato řešení, ale můj notebook se stále zasekl. Co bych měl dělat?
Pokud jste vyčerpali všechny kroky pro odstraňování problémů, ale stále jste neuspěli, je vhodné vyhledat odbornou pomoc kvalifikovaného technika. Mohou diagnostikovat problém s hardwarem nebo softwarem a provést nezbytné opravy nebo obnovu dat.
-
Může virus nebo malware způsobit, že můj počítač se systémem Windows zůstane na uvítací obrazovce?
I když je to méně běžné, malware nebo viry mohou zasahovat do systémových procesů, což může vést k problémům, jako je uvíznutí na uvítací obrazovce. Pokud máte podezření, že by příčinou mohl být malware, doporučujeme provést důkladnou antivirovou kontrolu.
Závěr
Tento článek vám ukázal nejlepší možnosti, kdy Windows 10 je zaseknutá uvítací obrazovka na tvém konci. Můžete požádat o pomoc odborníka, pokud to zvládnete sami, ale pokud problém přetrvává, je lepší požádat o odbornou pomoc a vedení.
Horká řešení
-
Opravit Windows
-
Tipy pro Windows
-
Heslo systému Windows
Obnovení hesla systému Windows
Obnovte účet správce/uživatele systému Windows
Stažení zdarma Stažení zdarma
