Jak resetovat iPhone nebo iPad do továrního nastavení
Tato příručka vysvětluje, jak na to obnovit tovární nastavení iPhonu nebo iPadu. Obnovení továrního nastavení je funkce zabudovaná téměř ve všech zařízeních iOS. Vymaže všechny aplikace, fotografie, videa, dokumenty, SMS, protokoly hovorů a osobní nastavení na vašem zařízení. Jinými slovy, tato funkce převede váš iOS do továrního stavu. Po obnovení továrního nastavení se váš iPhone spustí na obrazovce Hello jako nové zařízení. Pojďme se dozvědět podrobnosti o této funkci.
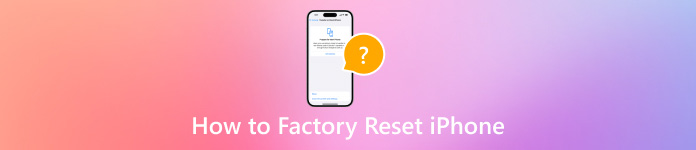
V tomto článku:
Část 1. Proč potřebujete obnovit tovární nastavení vašeho iPhone
Než přejdeme k obnovení továrního nastavení vašeho iPhone, měli byste se dozvědět důvody. Důvod, proč potřebujete obnovit tovární nastavení vašeho iPhone, však může být komplikovaný. Mezi hlavní faktory patří:
1. Prodejte svůj starý iPhone nebo iPad. Před prodejem zařízení iOS nebo jeho uvedením do jiných rukou musíte svůj iPhone resetovat do továrního nastavení.
2. Chraňte své soukromé informace. Na svém iPhonu nebo iPadu si můžete uložit heslo ke své kreditní kartě a další soukromí. Chcete-li zabránit ostatním získat vaše informace, můžete zařízení resetovat.
3. Odstraňte problémy. Obnovení továrního nastavení je dokonalým řešením pro vyřešení různých softwarových problémů, jako je například uvíznutí iPhonu na konkrétní obrazovce.
4. Odemkněte zakázaný iPhone. Pokud jste zapomněli svůj přístupový kód, můžete se dostat do zakázaného zařízení iOS.
Část 2. Nezbytné přípravy před resetem iPhone
Co se stane, když resetujete svůj iPhone? Všechny vaše aplikace, data a osobní nastavení budou smazána. Před obnovením továrního nastavení musíte provést několik příprav. Níže uvádíme seznam nezbytných příprav.
Zálohujte svůj iPhone
Jak resetujete svůj iPhone, aniž byste ztratili vše? Odpověď je zálohování vašeho iPhone. Kopii celého zařízení můžete vytvořit pomocí iCloud nebo iTunes/Finder nebo pomocí zálohovacího softwaru pro iOS třetí strany.
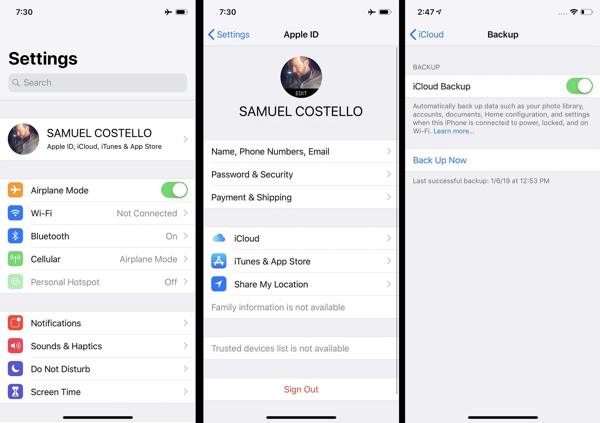
Nabijte svůj iPhone
Obnovení továrního nastavení je proces, který obvykle trvá několik minut, ale může trvat déle v závislosti na množství dat ve vašem zařízení. Nabíjejte svůj iPhone nebo iPad raději spolehlivým zdrojem energie.

Zakázat funkci Najít
Pokud na svém iPhonu povolíte funkci Najít, proces nastavení bude po obnovení továrního nastavení zablokován. Proto byste měli deaktivovat zámek aktivace Find My a iCloud. Otevřete Nastavení aplikace, klepněte na svůj profil a vyberte Najít mojea hit Najdi můj iPhone. Vypněte přepínač Najít můj iPhone, zadejte heslo svého Apple ID a vypněte jej.
Část 3. Jak resetovat iPhone
Jak měkký reset iPhone
Soft reset iPhone je také známý jako restart. Liší se od tvrdého resetu iPhone 16/15/14/13/12/11/X/8/7 nebo dřívějších. To druhé znamená vynucený restart. Měkký reset iPhone nevymaže žádná data ani nastavení.
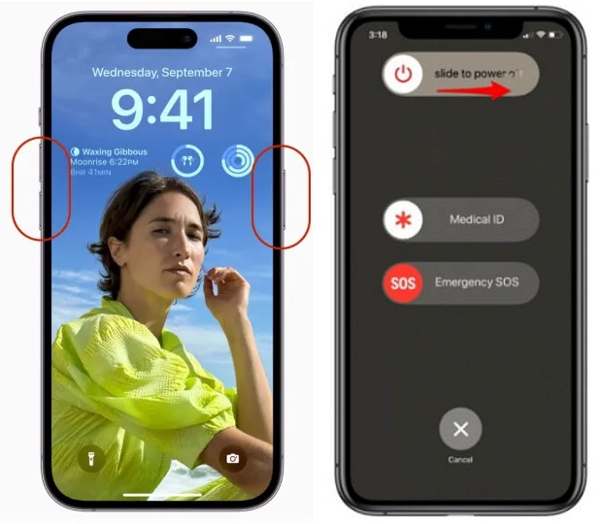
Stiskněte a podržte Boční a Snížit hlasitost tlačítka dohromady. Na iPhonu 8/7/6 nebo starším podržte Boční knoflík.
Když uvidíte obrazovku vypnutí, posuňte posuvník doprava.
Poté, co obrazovka zčerná, podržte tlačítko Boční dokud neuvidíte logo Apple.
Poznámka:
Pokud nemůžete resetovat svůj iPhone pomocí tlačítek, přejděte na Nastavení aplikace, klepněte na Všeobecnéa hit Vypněte. Posunutím posuvníku vypněte zařízení. Poté jej znovu zapněte.
Jak tvrdě resetovat iPhone
Pokud váš iPhone nebo iPad zcela nereaguje, doporučuje se provést tvrdý reset. Obrazovka vašeho iPhone například zamrzne nebo se zasekne během spouštění. Kombinace tlačítek pro provedení vynuceného resetu na iPhone závisí na modelu vašeho zařízení.
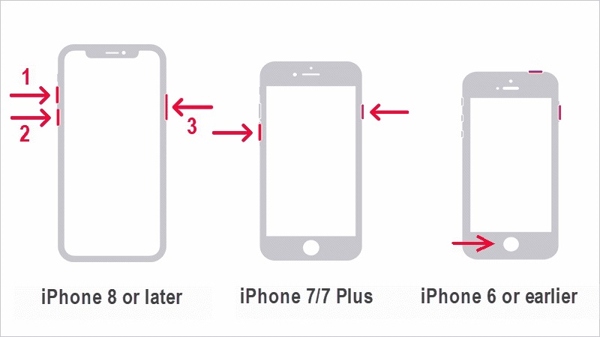
Na iPhonu 8 nebo novějším rychle stiskněte a uvolněte Zvýšit hlasitost , udělejte totéž s Snížit hlasitost tlačítko a držte jej stisknuté Boční dokud se nezobrazí logo Apple.
Na iPhonu 7/7 Plus podržte tlačítko Snížit hlasitost + Boční tlačítka současně, dokud neuvidíte logo Apple.
Na iPhonu 6s nebo starším podržte Domov+ Spánek/Probuzení tlačítka současně, dokud se neobjeví logo Apple.
Jak obnovit tovární nastavení iPhone v Nastavení
Apple přidal funkci obnovení továrního nastavení do všech iOS zařízení. Pokud máte přístup ke svému iPhone, je to nejjednodušší způsob, jak obnovit výchozí nastavení iPhone. Kromě toho tento způsob nevyžaduje další hardware nebo aplikace.
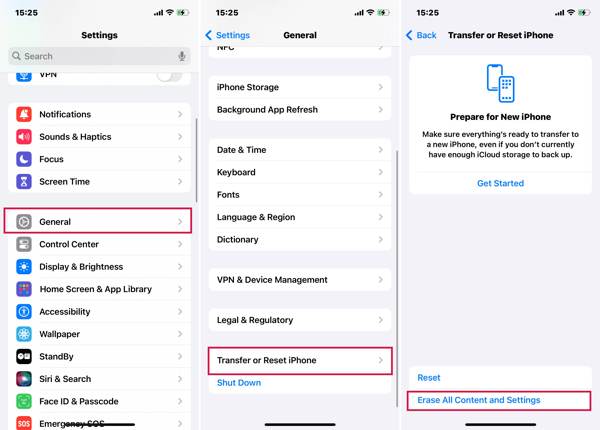
Zapněte svůj iPhone a otevřete aplikaci Nastavení.
Navigovat do Všeobecné, a Přeneste nebo resetujte iPhone nebo Resetovat. Klepněte Vymazat veškerý obsah a nastavení.
Pokud potřebujete resetovat všechna nastavení na vašem iPhone, klepněte na Resetovata vyberte vhodnou možnost.
Po zobrazení výzvy vyberte Pokračovata pokračujte zadáním přístupového kódu.
Jak obnovit tovární nastavení iPhone pomocí funkce Najít
Od iOS 15 představil Apple aplikaci Find My. Umožňuje vám vzdáleně sledovat váš iPhone na jiném zařízení iOS. To vám dává možnost resetovat váš iPhone na tovární nastavení, pokud jste na svém zařízení zapnuli funkci Najít, i když Najít neaktualizuje vaši polohu. Vyžaduje také vaše heslo Apple ID a vaše telefonní číslo.
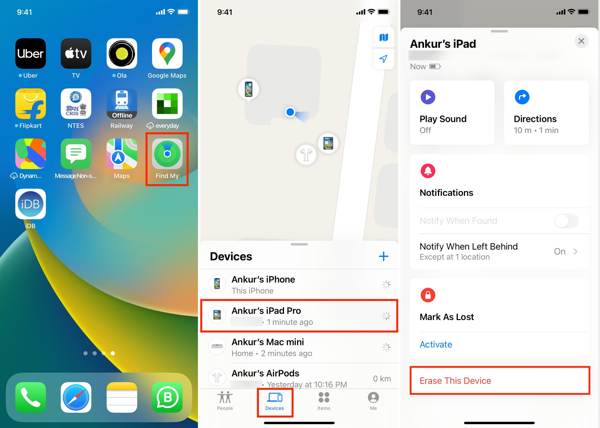
Spusťte aplikaci Najít na přístupném zařízení iOS, přejděte na Zařízení a stiskněte + tlačítko. Poté postupujte podle pokynů a přidejte svůj účet Apple ID.
Můžete také použít aplikaci Najít na Macu.
Poté vyberte svůj iPhone v Zařízení obrazovce klepněte na Vymazat toto zařízenía hit Pokračovat.
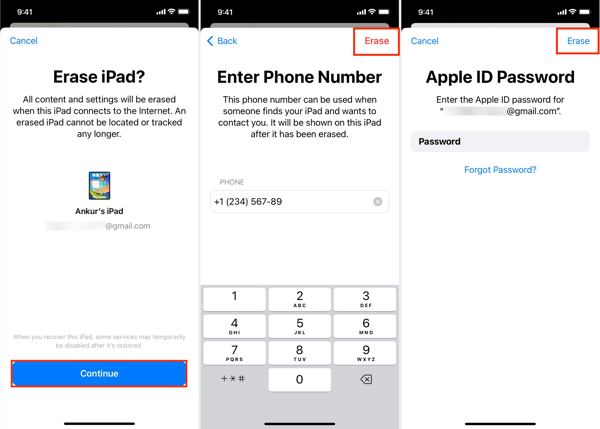
Zadejte své telefonní číslo a klepněte na Vymazat tlačítko v pravém horním rohu. Poté zadejte heslo svého Apple ID a stiskněte Vymazat pro zahájení továrního nastavení vašeho iPhone.
Jak obnovit tovární nastavení iPhone na iCloud
Pokud nemáte jiné zařízení iOS, můžete svůj iPhone nebo iPad ručně resetovat na iCloud. Tento způsob také vyžaduje, abyste na svém zařízení zapnuli funkci Najít. Navíc musíte během procesu zadat své telefonní číslo a heslo Apple ID.
Ve webovém prohlížeči navštivte www.icloud.com/find a přihlaste se pomocí svého Apple ID a hesla. Pokud jste zapnuli dvoufaktorové ověřování, zadejte ověřovací kód, který se zobrazí na obrazovce vašeho iPhone.
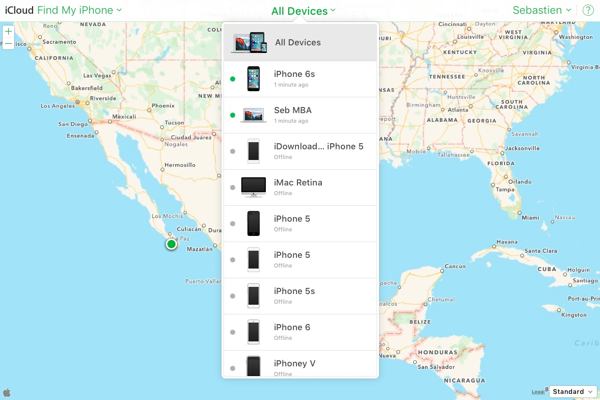
Stáhněte dolů Všechna zařízení a ze seznamu vyberte své zařízení iOS.
Klikněte na Vymazat toto zařízení ve vyskakovacím dialogu. Udeřte Vymazat tlačítko pro potvrzení.

Pokud se zobrazí výzva, zadejte heslo svého Apple ID a klikněte na Šíp tlačítko vedle něj.
Zadejte své telefonní číslo a klikněte na další tlačítko. Nakonec klikněte na Hotovo tlačítko pro okamžité zahájení resetování vašeho iPhone.
Jak obnovit tovární nastavení iPhone pomocí iTunes/Finder
Od macOS Catalina Apple zastavil iTunes. Místo toho můžete své zařízení iOS spravovat pomocí aplikace Finder. V systémech Windows a macOS Mojave nebo starších můžete iPhone resetovat pomocí iTunes. Tímto způsobem je možné opravit deaktivovaný iPhone nebo iPad.
Připojte svůj iPhone k počítači pomocí kompatibilního kabelu. Poté otevřete nejnovější verzi iTunes nebo Finder.
Pak můžete čelit dvěma situacím:
Situace 1:
Pokud je váš iPhone přístupný, klikněte na Telefon v levém horním rohu iTunes a přejděte na souhrn tab. Ve Finderu klikněte na název svého iPhone a přejděte na Všeobecné tab.
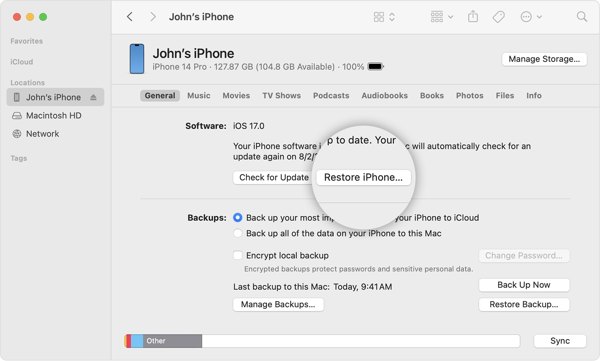
Klikněte na Vrátit Iphone tlačítko. Až budete vyzváni, zadejte svůj přístupový kód pro iPhone nebo heslo pro Mac, abyste ověřili vlastnictví.
Situace 2:
Chcete-li obnovit tovární nastavení uzamčeného iPhone, vypněte zařízení a přepněte jej do režimu obnovení.

Na iPhonu 8 nebo novějším stiskněte Zvýšit hlasitost tlačítko a rychle uvolněte, rychle stiskněte a uvolněte Snížit hlasitost a stiskněte tlačítko Boční dokud se neobjeví obrazovka Recovery Mode.
Na iPhonu 7/7 Plus podržte tlačítko Snížit hlasitost + Boční tlačítka dohromady, dokud neuvidíte obrazovku Recovery Mode.
Na iPhonu 6s nebo starším podržte Domov+ Spánek/Probuzení dokud vaše zařízení nepřejde do režimu obnovení.
Jakmile iTunes nebo Finder detekují vaše zařízení v režimu obnovy, zobrazí se dialogové okno. Klikněte na Obnovit a podle pokynů na obrazovce zcela resetujte svůj iPhone.
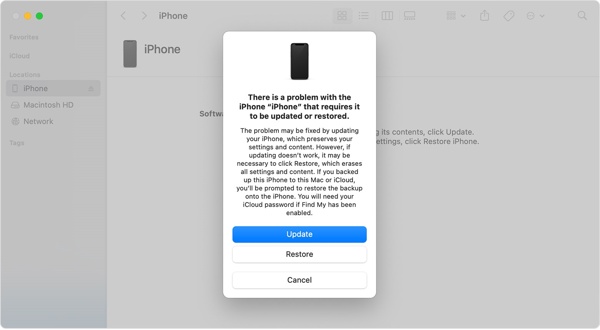 Poznámka: Obnovení továrního nastavení iPhone trvá několik minut. Pokud se zasekne, přepněte zařízení do režimu obnovy a zkuste to znovu.
Poznámka: Obnovení továrního nastavení iPhone trvá několik minut. Pokud se zasekne, přepněte zařízení do režimu obnovy a zkuste to znovu. Jak obnovit tovární nastavení iPhone pomocí zařízení Apple
Aplikace Apple Devices je vydána společností Apple pro uživatele iPhone, aby mohli spravovat svá zařízení v systému Windows 11. Ve skutečnosti je tato aplikace dostupná v systému Windows 10 verze 19045.0 nebo vyšší. Samozřejmě umožňuje obnovit tovární nastavení uzamčeného iPhone pomocí tlačítek.
Nainstalujte zařízení Apple z obchodu Microsoft Store a otevřete jej z plochy. Je zdarma k použití.
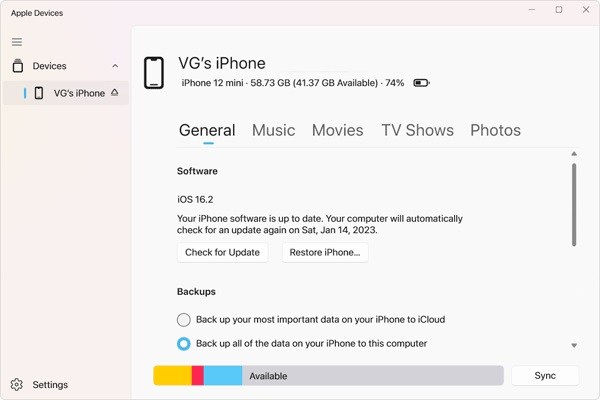
Připojte svůj iPhone k počítači pomocí USB kabelu a stiskněte Důvěra na vašem zařízení i v zařízeních Apple.
Jakmile bude vaše zařízení rozpoznáno, vyberte svůj iPhone na levé straně. Poté přejděte na Všeobecné tab.
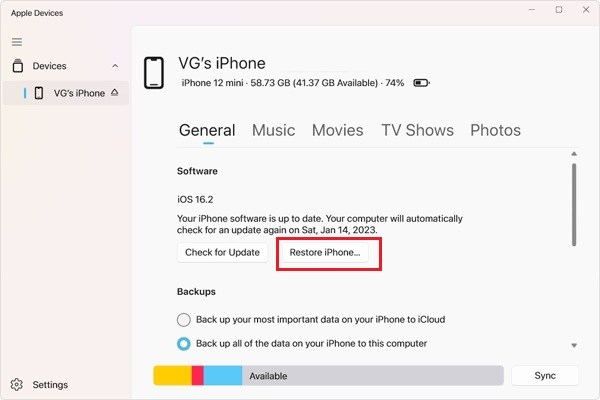
Dále klikněte na Vrátit Iphone tlačítko. Pokud budete vyzváni, zadejte svůj přístupový kód pro iPhone nebo heslo Apple ID a zahajte obnovení továrního nastavení.
Část 4. Jak obnovit tovární nastavení iPhone bez přístupového kódu
Je možné obnovit tovární nastavení iPhone bez přístupového kódu a hesla Apple ID? Odpověď je ano a vše, co potřebujete, je iPassGo. Obchází váš zámek obrazovky a vymaže vaše iOS zařízení bez jakýchkoli omezení. A co je důležitější, je docela snadné ho zvládnout.

Více než 4 000 000 stažení
Jedním kliknutím resetujte iPhone nebo iPad do továrního nastavení.
Vymažte všechny aplikace, data a nastavení na iOS bez obnovení.
Během resetování odstraňte Apple ID a iCloud Activation Lock.
Podpora široké škály modelů iPhonů a iPadů.
Zde je postup pro obnovení továrního nastavení iPhone bez přístupového kódu:
Zjistěte svůj iPhone
Po instalaci do počítače spusťte nejlepší nástroj pro resetování iPhone. Existuje další verze pro Mac. Připojte svůj iPhone k počítači pomocí Lightning kabelu. Vybrat Vymazat přístupový kóda klikněte Start pokračovat.

Je k dispozici továrně resetujte zamčený iPhone příliš.
Zkontrolujte informace o zařízení
Po rozpoznání zařízení můžete zkontrolovat informace o zařízení. Pokud je něco špatně, opravte to. Dále klikněte Start ke stažení potřebného firmwaru.
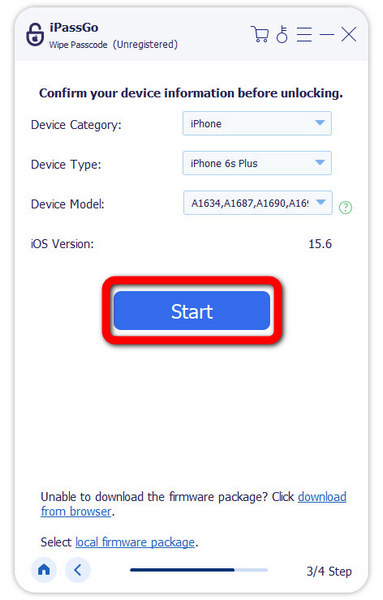
Obnovte tovární nastavení vašeho iPhone
Dále klikněte na Odemknout tlačítko. Přečtěte si upozornění, zadejte 0000a potvrďte akci. Počkejte, až software zcela resetuje váš iPhone. Poté odpojte zařízení, restartujte jej a Ahoj objeví se obrazovka.
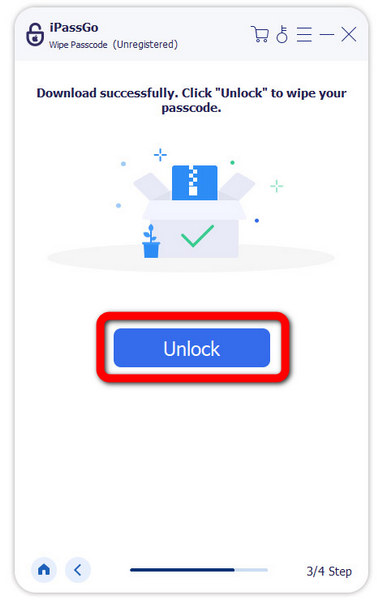
Závěr
Tato příručka vysvětlila, jak na to resetovat iPhone v různých situacích. Nyní byste měli pochopit rozdíl mezi měkkým resetem, tvrdým resetem a továrním nastavením a také tím, jak je provést na vašem iPhone, když je přístupný nebo uzamčený. iPassGo je dokonalým řešením pro reset vašeho zařízení bez přístupového kódu, hesla vašeho Apple ID nebo jiných omezení. Pokud máte další dotazy k tomuto tématu, zanechte prosím zprávu níže.
Horká řešení
-
Tipy pro iOS
-
Odemkněte iOS
-
Poloha GPS
-
Tipy pro Windows

