Jak obnovit tovární nastavení iPadu Pro/Air/mini a dalších
Obnovení továrního nastavení iPadu je užitečný proces pro odstraňování problémů, přípravu zařízení pro nového uživatele nebo jednoduše pro nové. Tato funkce vymaže veškerý obsah a osobní nastavení z vašeho zařízení iOS včetně aplikací, dat, fotografií, souborů a dalších. Po obnovení továrního nastavení se váš iPad spustí na obrazovce Hello. Ve skutečnosti existuje několik způsobů, jak dokončit práci. Tato příručka podrobně demonstruje praktické metody.
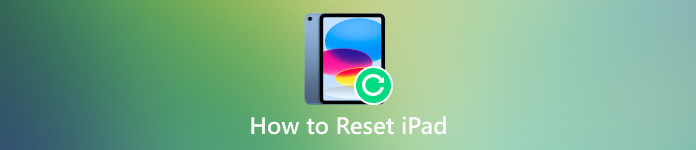
V tomto článku:
Část 1. Připravte svůj iPad na tovární reset
Je zřejmé, že hlavní reset iPadu vymaže všechna data a nastavení z vašeho zařízení. Proto si svůj iPad raději zálohujte pomocí iTunes/Finder nebo iCloud. Poté můžete obnovit svá data po obnovení továrního nastavení.
Jak zálohovat iPad před obnovením továrního nastavení pomocí iTunes/Finder
Připojte svůj iPad k počítači pomocí USB kabelu. Otevřete nejnovější verzi iTunes. V systému macOS Catalina nebo vyšším spusťte Finder.
Klikněte na Telefon v iTunes nebo po zjištění vašeho zařízení vyberte název iPadu ve Finderu.
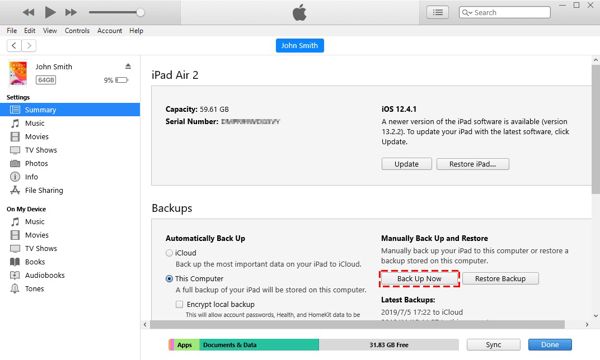
Přejít na souhrn kartu v iTunes nebo Všeobecné ve Finderu a vyhledejte Zálohy sekce.
Vybrat Tento počítač nebo Zálohujte všechna data z iPadu na tento Mac, a stiskněte Zálohujte nyní knoflík.
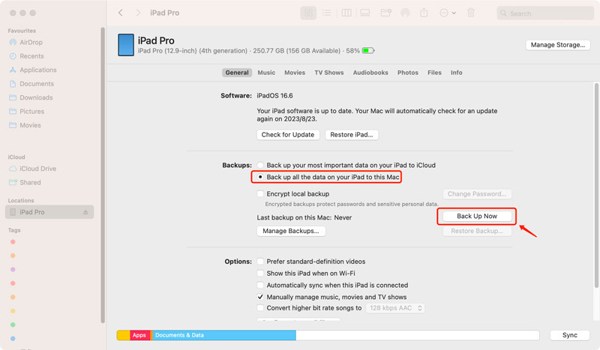
Poznámka:
Chcete-li před resetováním iPadu do továrního nastavení vytvořit šifrovanou zálohu, zaškrtněte políčko vedle Šifrovat místní zálohua zanechte heslo.
Jak zálohovat iPad před obnovením továrního nastavení pomocí iCloud
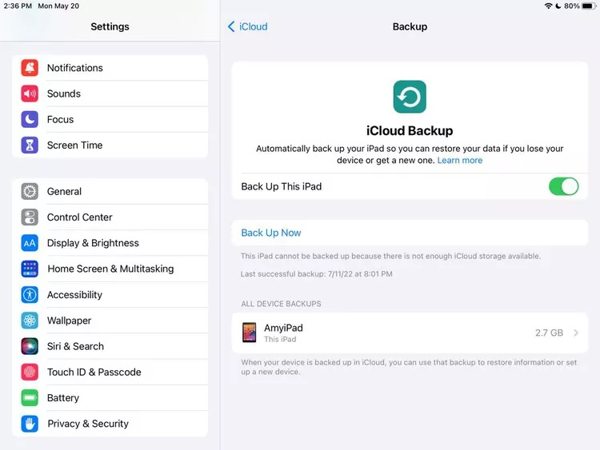
Připojte svůj iPad k internetovému připojení.
Otevři Nastavení aplikace, klepněte na svůj profil a vyberte iClouda klepněte na Záloha iCloud.
Klepněte na Zálohujte nyní knoflík.
Část 2. Jak obnovit iPad do továrního nastavení
Nejjednodušší způsob, jak obnovit iPad do továrního nastavení, je funkce Reset v aplikaci Nastavení. Tento způsob nevyžaduje žádný software ani hardware, ale váš iPad musí být přístupný. Navíc, pokud jste povolili funkci Najít, budete k tomu potřebovat heslo k Apple ID vypněte funkci Najít.
Otevři Nastavení z domovské obrazovky a přejděte na Všeobecné tab.
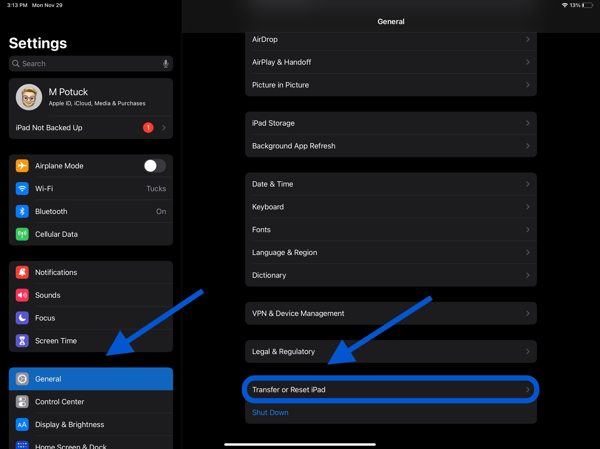
Vybrat Přenést nebo resetovat iPad na iPadOS 15 nebo novějším a Resetovat na iPadOS 14 nebo starším.
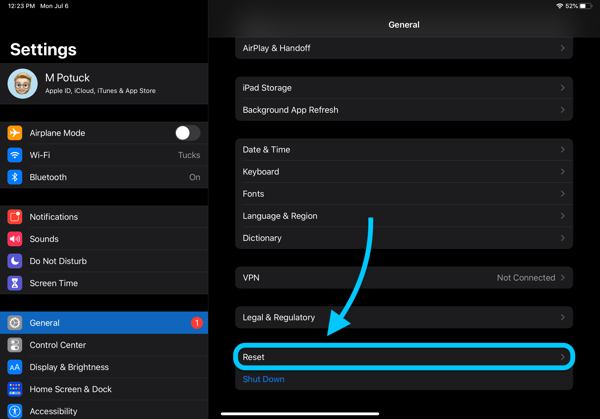
Klepněte Vymazat veškerý obsah a nastavenía vyberte si Vymazat hned v pohotovosti.
Pokud budete vyzváni, zadejte přístupový kód iPadu a klepněte na Vymazat pro zahájení továrního resetování iPadu pomocí tlačítek. Poté budete požádáni o zadání hesla k Apple ID, pokud jste povolili funkci Najít můj iPad.
Část 3. Jak resetovat zamčený iPad
Způsob 1: Jak resetovat uzamčený iPad v režimu obnovení
iTunes umí obnovit tovární nastavení iPadu bez hesla s Obnovit iPad tlačítko. Pokud nemáte přístup ke svému zařízení, musíte zařízení uvést do režimu obnovy a resetovat jej pomocí iTunes na Windows a macOS Mojave nebo starším, Finder na macOS Catalina.
Vypněte iPad a připojte jej k počítači pomocí kompatibilního kabelu.
Spusťte nejnovější verzi iTunes nebo Finder.
Přepněte svůj iPad do režimu obnovy:
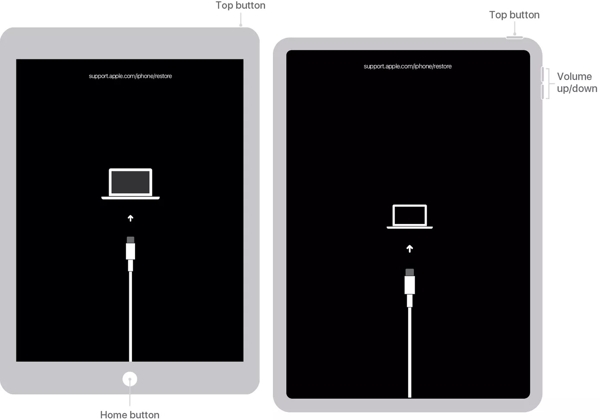
U iPadu bez tlačítka Domů rychle stiskněte a uvolněte Zvýšit hlasitost , udělejte totéž s Snížit hlasitost a stiskněte a podržte tlačítko Boční dokud zařízení nepřejde do režimu obnovení.
U iPadu s tlačítkem Domů podržte Domov + Spánek/Probuzení tlačítka, dokud neuvidíte obrazovku Recovery Mode.
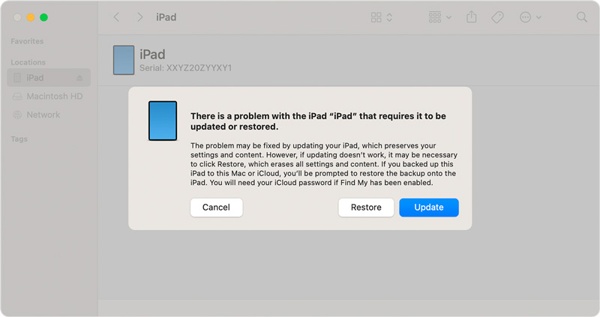
Jakmile iTunes nebo Finder detekují váš iPad v režimu obnovy, zobrazí se vám vyskakovací dialog se třemi tlačítky. Klikněte Obnovita postupujte podle pokynů na obrazovce pro tvrdý reset iPadu Pro/Air/mini.
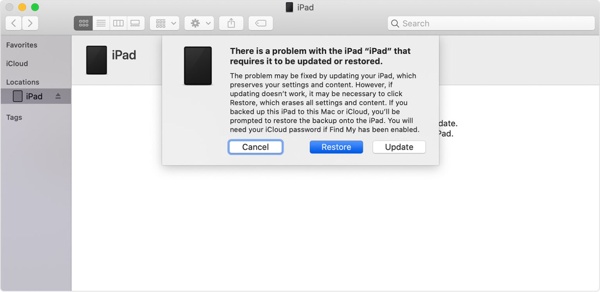
Způsob 2: Jak resetovat uzamčený iPad online
iCloud poskytuje možnost obnovit tovární nastavení iPadu bez přístupového kódu. Funguje na dálku. Předpokladem je, že musíte mít na iPadu zapnutou funkci Najít. Navíc si musíte pamatovat své heslo Apple ID.
Navštivte web iCloud v prohlížeči, přihlaste se pomocí svého Apple ID a hesla a vyberte si Najít moje. Nebo se přihlaste k www.icloud.com/find.
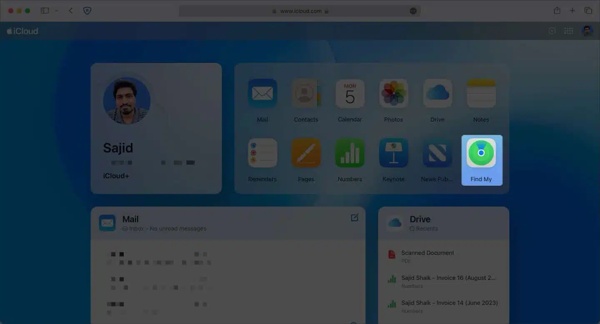
Pokud jste zapnuli 2FA, zadejte ověřovací kód, který se zobrazí na obrazovce iPadu.
Stáhněte dolů Všechna zařízení a ze seznamu vyberte název svého iPadu.

Klikněte na Vymazat toto zařízení tlačítko. Poté budete vyzváni k zadání svého telefonního čísla a hesla Apple ID, abyste mohli iPad obnovit do továrního nastavení.
Způsob 3: Jak resetovat uzamčený iPad s jiným zařízením iOS
Pokud jste na svém iPadu zapnuli funkci Najít, můžete si také vypůjčit iPhone nebo iPad od svého přítele nebo člena rodiny a obnovit iPad do továrního nastavení bez hesla. Aplikace Find My vydaná společností Apple je k dispozici pro dokončení úlohy na jiném zařízení iOS nebo Mac.
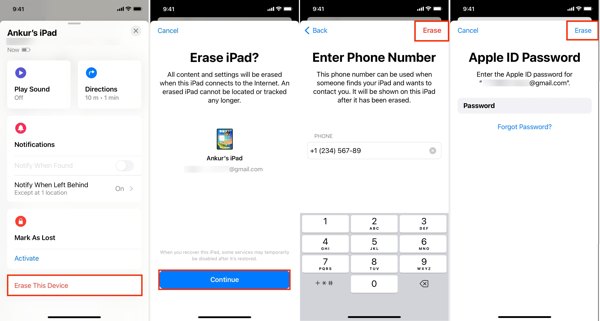
Nainstalujte si aplikaci Najít na dostupné zařízení iOS a přejděte na Zařízení tab.
Klepněte na + a zadejte své Apple ID a heslo pro přidání iPadu.
Dále vyberte název iPadu v seznamu zařízení. Poté přejetím nahoru otevřete celý panel nástrojů, klepněte na Vymazat toto zařízenía stiskněte Pokračovat.
Poté zadejte své telefonní číslo a klepněte na Vymazat, zadejte heslo svého Apple ID a stiskněte Vymazat k zahájení procesu.
Způsob 4: Jak resetovat iPad bez hesla Apple ID

Více než 4 000 000 stažení
Obnovení továrního nastavení iPadu jediným kliknutím.
Nevyžadujte přístupový kód iPadu ani heslo Apple ID.
Obejít zámky obrazovky iPadu a účet Apple.
Podporujte nejnovější verze modelů iPadu.
Zde jsou kroky k obnovení továrního nastavení iPadu bez hesla Apple ID:
Připojte se k iPadu
Otevřete nejlepší software pro odemknutí iPadu, jakmile jej nainstalujete do počítače, a vyberte si Vymazat přístupový kód. Poté připojte svůj iPad k počítači pomocí Lightning kabelu. Klikněte na Start tlačítko pro pohyb dál.

Zkontrolujte informace o zařízení
Dokud bude detekován váš iPad, zobrazí se vám obrazovka s informacemi o zařízení. Pečlivě je zkontrolujte a opravte ručně, pokud je položka nesprávná. Poté klikněte na Start tlačítko pro zahájení stahování firmwaru.

Obnovení továrního nastavení iPadu
Dále klikněte na Odemknout tlačítko, přečtěte si upozornění a potvrďte akci odemknutí. Vstupte 0000 k zajištění procesu. Počkejte na dokončení továrního nastavení a poté odpojte iPad. Poté můžete nastavit svůj iPad a obnovit nejnovější zálohu.

Závěr
Nyní byste se měli naučit alespoň pět způsobů resetujte svůj iPad v různých situacích. Pokud je váš iPad stále přístupný, můžete zařízení vymazat v aplikaci Nastavení. Pokud je váš iPad uzamčen nebo deaktivován, můžete zařízení obnovit pomocí iTunes nebo Finderu v režimu obnovení. S povolenou funkcí Najít můžete tuto práci provádět také na iCloudu nebo v aplikaci Najít. iPassGo je dokonalým řešením pro dokončení resetu iPadu bez jakéhokoli omezení. Další otázky? Napište je prosím níže.
Horká řešení
-
Tipy pro iOS
-
Odemkněte iOS
-
Poloha GPS
-
Tipy pro Windows

