Co je iCloud Keychain a jak ji používat na vašem iPhone/iPad/MacBook
Dnes na našich mobilních zařízeních ukládáme spoustu informací. Přihlašovací údaje například zahrnují uživatelská jména a hesla, která používáme k přístupu na různé webové stránky a služby v prohlížeči. Je však velký problém si tyto certifikáty zapamatovat. Proto Apple vyvinul funkci iCloud Keychain, která ukládá vaše hesla do vašeho účtu a synchronizuje je mezi iOS zařízeními a MacBooky. Tento článek bude mluvit o co je iCloud Keychain.
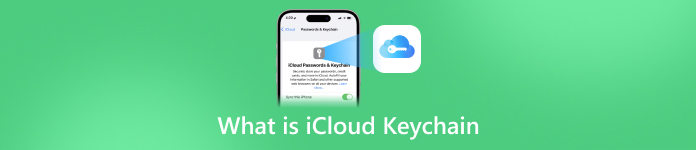
- Část 1. Co je to iCloud Keychain
- Část 2. Jak povolit a zakázat iCloud Keychain
- Část 3. Jak získat přístup k heslům Keychain na iCloudu a jak je zobrazit
- Část 4. Jak přidat hesla do iCloud Keychain
- Část 5. Jak odstranit uložená hesla z iCloud Keychain
- Část 6. Nejčastější dotazy o iCloud Keychain
Část 1. Co je to iCloud Keychain
Stručně řečeno, iCloud Keychain je správce hesel vyvinutý společností Apple pro macOS a iOS. Pamatuje si hesla a přihlašovací údaje, které jste použili v Safari. Abyste se mohli rychle a snadno přihlásit na webové stránky.
Přihlašovací údaje budou navíc uloženy na vašem iCloudu a synchronizovány na všech vašich zařízeních spojených se stejným účtem.
Část 2. Jak povolit a zakázat iCloud Keychain
Jako vynikající funkce je iCloud Keychain snadno použitelný, ale nejprve musíte tuto funkci povolit a nastavit na vašem telefonu a MacBooku. Přečtěte si pozorně níže uvedený návod, abyste mohli tuto funkci snadno aktivovat a deaktivovat.
Jak povolit a zakázat iCloud Keychain na iPhone/iPad
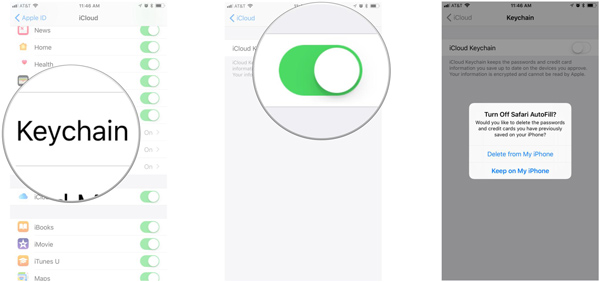 Krok 1Spusťte aplikaci Nastavení z domovské obrazovky, klepněte na svůj profil a přejděte na iCloud tab. Krok 2Chcete-li povolit iCloud Keychain, přejděte dolů a klepněte na Klíčenkaa zapněte přepínač iCloud Keychain. Po zobrazení výzvy zadejte své Apple ID a heslo.
Krok 1Spusťte aplikaci Nastavení z domovské obrazovky, klepněte na svůj profil a přejděte na iCloud tab. Krok 2Chcete-li povolit iCloud Keychain, přejděte dolů a klepněte na Klíčenkaa zapněte přepínač iCloud Keychain. Po zobrazení výzvy zadejte své Apple ID a heslo. Pokud jste nastavili heslo Klíčenky iCloud, budete při aktivaci Klíčenky požádáni o jeho zadání. Pokud ne, budete vyzváni k vytvoření hesla.
Chcete-li deaktivovat správce hesel, vypněte iCloud Keychain přepínač. Poté budete dotázáni, zda vypnout Safari AutoFill. Vybrat Smazat z mého iPhone ukládat hesla na iCloud nebo zvolit Ponechat na mém iPhonu pro uložení dat na vašem iPhone. Poté zadejte heslo svého Apple ID.
Jak povolit a zakázat iCloud Keychain na Macu
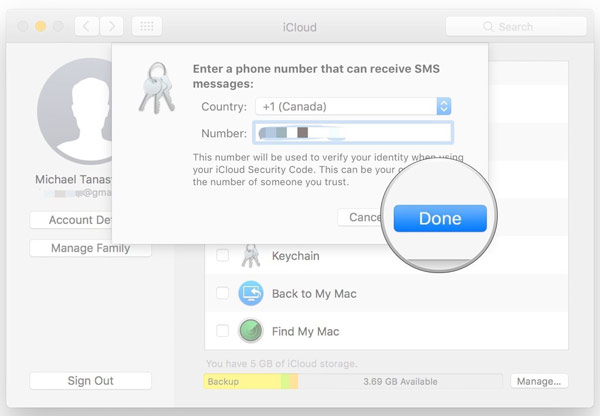 Krok 1Přejít na Jablko menu, vyberte si Systémové preferencea otevřete iCloud aplikace. Krok 2Zaškrtněte políčko vedle Klíčenka volba. Po zobrazení výzvy zadejte heslo svého Apple ID. Klikněte OK pro potvrzení akce. Krok 3Pokud jste nastavili heslo iCloud Keychain, zadejte ho a klikněte dalšía postupujte podle pokynů. Krok 4Zadejte dostupné mobilní číslo a po obdržení textové zprávy zadejte ověřovací kód. Nakonec klikněte na Hotovo tlačítko pro dokončení.
Krok 1Přejít na Jablko menu, vyberte si Systémové preferencea otevřete iCloud aplikace. Krok 2Zaškrtněte políčko vedle Klíčenka volba. Po zobrazení výzvy zadejte heslo svého Apple ID. Klikněte OK pro potvrzení akce. Krok 3Pokud jste nastavili heslo iCloud Keychain, zadejte ho a klikněte dalšía postupujte podle pokynů. Krok 4Zadejte dostupné mobilní číslo a po obdržení textové zprávy zadejte ověřovací kód. Nakonec klikněte na Hotovo tlačítko pro dokončení. Telefonní číslo bude použito k ověření vaší identity, kdykoli budete chtít získat přístup ke Keychain.
Část 3. Jak získat přístup k heslům Keychain na iCloudu a jak je zobrazit
S povolenou iCloud Keychain můžete přistupovat k uloženým heslům a prohlížet si je na svém iPhonu/iPadu nebo MacBooku. Abyste mohli stránky navštěvovat rychle a nemuseli se obávat ztráty dat.
Jak používat iCloud Keychain na iPhone/iPad
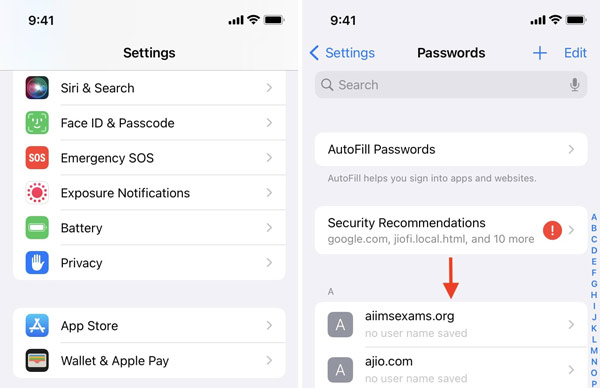 Krok 1Otevřete aplikaci Nastavení, klepněte na Heslanebo Hesla a účty, a pak Hesla webových stránek a aplikací v závislosti na vaší verzi iOS. Krok 2Ověřte vlastnictví pomocí Face ID, Touch ID nebo přístupového kódu pro iPhone. Krok 3Nyní se vám zobrazí seznam webových stránek. Klepněte na webovou stránku a můžete přímo zobrazit iCloud Keychain na svém iPhone. Zde můžete také změnit heslo nebo položku smazat.
Krok 1Otevřete aplikaci Nastavení, klepněte na Heslanebo Hesla a účty, a pak Hesla webových stránek a aplikací v závislosti na vaší verzi iOS. Krok 2Ověřte vlastnictví pomocí Face ID, Touch ID nebo přístupového kódu pro iPhone. Krok 3Nyní se vám zobrazí seznam webových stránek. Klepněte na webovou stránku a můžete přímo zobrazit iCloud Keychain na svém iPhone. Zde můžete také změnit heslo nebo položku smazat. Doporučit: Nejlepší alternativa k iCloud Keychain

Kromě oficiální cesty bychom měli doporučit imyPass iPhone Password Manager jako alternativní řešení pro správu hesel na vašem iPhonu nebo iPadu. Pokrývá více typů hesel a umožňuje snadný přístup k heslům pro iPhone.

Více než 4 000 000 stažení
Prohlížejte si hesla pro iPhone podle typu snadno.
Podpora hesel pro web, aplikace, Wi-Fi, e-mail, Apple ID a další.
Zálohujte si hesla pro iPhone do počítače.
K dispozici pro širokou škálu modelů iPhone a iPad.
Jak získat přístup k iCloud Keychain na Macu
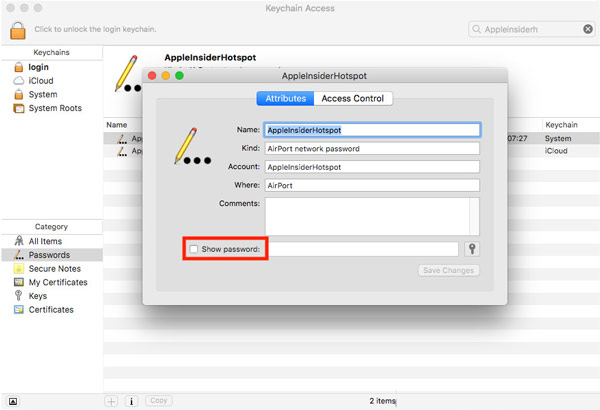 Krok 1Spusťte Přístup ke klíčence aplikace z Utility složku v Aplikace hlavní složka. Krok 2Vybrat Hesla v Kategorie sekce na levém postranním panelu. Poté na pravém panelu uvidíte všechny uložené certifikáty. Krok 3Vyberte jednu položku a poté zaškrtněte políčko vedle Zobrazit heslo. Nyní máte přístup k iCloud Keychain na vašem Macu.
Krok 1Spusťte Přístup ke klíčence aplikace z Utility složku v Aplikace hlavní složka. Krok 2Vybrat Hesla v Kategorie sekce na levém postranním panelu. Poté na pravém panelu uvidíte všechny uložené certifikáty. Krok 3Vyberte jednu položku a poté zaškrtněte políčko vedle Zobrazit heslo. Nyní máte přístup k iCloud Keychain na vašem Macu. Poznámka: Při přístupu k systémové klíčence musíte zadat účet správce a heslo.
Část 4. Jak přidat hesla do iCloud Keychain
Pokud na svém iOS zařízení nebo MacBooku povolíte iCloud Keychain, bude vaše hesla ukládat automaticky. Samozřejmě můžete přidat hesla do iCloud Keychain na vašem iPhone nebo počítači Mac ručně.
Jak přidat heslo do Keychain na iPhone
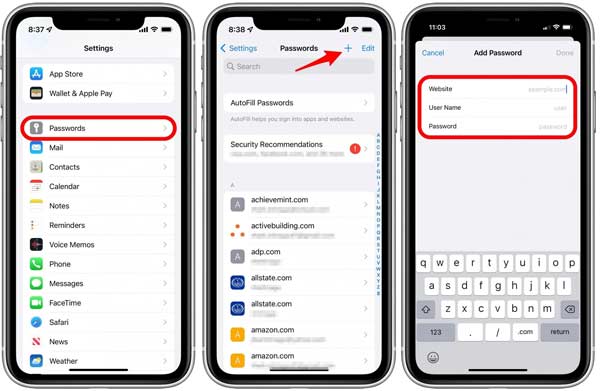 Krok 1Spusťte aplikaci Nastavení, přejděte na Hesla kartu a ověřte akci pomocí Face ID, Touch ID nebo přístupového kódu. Krok 2Klepněte na Přidat ikonu v pravém horním rohu a poté zadejte webovou stránku, uživatelské jméno a heslo. Krok 3Po dokončení klepněte na Hotovo knoflík. Poté můžete použít heslo Keychain na vašem iPhone.
Krok 1Spusťte aplikaci Nastavení, přejděte na Hesla kartu a ověřte akci pomocí Face ID, Touch ID nebo přístupového kódu. Krok 2Klepněte na Přidat ikonu v pravém horním rohu a poté zadejte webovou stránku, uživatelské jméno a heslo. Krok 3Po dokončení klepněte na Hotovo knoflík. Poté můžete použít heslo Keychain na vašem iPhone. Jak přidat heslo do Keychain na Macu
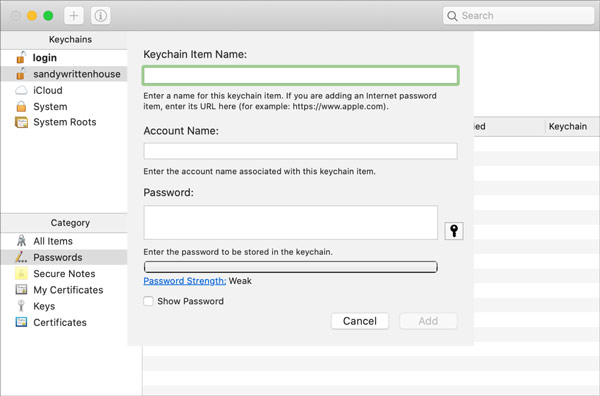 Krok 1Otevřete na svém Macu aplikaci Keychain Access a přejděte na Hesla záložka pod Kategorie sekce. Krok 2Klikněte na Přidat ikonu v levém horním rohu pro zobrazení nové obrazovky položky. Krok 3Poté zadejte název položky, účet a heslo do příslušných polí. Nakonec klikněte na Přidat tlačítko pro potvrzení.
Krok 1Otevřete na svém Macu aplikaci Keychain Access a přejděte na Hesla záložka pod Kategorie sekce. Krok 2Klikněte na Přidat ikonu v levém horním rohu pro zobrazení nové obrazovky položky. Krok 3Poté zadejte název položky, účet a heslo do příslušných polí. Nakonec klikněte na Přidat tlačítko pro potvrzení. Poznámka:
Do klíčového řetězce System Roots nelze přidat položku hesla.
Část 5. Jak odstranit uložená hesla z iCloud Keychain
Chcete-li uvolnit místo a udělat seznam Keychain kompaktní, měli byste svá hesla pravidelně spravovat. Apple umožňuje mazat zbytečná hesla z iCloud Keychain na zařízeních iOS i Mac.
Jak odstranit hesla z Keychain na iPhone
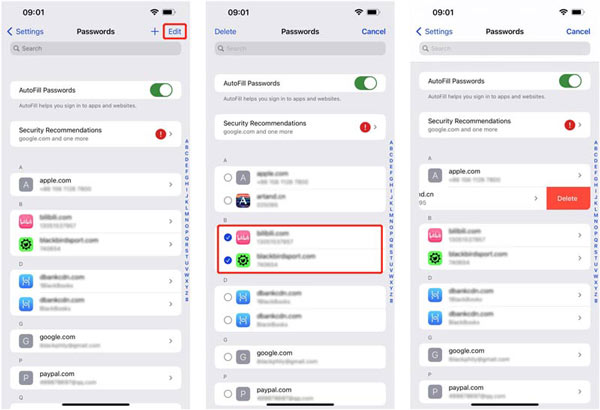 Krok 1Vybrat Hesla v aplikaci Nastavení a ověřte svou identitu pomocí Face ID, Touch ID nebo hesla. Krok 2Klepněte na Upravit tlačítko na pravé horní straně. Krok 3Chcete-li odstranit heslo v Keychain, přejeďte po položce doleva a klepněte na Vymazat. Pokud chcete odstranit více položek, vyberte je a klepněte na Vymazat v horní části obrazovky.
Krok 1Vybrat Hesla v aplikaci Nastavení a ověřte svou identitu pomocí Face ID, Touch ID nebo hesla. Krok 2Klepněte na Upravit tlačítko na pravé horní straně. Krok 3Chcete-li odstranit heslo v Keychain, přejeďte po položce doleva a klepněte na Vymazat. Pokud chcete odstranit více položek, vyberte je a klepněte na Vymazat v horní části obrazovky. Jak odstranit hesla z Keychain na Macu
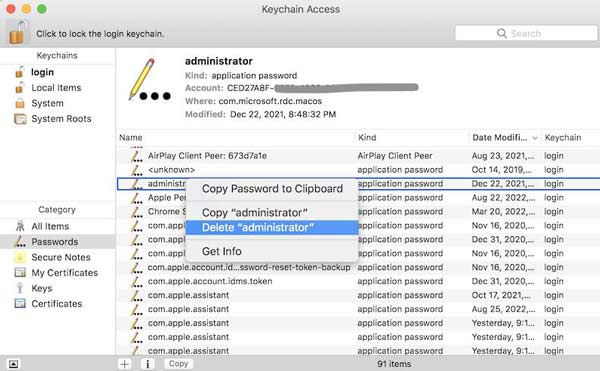 Krok 1Spusťte aplikaci Keychain Access a zadejte Hesla tab. Krok 2Stiskněte hesla, která chcete odstranit, klikněte pravým tlačítkem na jedno z nich a vyberte Vymazat v kontextové nabídce. Krok 3Po zobrazení výzvy zadejte heslo systému. Poté klikněte na Vymazat znovu tlačítko.
Krok 1Spusťte aplikaci Keychain Access a zadejte Hesla tab. Krok 2Stiskněte hesla, která chcete odstranit, klikněte pravým tlačítkem na jedno z nich a vyberte Vymazat v kontextové nabídce. Krok 3Po zobrazení výzvy zadejte heslo systému. Poté klikněte na Vymazat znovu tlačítko. Část 6. Nejčastější dotazy o iCloud Keychain
Je iCloud Keychain bezpečný?
Stejně jako správce hesel založený na prohlížeči je iCloud Keychain zranitelnější vůči narušení bezpečnosti než jiné možnosti, protože je navržen s ohledem na pohodlí.
Je Apple Keychain dobrý nápad?
Keychain je pohodlný způsob, jak ukládat hesla na iOS a Mac, ale mimo ekosystém Apple poskytuje pouze omezenou podporu hesel.
Může moje rodina vidět moje klíčenky na iCloudu?
Podle zprávy vám iOS 17 umožňuje sdílet hesla iCloud Keychain s přáteli a rodinou.
Závěr
Teď bys to měl pochopit co je iCloud Keychain, jak to funguje a jak to používat. Jako pohodlný správce hesel mohou uživatelé iOS a Mac ukládat a spravovat svá hesla pomocí této funkce napříč zařízeními. Není to však dokonalé. Doporučujeme alternativního správce hesel pro iPhone, imyPass iPhone Password Manager. Pokud máte další otázky, napište je níže.



