Jak najít a obnovit historii vyhledávání na iPhone/iPad
iPhone o vás ví hodně na základě vaší historie vyhledávání. Navíc slouží k relevantní reklamě. Je logické, že rodiče sledují historii vyhledávání na zařízeních iOS svých dětí. Co když byla historie vyhledávání vymazána? Tato příručka ukazuje tři metody, které vám pomohou najít a obnovit smazanou historii vyhledávání v Safari z iPhonu nebo iPadu. Abyste se dozvěděli o majiteli zařízení.
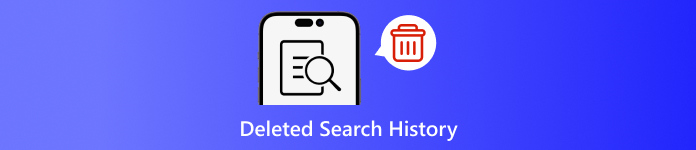
V tomto článku:
Část 1: Proč byste měli smazat historii vyhledávání na iPhone
Jak již bylo zmíněno, historie vyhledávání může poskytnout spoustu informací a může uniknout vaše tajemství. Navíc je zapojen do vašich online aktivit. Chcete-li se vyhnout prozrazení osobního soukromí, můžete na svém iPhonu smazat historii vyhledávání.
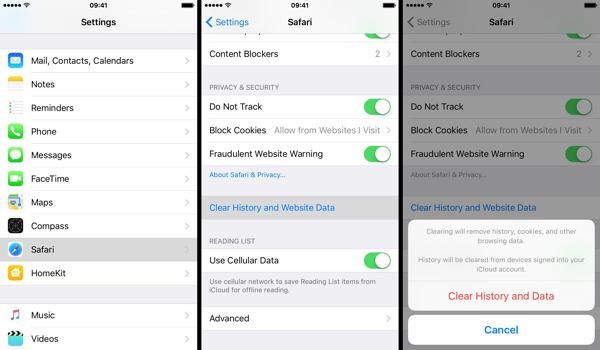
Spusťte svůj Nastavení aplikace.
Vyber Safari možnost a klepněte na Vymazat historii a data webových stránek.
Přečtěte si upozornění ve vyskakovacím dialogovém okně a klepněte na Vymazat historii a data potvrďte smazání historie vyhledávání.
Část 2: Jak obnovit smazanou historii vyhledávání ze zálohy iCloud
Podle společnosti Apple iCloud zálohuje spoustu dat na vašem iPhone, včetně historie Safari. Pokud jste zapnuli automatické zálohování nebo ručně zálohovali svůj iPhone na iCloud, je možné najít smazanou historii vyhledávání. Chcete-li obnovit zálohu iCloud, musíte zařízení resetovat do továrního stavu. To znamená, že všechna aktuální data na vašem iPhone budou vymazána.
Otevři Nastavení aplikace na domovské obrazovce.
Vyber Všeobecné kartu a vybrat Přeneste nebo resetujte iPhone na iOS 15 a vyšším nebo Resetovat na iOS 14 a starších.

Klepněte na Vymazat veškerý obsah a nastavení volba. Pokud budete vyzváni, zadejte své heslo Apple ID nebo heslo pro iPhone, abyste ověřili své vlastnictví. Poté klepněte Vymazat nebo relativní možnost pro potvrzení akce.
Po dokončení továrního nastavení se váš iPhone restartuje na Ahoj obrazovka. Podle pokynů na obrazovce nastavte iPhone jako nové zařízení. Nesmíš zapomeňte své heslo iCloud při obnovení z iCloudu.
Během nastavování se ujistěte, že jste připojeni ke stabilní síti Wi-Fi.

Vybrat Obnovit ze zálohy iCloud na Aplikace a data obrazovka.
Přihlaste se ke svému účtu iCloud pomocí svého Apple ID a hesla. Poté vyberte zálohu, která může obsahovat smazanou historii vyhledávání, abyste ji obnovili na svém zařízení.
Dokončete proces nastavení a uvidíte smazanou historii vyhledávání v Safari na vašem iPhonu nebo iPadu.
Část 3: Jak obnovit smazanou historii vyhledávání z iTunes/Finder
iTunes je stále nástroj pro správu dat iPhone pomocí počítače. Pro macOS Catalina a vyšší je aplikace Finder nástupcem iTunes pro zálohování vašeho iPhone. Pokud pravidelně zálohujete své zařízení do počítače pomocí iTunes nebo Finderu, obnovení smazané historie vyhledávání na iPhone je pravděpodobné. Vaše zařízení bude samozřejmě přepsáno.
Připojte svůj iPhone k počítači pomocí kompatibilního kabelu. Pokud je na vašem iPhone povolena funkce Najít, přejděte na Nastavení aplikace, klepněte na svůj profil a vyberte Najít moje, lis Najdi můj iPhonea vypněte Najdi můj iPhone. Poté zadejte heslo svého Apple ID a klepněte na Vypnout.

V systémech Windows a macOS Mojave nebo starších spusťte nejnovější verze iTunes. Klikněte na Telefon Jakmile je zařízení detekováno, klepněte na tlačítko v levém horním rohu a přejděte na souhrn tab.
Vyhledejte Zálohy a klikněte na Obnovit zálohu pokud máte k dispozici zálohu.
Vyberte správný záložní soubor z rozevíracího seznamu na Obnovit ze zálohy dialogu a klikněte na Obnovit tlačítko. Měli byste zadat svůj Heslo zálohování iTunes pokud jste to nastavili.

Pokud je záloha iTunes nebo Finder zašifrovaná, zadejte do vyskakovacího dialogu heslo.
Nechte zařízení připojené k počítači, dokud nebude obnovení dokončeno. Poté se na vašem iPhone může zobrazit smazaná historie vyhledávání.
Část 4: Jak načíst smazanou historii na iPhone bez zálohování
Pokud nemáte zálohy pro svá data iPhone, bude obtížné obnovit smazanou historii vyhledávání na vašem zařízení. Ve skutečnosti, i když vymažete historii vyhledávání, bude stále ve vaší paměti, než bude přepsána novými daty. To vám dává šanci získat zpět ztracená data pomocí výkonného nástroje. Od tohoto okamžiku doporučujeme imyPass iPhone Data Recovery.
Hlavní funkce obnovy dat iPhone
1. Najděte smazanou historii vyhledávání na iPhone bez zálohování.
2. Zobrazte smazanou historii vyhledávání a obnovte konkrétní položky.
3. Extrahujte historii vyhledávání ze zálohy iTunes nebo iCloud bez resetování.
4. Snadné použití a nevyžadují technické dovednosti.
5. Podpora nejnovějších verzí iOS a iOS zařízení.
Jak obnovit smazanou historii na iPhone bez zálohování
Naskenujte svá data
Po instalaci do počítače spusťte nejlepší software pro obnovu dat iPhone. Existuje další verze pro Mac. Přejít na Obnovit ze zařízení iOS záložka na levé straně. Poté připojte svůj iPhone k počítači pomocí Lightning kabelu. Klepněte Důvěra na vašem iPhone, pokud tato dvě zařízení propojíte poprvé. Dále klikněte na Spusťte skenování začněte hledat data na vašem iPhone.
Najít smazanou historii
Po dokončení skenování dat přejděte na Historie Safari záložka pod Poznámky a další nadpis v levém sloupci. Stáhněte horní možnost a vyberte Zobrazit pouze smazané. Nyní můžete zobrazit smazanou historii Safari.
Obnovit smazanou historii
Nakonec vyberte požadované položky a klikněte na Obnovit se , nastavte výstupní složku a znovu stiskněte Obnovit.
Závěr
Tato příručka ukazuje tři způsoby, jak obnovit smazanou historii vyhledávání na iPhone. Při mazání historie za účelem ochrany vašeho soukromí můžete omylem smazat některé položky. Díky zálohování iCloud můžete získat zpět ztracená data. Záloha iTunes vám umožňuje přenést smazanou historii z vašeho počítače. ImyPass iPhone Data Recovery je k dispozici pro obnovení ztracené historie vyhledávání bez zálohování. Pokud máte další otázky, napište je níže.
Obnovení hesla systému Windows
Obnovte účet správce/uživatele systému Windows
Stažení zdarma Stažení zdarma
