Jak přejít do nedávno smazané složky iPhone a obnovit soubor
Funkce Nedávno smazané je zásadní, když omylem smažete důležité soubory na zařízení iOS. Ukládá smazaná data a soubory po určitou dobu a poté je automaticky odstraní. Jinými slovy, poskytuje šanci získat ztracená data zpět na váš iPhone nebo iPad bez zálohování. Tato příručka představuje tuto funkci s podrobnostmi a říká, jak se vrátit zpět nedávno smazáno soubory z iPhonu nebo iPadu správně.
V tomto článku:
Část 1. Co je nedávno smazané
Jak již bylo zmíněno, Nedávno smazané je funkce, která ukládá smazané soubory a data po dobu 30 dnů. Před vypršením platnosti můžete obnovit nedávno smazané soubory a data přímo na svém iPhonu nebo iPadu. Tato funkce není nezávislá aplikace, ale je k dispozici v několika vestavěných aplikacích a službách pro iOS, jako jsou Fotky, Zprávy, Soubory, Poznámky, Hlasové poznámky, iCloud Drive a Fotky na iCloudu.
Část 2. Jak získat přístup k nedávno odstraněným položkám
Pokud jste na svém iPhonu nebo iPadu právě smazali fotografii, soubor, zprávu, poznámku nebo hlasovou poznámku, můžete rychle obnovit nedávno smazané soubory ze složky Nedávno smazané. Ukazujeme pracovní postupy pro každou dostupnou službu.
Jak přejít na Nedávno smazané ve fotkách
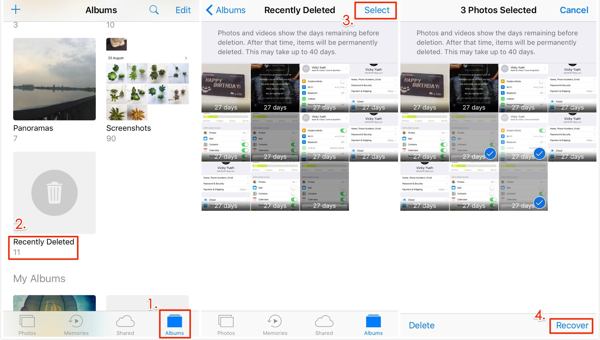
Spusťte svůj Fotografie aplikace na vašem zařízení iOS.
Přejít na alba kartu zespodu a vyberte možnost Nedávno smazáno album pod Utility přejděte do alba Nedávno smazané.
Klepněte na Vybrat v pravém horním rohu vyberte fotografie a videa, které chcete získat zpět, a klepněte na Obnovit se. Až budete vyzváni, stiskněte Obnovit se znovu pro potvrzení akce.
Poznámka:
Pokud je vaše album Nedávno smazané uzamčeno, klepněte na Zobrazit album po výběru Nedávno smazáno. Poté album odemkněte pomocí Face ID nebo Touch ID.
Jak obnovit soubory z nedávno smazané složky
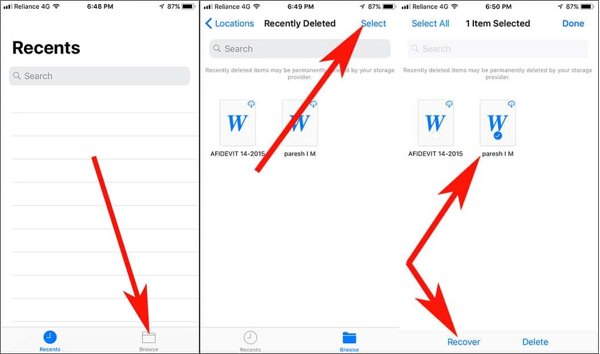
Pokud jste místní soubory omylem smazali, otevřete soubor Soubory aplikace na vašem iPhone.
Přejít na Prohlížet kartu zespodu a vyberte možnost Nedávno smazáno složku. Chcete-li otevřít tuto složku, musíte zadat své heslo, které jste použili odemknout domovskou obrazovku.
Stiskněte odstraněný soubor nebo dokument, který chcete obnovit, a klepněte na Obnovit se tlačítko. Chcete-li obnovit více souborů z Nedávno smazaných, klepněte na Vybrat, vyberte je a stiskněte Obnovit se. Pokud chcete obnovit všechny soubory, klepněte na Obnovit vše.
Jak načíst nedávno smazané zprávy na iPhone
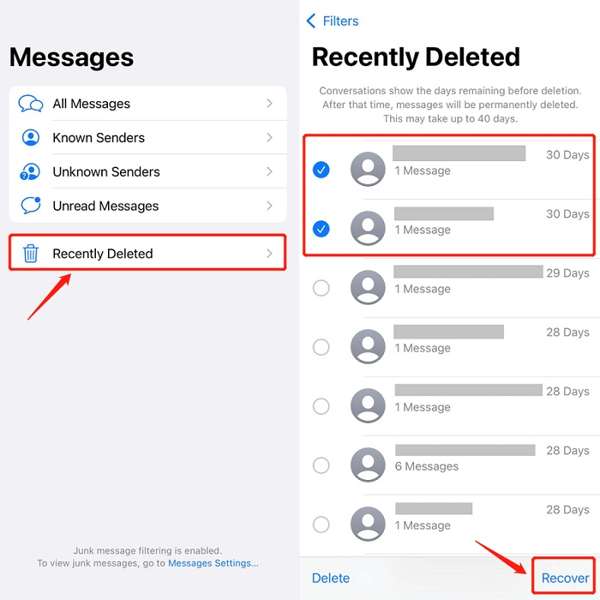
Pokud používáte iOS 16 nebo vyšší a omylem smažete důležité zprávy, klepněte na Tlačítko Filtry ve vašem Zprávy aplikace.
Pokud jste nezapnuli Filtrovat neznámé odesílatele ve zprávách klepněte na Upravit namísto.
Vyber Nedávno smazáno nebo Zobrazit naposledy smazané složku pro přístup ke složce Nedávno smazané iPhone.
Klepněte Vybrat, vyberte požadované chaty a stiskněte tlačítko Obnovit se tlačítko. Poté potvrďte akci obnovení zprávy.
Poznámka:
Tento způsob je dostupný jak pro textové zprávy, tak pro iMessage.
Jak získat zpět nedávno smazané poznámky na iPhone
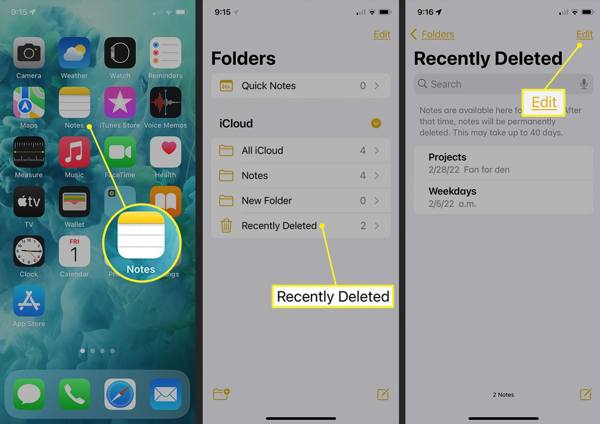
Otevři Poznámky aplikace z domovské obrazovky.
Klepněte na Složky a vyberte Nedávno smazaná složka pod iCloud nadpis.
zmáčkni Upravit vyberte poznámky, které chcete získat zpět, a klepněte na Hýbat se tlačítko ve spodní části. Poté vyberte, kam chcete poznámky přesunout. Dále si můžete prohlédnout nedávno smazané poznámky v aplikaci Poznámky.
Jak obnovit hlasové poznámky z nedávno smazané složky
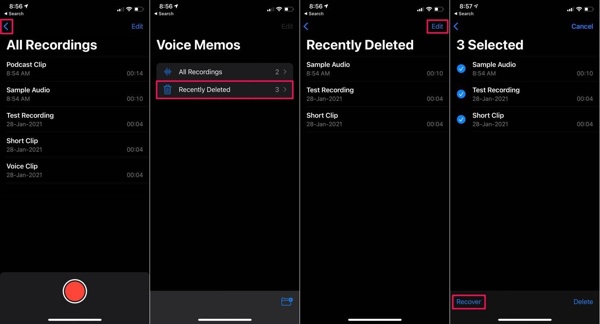
Chcete-li zjistit, kde je složka Nedávno smazané na iPhone v Hlasové poznámky aplikace, klepněte na Zadní tlačítko a vyberte Nedávno smazáno.
zmáčkni Upravit v pravém horním rohu vyberte hlasové poznámky, které chcete získat, a klepněte na Obnovit se knoflík.
Pokud budete vyzváni, stiskněte tlačítko Obnovit se a nedávno smazané hlasové poznámky najdete v původní složce.
Jak načíst nedávno smazané fotografie z iCloud
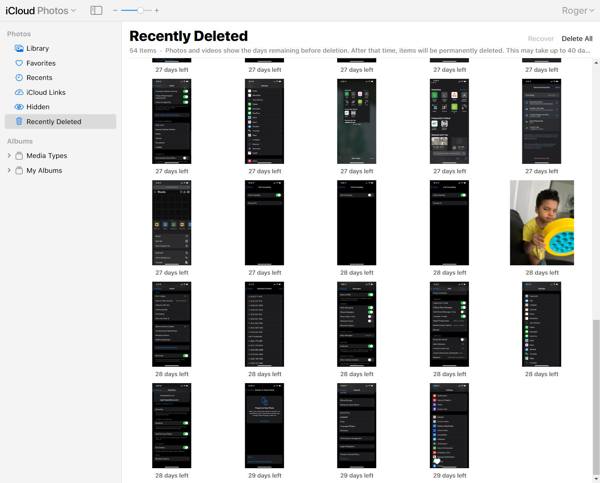
Pokud jste zapnuli Fotky na iCloudu, můžete obnovit nedávno smazané fotky na webu www.icloud.com ve webovém prohlížeči. Přihlaste se pomocí svého Apple ID a hesla. Pokud je povolena 2FA, zadejte ověřovací kód. Pokud ano zapomněli jste heslo k Apple ID, stále je můžete obnovit pomocí kombinovaného e-mailu nebo telefonního čísla.
Vyber Fotografie možnost otevřít Fotografie na iCloudu webová stránka. Přepněte na Nedávno smazáno album pod Fotografie míří po levé straně.
zmáčkni Ctrl nebo Cmd na klávesnici a vyberte každou fotografii, kterou chcete načíst. Poté klikněte na Obnovit se tlačítko a potvrďte.
Jak obnovit nedávno smazané položky z iCloud Drive

Navštivte v prohlížeči www.icloud.com a přihlaste se ke svému účtu iCloud pomocí svého Apple ID a hesla.
Vyber iCloud Drive možnost vstoupit do iCloud Drive webová stránka. Klikněte Nedávno smazáno v pravé dolní části pro přístup ke složce Nedávno smazané na iCloud Drive.
Zvýrazněte soubor a klepněte na Obnovit se tlačítko. Nebo klikněte na Obnovit vše tlačítko pro obnovení všech nedávno smazaných souborů z iCloud Drive.
Část 3. Doba skladování
Když ze svého iPhone odstraníte položku, jako je fotka, hlasová poznámka, poznámka, zpráva nebo soubor, přesune se do složky Nedávno smazané. Poté je zde uložen po dobu 30 dnů. To znamená, že po smazání položky máte 30 dní na její obnovení. Po uplynutí této doby bude položka z vašeho zařízení trvale vymazána.
Existuje několik situací, kdy požadované soubory nebo položky nenajdete ve složce Nedávno smazané:
1. Ručně jste odstranili soubory ve složce Naposledy smazané.
2. Obnovili jste smazané položky ze složky Nedávno smazané.
3. Soubory nebo položky byly odstraněny déle než 30 dní.
Část 4. Význam nedávno smazané funkce
Funkce Nedávno smazané umožňuje uživatelům obnovit položky, které byly omylem smazány. Poskytuje uživatelům okno, které zajišťuje, že důležité soubory mohou být obnoveny v případě neúmyslného smazání. Proto je to cenná funkce pro uživatele, kteří chtějí chránit svá data a vyhnout se nevratné ztrátě.
Za prvé, funkce Nedávno smazané pomáhá uživatelům snadno najít a obnovit smazané položky během určitého období. Bez ohledu na to, že smažete soubory omylem nebo odstraníte soubory a pak budete litovat, umožňuje vám obnovit smazané soubory a položky předtím, než budou trvale odstraněny z vašeho iPhone nebo iPad.
Tato funkce navíc zefektivňuje proces obnovy dat na zařízeních iOS. Funkce Nedávno smazané usnadňuje uživatelům obnovení smazaných položek pomocí několika klepnutí. Složka Nedávno smazané obvykle dodává Obnovit se nebo relativní možnost.
Za třetí, můžete zobrazit a zkontrolovat smazané soubory nebo položky ve složce Nedávno smazané. K této funkci máte přístup ve Fotkách, Souborech, Poznámkách, Hlasových poznámkách nebo na iCloudu a můžete přímo zkontrolovat nedávno smazané položky. Tato funkce umožňuje snadno obnovit konkrétní položky nebo všechny soubory.
Konečně funkce Nedávno smazané nevymaže ani neresetuje vaše zařízení. Na rozdíl od zálohy iCloud nebo zálohy iTunes/Finder můžete smazané soubory nebo položky obnovit na původní místa. Nepřeruší stávající data ani nepřepíše aktuální soubory na vašem iOS zařízení.
Tipy pro využití nedávno smazané funkce
Funkce Nedávno smazané je cenným nástrojem pro uživatele iOS při správě digitálního obsahu. Plné využití této funkce zajišťuje, že můžete efektivně obnovit všechny nedávno smazané položky. Zde je několik důležitých tipů:
1. Pravidelně kontrolujte složku Nedávno smazané. Zvykněte si kontrolovat nedávno smazané album a složku v každé dostupné aplikaci na vašem zařízení. Abyste nepropásli příležitost obnovy dat.
2. Použijte funkci vyhledávání. Pokud máte ve složce Nedávno smazané velké množství souborů a položek, funkce hledání vám umožní rychle najít požadovanou položku.
3. Pamatujte na dobu uchování. Složka Nedávno smazané nebude ukládat položky navždy. Můžete vstoupit do složky a zkontrolovat zbývající dny, než budou položky trvale odstraněny.
Část 5: Co dělat, když nemůžete najít soubory v Nedávno smazané
Funkce Nedávno smazané není ideální pro obnovu dat na zařízeních iOS. 30denní limit je velký problém. Po vypršení platnosti budou vaše soubory trvale vymazány. Tyto soubory samozřejmě nejsou zcela odstraněny z paměti vašeho iPhone. Místo toho je místo označeno jako prázdné a čeká na nová data. Než budou tyto soubory přepsány, máte možnost je obnovit pomocí výkonného nástroje pro obnovu dat, jako je imyPass iPhone Data Recovery.
Klíčové vlastnosti nejlepšího nástroje pro obnovu dat iPhone
1. Snadno obnovte nedávno smazané soubory a trvale smazaná data.
2. Obnovte smazané soubory na iPhone nebo iPad jedním kliknutím.
3. Obnovte ztracené soubory ze zálohy iCloud nebo iTunes bez resetování.
4. Podpora široké škály datových typů včetně kontaktů, SMS, mediálních souborů atd.
5. Kompatibilní s nejnovější verzí iOS a iPhonů.
Jak obnovit soubory z iPhone, pokud je nemůžete najít v nedávno smazaných
Připojte se k vašemu iPhone
Po instalaci do počítače spusťte nejlepší software pro obnovu dat iPhone. Je k dispozici ve Windows 11/10/8/7 a Mac OS X. Přejděte na stránku Obnovit ze zařízení iOS z levého postranního panelu. Dále připojte svůj iPhone k počítači pomocí Lightning kabelu. Pokud budete vyzváni, klepněte na Důvěra tlačítko na vašem zařízení. Poté klikněte na Spustit skenování tlačítko pro zahájení skenování dat obnovitelných na vašem iPhone.
Pokud máte v úmyslu obnovit smazané položky ze zálohy iTunes nebo iCloud, vyberte Obnovení ze záložního souboru iTunes nebo Obnovit ze záložního souboru iCloud. Poté postupujte podle pokynů na obrazovce a získejte požadovaná data.
Náhled smazaných dat
Po dokončení skenování dat se zobrazí hlavní okno. Vyberte datové typy v levém sloupci. Chcete-li například obnovit smazané fotografie z iPhone, vyberte Fotoaparát Rolla zvolte Zobrazit pouze smazané z horního rozevíracího seznamu. Nyní si můžete prohlédnout nedávno smazané fotografie.
Obnovit nedávno smazané soubory
Vyberte soubory a položky, které chcete získat zpět, a klepněte na Obnovit se tlačítko v pravém dolním rohu. Pokud budete vyzváni, nastavte výstupní složku a stiskněte Obnovit se znovu tlačítko. O několik sekund později můžete zkontrolovat nedávno smazané soubory na pevném disku.
Závěr
Tento průvodce diskutoval jak přejít do složky Nedávno smazané na vašem iPhonu nebo iPadu. Vestavěné aplikace a služby, jako jsou Fotky, Zprávy, Poznámky, Hlasové poznámky a iCloud, přicházejí s funkcí nazvanou Nedávno smazáno. Umožňuje rychle získat zpět soubory a položky, které jste smazali do 30 dnů. Kromě toho jsme také vysvětlili důležitost a osvědčené postupy této funkce. imyPass iPhone Data Recovery umožňuje získat zpět smazané soubory a položky, pokud je nemůžete najít ve složce Nedávno smazané. Další otázky? Neváhejte a zanechte zprávu pod tímto příspěvkem.

