Jak obnovit nedávno smazané fotografie z iPhone
Digitální fotoaparáty ubývají, ale focení je stále populárnější díky popularizaci chytrých telefonů, zejména iPhonů. Pokročilá technologie čoček na zařízeních Apple umožňuje uživatelům zachytit vzpomínky a okamžiky; někteří uživatelé však narazili na problém náhodného smazání fotografie. Apple představil album Nedávno smazané pro uchování smazaných fotografií. Tato příručka vám řekne, jak obnovit nedávno smazané fotografie na iPhone a iPad.
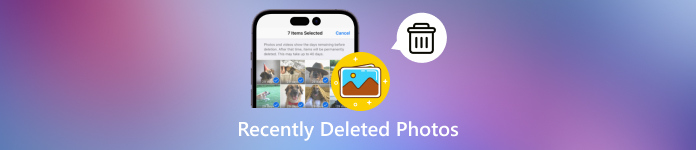
V tomto článku:
Část 1: Co je nedávno smazáno ve fotkách
Apple přidal album Nedávno smazané na iOS 9 a novější. Je navržen tak, aby uživatelům iPhone poskytl lhůtu pro nalezení fotografií, které byly omylem smazány. Když vyberete fotografii ve složce Fotoaparát a klepněte na Vymazat tlačítko úmyslně nebo náhodně, neodstraní se okamžitě. Případně je migrován do alba Nedávno smazané a je zde uchováván po dobu 30 dnů.
iOS automaticky přesune smazané fotografie do alba Nedávno smazané, které funguje jako dočasné místo pro uložení. Než je znovu smažete v albu Nedávno smazané nebo před datem vypršení platnosti, můžete své nedávno smazané fotografie obnovit. Během 30denního okna mají uživatelé stále přístup ke smazaným mediálním souborům a mohou se rozhodnout, že je v případě potřeby vrátí zpět do vaší složky fotoaparátu.
Po 30 dnech se smazané fotografie automaticky odstraní z alba Nedávno smazané a trvale zmizí z vašeho zařízení.
Část 2: Jak získat přístup k nedávno smazaným fotografiím na iPhone
Album Nedávno smazané uchovává všechny fotografie smazané za posledních 30 dní. To poskytuje způsob, jak získat přístup k nedávno smazaným fotografiím na iPhonech a iPadech, než budou trvale smazány.
Jak najít nedávno smazané album
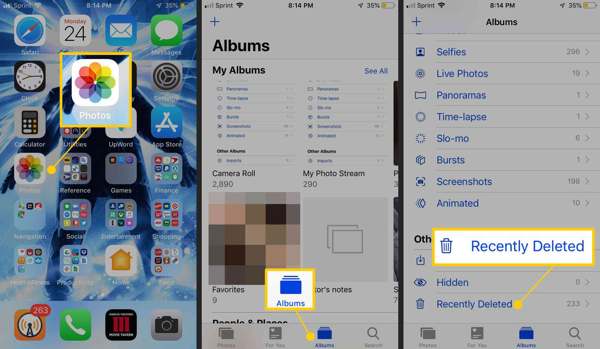
Otevři Fotografie aplikace na domovské obrazovce.
Přejít na alba záložka ve spodní části.
Vyber Nedávno smazáno album pod Další alba záhlaví. Pokud jste povolili Použijte Face ID pro Skrytá a Nedávno smazaná alba zadejte své Face ID a podívejte se na nedávno smazané fotografie. Pokud nemáte žádné ID obličeje, stačí zadat heslo, které používáte odemkněte svůj iPhone.
Jak obnovit nedávno smazané fotografie
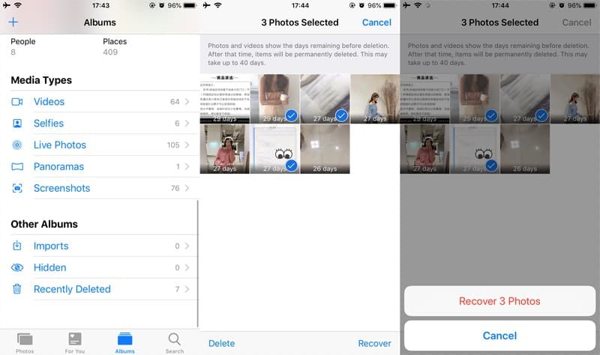
Pokud chcete obnovit nedávno smazané fotografie, klepněte na Vybrat tlačítko v albu Naposledy smazané.
Poté stiskněte každý obrázek, který chcete obnovit. Po výběru se na obrázku zobrazí značka zaškrtnutí.
Klepněte na Obnovit se tlačítko v pravém dolním rohu. Pokud budete vyzváni, klepněte na Obnovit [číslo] Fotografie tlačítko pro potvrzení akce. Poté uvidíte nedávno smazané fotografie iPhone v jejich původních albech.
Část 3: Jak obnovit staré smazané fotografie
Je obtížné obnovit smazané fotografie po jejich odstranění z alba Nedávno smazané. Pokud máte zálohu iTunes nebo iCloud, je to jiný příběh. Jinými slovy, můžete získat zpět trvale smazané fotografie na vašem iPhone ze zálohy.
Jak obnovit staré smazané fotografie ze zálohy iTunes/Finder
Připojte svůj iPhone k počítači pomocí kompatibilního kabelu.
Otevřete iTunes na svém PC nebo macOS Mojave a starším nebo spusťte Finder na macOS Catalina a novějším.
Jakmile je vaše zařízení detekováno, klikněte na Telefon tlačítko v iTunes nebo název vašeho iPhone ve Finderu. Přejít na souhrn záložka nebo Všeobecné tab.
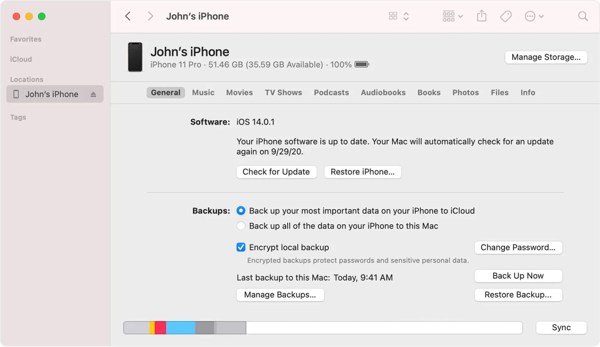
Dále klikněte na Obnovit zálohu tlačítko v Zálohy sekce. Možná budete muset zadat také Heslo zálohování iTunes pokud jste to někdy nastavili.
Poté vyberte zálohu, která obsahuje nedávno smazané fotografie, které chcete získat, a klikněte na Obnovit knoflík.

Postupujte podle pokynů na obrazovce a obnovte zálohu do vašeho iPhone. Poté můžete vidět nedávno smazané fotografie.
Poznámka:
Tento způsob vyžaduje počítač a kabel. Navíc vaše aktuální data na vašem iPhone budou přepsána zálohou.
Jak načíst staré smazané fotografie ze zálohy iCloud
Spusťte aplikaci Nastavení.
Jít do Všeobecnéa vyberte si Přeneste nebo resetujte iPhone na iOS 15 a vyšším nebo Resetovat na iOS 14 a starších. Klepněte Vymazat veškerý obsah a nastavení. Poté postupujte podle pokynů na obrazovce a obnovte tovární nastavení zařízení.

Počkejte, až se zařízení restartuje. Poté jej nastavte z Ahoj obrazovka.
Během nastavování se ujistěte, že je váš iPhone připojen k síti Wi-Fi. Vybrat Obnovit ze zálohy iCloud na Aplikace a data obrazovka.
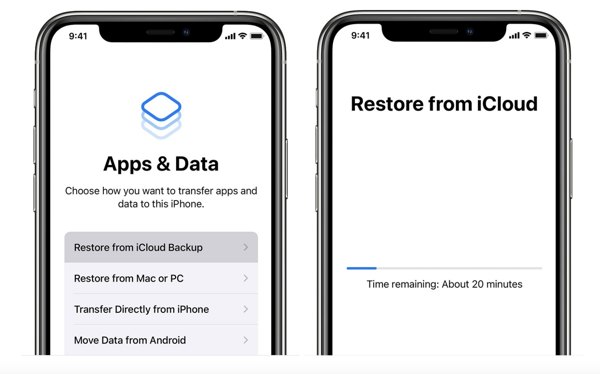
Přihlaste se pomocí svého Apple ID a hesla, vyberte správný záložní soubor a začněte načítat nedávno smazané fotografie do vašeho iPhone.
Po dokončení dokončete proces nastavení.
Poznámka:
Ujistěte se, že máte zálohu iCloud. Navíc fotografie synchronizované do iCloudu nebudou obsahovat zálohu iCloud.
Část 4: Jak obnovit trvale smazané fotografie bez zálohování
Můžete obnovit smazané fotografie po jejich odstranění z alba Nedávno smazané bez zálohy? Odpověď je ano. Trvale smazané fotografie jsou stále ve vaší paměti, než budou přepsány novými daty. To vám dává šanci získat je zpět pomocí výkonného nástroje pro obnovu dat. Od tohoto okamžiku doporučujeme imyPass iPhone Data Recovery. Prohledá vnitřní úložiště vašeho iPhone a zobrazí smazané fotografie pro obnovení.
Hlavní funkce obnovy dat iPhone
1. Najděte nedávno smazané fotografie na iPhone bez zálohování.
2. Extrahujte smazané obrázky ze zálohy iTunes/iCloud bez resetování zařízení.
3. Dodržujte formát a kvalitu fotografie.
4. Podpora různých obrazových formátů včetně HEIC.
5. Kompatibilní s nejnovějšími verzemi iOS a iPhonů.
Jak obnovit trvale smazané fotografie iPhone bez zálohování
Naskenujte svůj iPhone
Po instalaci do počítače spusťte nejlepší software pro obnovu dat iPhone. Existuje další verze pro uživatele Mac. Připojte svůj iPhone k počítači pomocí Lightning kabelu. Přejít na Obnovit ze zařízení iOS záložka na levé straně. Pokud budete vyzváni, klepněte na Důvěra tlačítko na obrazovce vašeho iPhone. Dále klikněte na Spusťte skenování a začněte prohlížet mazání fotografií a dat na vašem iPhone.
Pokud chcete extrahovat smazané fotografie ze zálohy iTunes nebo iCloud, vyberte Obnovení ze záložního souboru iTunes nebo Obnovení ze záložního souboru iCloud namísto.
Náhled smazaných fotografií
Po dokončení skenování dat se dostanete do okna náhledu. Přejít na Fotoaparát Roll z levé strany a vyberte Zobrazit pouze smazané z horního rozevíracího seznamu. Nyní si můžete prohlédnout náhledy miniatur smazaných fotografií na vašem iPhone. Chcete-li zobrazit původní fotografii, klikněte a otevřete ji.
Obnovte smazané fotografie iPhone
Zaškrtněte políčko vedle každé fotografie, kterou chcete získat zpět, a klikněte na Obnovit se tlačítko v pravém dolním rohu. Dále klikněte na OTEVŘENO a vyberte adresář pro uložení výstupu. Poté klikněte na Obnovit se znovu pro obnovení smazaných fotografií iPhone na váš pevný disk. Počkejte na dokončení procesu a odpojte svůj iPhone.
Závěr
Tato příručka vysvětlila co nedávno smazané fotografie na iPhone. Album Nedávno smazané umožňuje získat zpět smazané fotografie do 30 dnů. Po datu vypršení platnosti můžete také obnovit své ztracené fotografie ze zálohy iTunes/Finder nebo iCloud. Kromě toho je imyPass iPhone Data Recovery dokonalým řešením, jak získat zpět své fotografie iPhone bez zálohování. Pokud máte další dotazy k tomuto tématu, zanechte prosím zprávu pod tímto příspěvkem a my na ni odpovíme co nejdříve.

