Jak obnovit smazané fotografie z iPhone po 30 dnech
Mohu obnovit fotografie za 30 dní? Když se uživatelé iPhone 16 ptají na takové otázky, nevědí, co mají dělat. Ať už se jedná o cestovní fotografii, která zachránila dobrou vzpomínku nebo důležitý pracovní dokument, zdá se, že se stala nenapravitelnou ztrátou, jakmile byla smazána déle než 30 dní. Ve skutečnosti však fotografie nezmizely. Když půjdete hluboko do úložného mechanismu vašeho iPhone a využijete různé metody, jako jsou zálohy na iCloudu a profesionální nástroje pro obnovu, stále máte šanci získat tyto vzácné obrázky zpět, i když je to více než 30 dní.
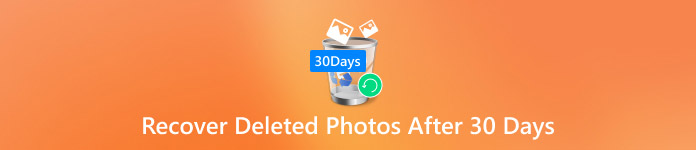
V tomto článku:
Část 1. Kam jdou trvale smazané fotografie
Než budete vědět, zda můžete obnovit smazané fotografie na svém iPhone po 30 dnech, možná vás napadne: Kam se ty fotky poděly? Mechanismus úložiště iPhone okamžitě nevymaže data úplně. Smazané fotografie budou uloženy v Nedávno smazáno složku po dobu 30 dnů, aby ji uživatelé mohli obnovit. Po překročení časového limitu jsou však fotografie systémem označeny jako trvale smazané, ale to neznamená, že ze zařízení zmizí úplně.
Trvalé odstranění označí data jako přepsatelný prostor, což znamená, že zůstanou dočasně v úložišti zařízení, dokud nebudou přepsána nová data. To znamená, že v této fázi stále máte šanci získat tyto fotografie pomocí profesionálního nástroje pro obnovu nebo cloudové zálohy.
Pokud máte zapnuté zálohování na iCloudu, trvale smazané fotografie mohou být skryty v záložním souboru, což se stane další cestou k obnovení. Pochopení těchto základů ukládání a mazání nám může pomoci lépe najít způsoby, jak obnovit fotografie smazané za 30 dní. Dále vám podrobně uvedeme konkrétní plán obnovy.
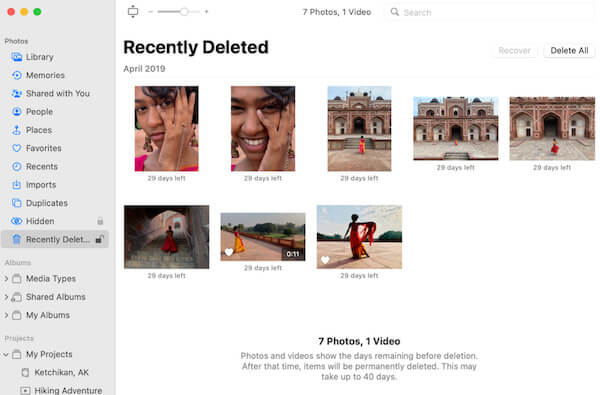
Část 2. Obnovte fotografie iPhone přímo z úložiště
S vědomím, že trvale smazané fotografie mohou být stále uloženy v zařízení, dále probereme, jak obnovit smazané fotografie z iPhone po 30 dnech. I když jsou vidět, stále existuje šance získat je zpět pomocí profesionálního nástroje pro obnovu dat. Mezi mnoha nástroji, Obnova dat imyPass iPhone je vysoce efektivní řešení, které stojí za to doporučit. Tento nástroj je určen k obnově smazaných nebo ztracených dat a skenuje a extrahuje fotografie označené jako překryté přímo z interního úložiště iPhone bez zálohování.

Více než 4 000 000 stažení
Obnovte fotografie přímo z úložiště zařízení bez obnovení zálohy.
Podporuje obnovu fotografií, videí, kontaktů a dalších typů dat.
Profesionální techniky obnovy dat zajišťují vysokou úspěšnost.
Během obnovy nedojde k poškození dat zařízení, aby byla zajištěna bezpečnost dat.
Nejprve si stáhněte imyPass iPhone Data Recovery pro Windows nebo Mac, podle pokynů nainstalujte program a otevřete software. Připojte svůj iPhone pomocí kabelu USB. Ujistěte se, že je vaše zařízení odemknuté a umožňuje iMyPass identifikovat vaše zařízení, poté klikněte na Spusťte skenování knoflík.
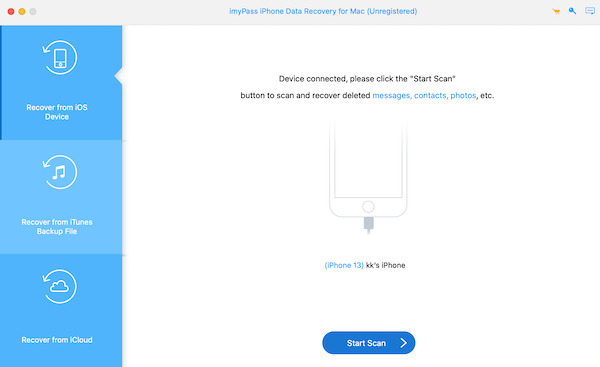
Aplikace automaticky začne skenovat veškeré úložiště ve vašem iPhone. Po skenování software zobrazí obnovené soubory podle klasifikace typu. Klikněte na Fotoaparát Roll kategorie a zeptejte se Zobrazit pouze smazané v levém horním rohu. Poté procházejte soubory, které potřebujete obnovit, a vyberte fotografie, které potřebujete obnovit.
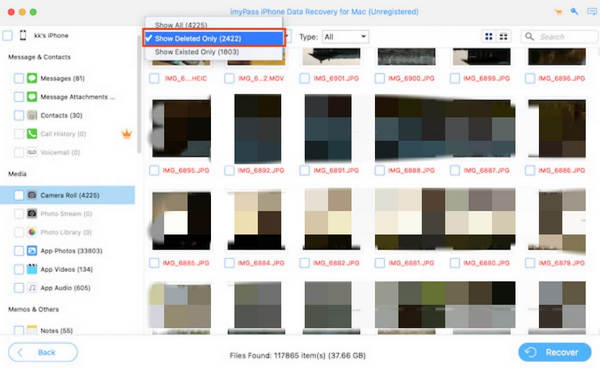
Po výběru fotografie klikněte na Obnovit tlačítko v pravém dolním rohu. Program vás požádá o výběr bezpečného umístění pro uložení obnovených fotografií do počítače, čímž zajistíte správné uchování vašich dat.
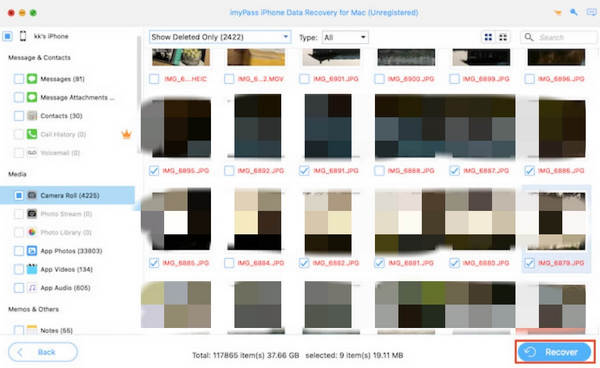
Část 3. Obnovte své fotografie z iCloud Drive a Google Drive
Cloudové zálohování se může stát vaší další nadějí, pokud nechcete stahovat další nástroje třetích stran. Mnoho uživatelů používá k synchronizaci důležitých dat iCloud Drive nebo Google Drive a tyto platformy také poskytují velké pohodlí pro obnovu fotografií; Pokud jste dříve synchronizovali s cloudem, můžete po 30 dnech stále obnovit trvale smazané fotografie svého iPhone.
iCloud Drive
iCloud Drive je preferovaný zálohovací nástroj pro uživatele iPhone. I když je fotka ze zařízení smazána, pokud byla dříve synchronizována s iCloud, můžete ji obnovit podle následujících kroků:
Otevřete oficiální web iCloud nebo se přihlaste přímo do aplikace iCloud. Přihlaste se pomocí svého Apple ID a přejděte do sekce Disk.
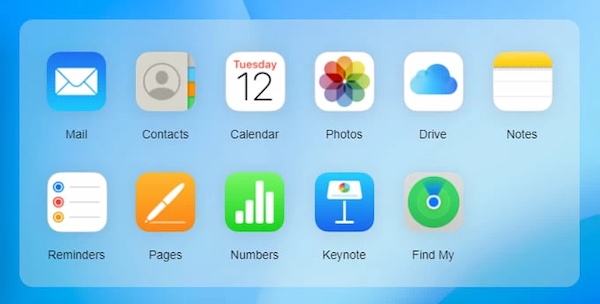
Vybrat Fotografie složku, vyhledejte a vyberte chybějící fotografii; pokud je nalezen, klikněte na Stažení tlačítko v pravém horním rohu a uložte jej do svého zařízení.
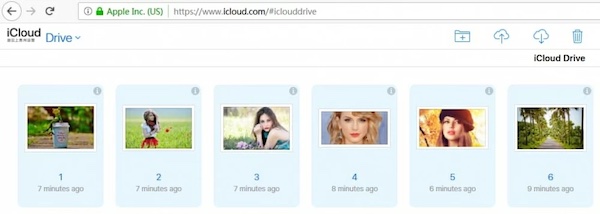
Disk Google
Pokud ano zapomněli jste heslo iCloud nebo jste zvyklí používat k zálohování souborů Disk Google, vaše fotografie již mohou být uloženy v cloudu Google.
Otevřete aplikaci Disk Google nebo navštivte drive.google.com a přihlaste se pomocí svého účtu. Klikněte na Můj disk nebo Odpadky sekce.
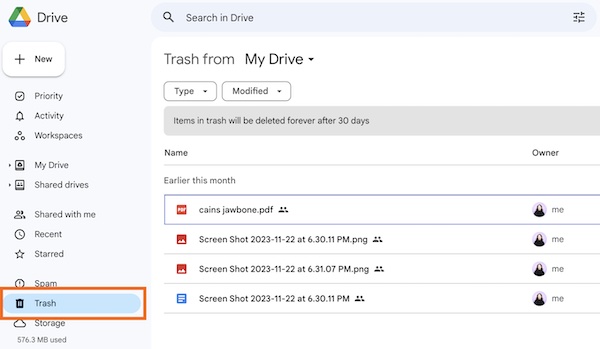
Poté ze stránky vyberte fotografii, kterou chcete obnovit, a klepněte na Obnovit pro uložení do vašeho zařízení. Pokud je fotografie v Odpadky, nezapomeňte, že data jsou uložena v koši pouze 30 dní a vypršení platnosti bude trvale smazáno.
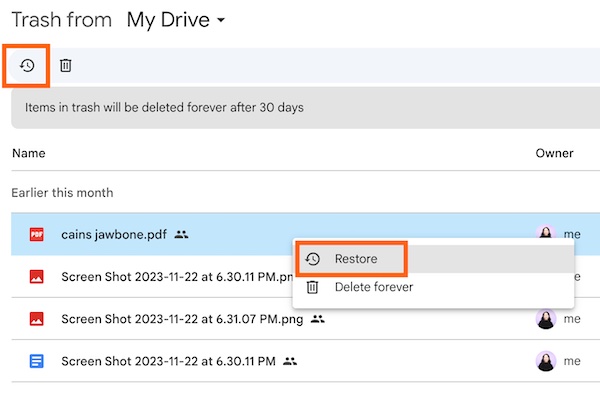
Část 4. Najděte své fotografie na Mac Time Machine Backup
iCloud i Google vyžadují, abyste zálohovali s předstihem, a pokud nemáte ve zvyku zálohovat nebo máte zapomněli jste heslo k zálohování iPhone, Záloha Time Machine pro Mac může být další možností, kterou stojí za to prozkoumat.
Ujistěte se, že externí pevný disk, který používáte pro zálohování, je připojen k vašemu Macu. Pokud Time Machine automaticky zálohuje vaše fotografie, data budou uložena na vašem pevném disku. Poté otevřete obrázky > Knihovna fotografií.
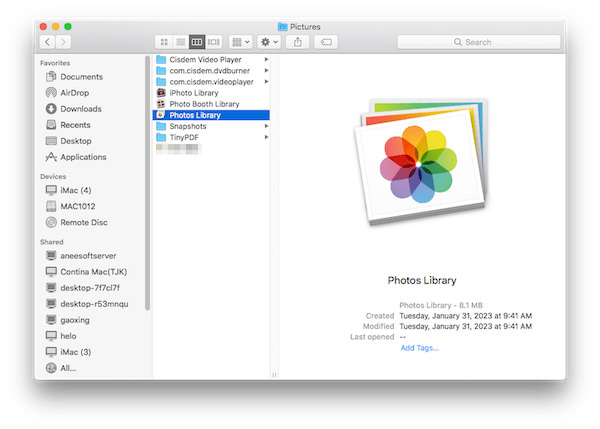
Klepněte na Stroj času na panelu nabídek v horní části obrazovky a vyberte Vstupte do Time Machine. Pokud tlačítko na liště nabídek nevidíte, můžete k němu přistupovat Nastavení systému > Stroj času.
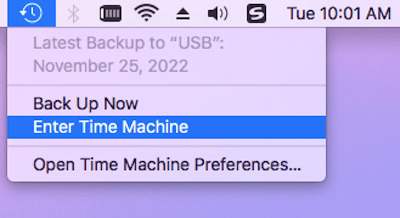
Jakmile vstoupíte do Time Machine, vaše záložní soubory se zobrazí v chronologickém pořadí. Pomocí funkce časové osy vpravo můžete zobrazit starší verze záloh a najít chybějící fotografie.
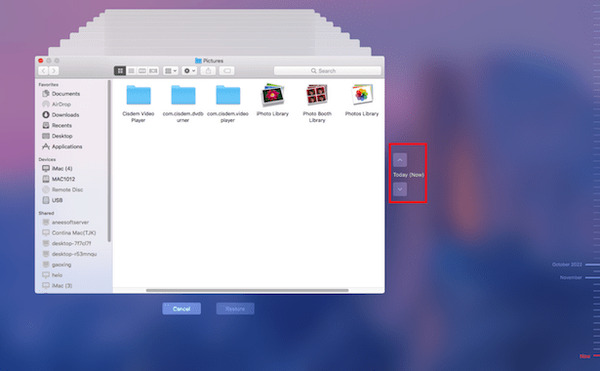
Jakmile najdete cílové fotografie, vyberte je a klikněte Soubor > Vývozní v horním panelu nástrojů. Time Machine obnoví fotografie do jejich původního umístění, nebo je můžete ručně uložit do jiné složky pro případ, že je znovu ztratíte.
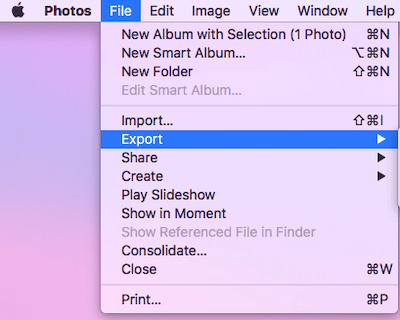
Závěr
Smazané fotografie delší než 30 dní nezmizí a stále existuje šance je obnovit správným přístupem. Přečtěte si celý článek na jak obnovit smazané fotografie z iPhone po 30 dnech s řešeními na dosah ruky. Chcete nejrychlejší a nejkomplexnější obnovu ztracených fotografií? Obnova dat imyPass iPhone je vaše nejlepší volba. Je efektivní a bezpečný; zkuste to hned!

