Jak obnovit zprávy z iCloud Online nebo na iPhone
„Omylem jsem trvale smazal důležitou zprávu a chci ji získat zpět, ale jak na to obnovit iMessages z iCloud?" Je dobře známo, že obnovení trvale smazaných zpráv může být náročné, protože iOS nemá vestavěnou funkci pro obnovu zpráv. Naštěstí iCloud umožňuje synchronizovat a zálohovat zprávy na vašem iPhone včetně iMessages. Tato příručka vám poradí, jak získat zpět smazané zprávy z vašeho cloudového úložiště.
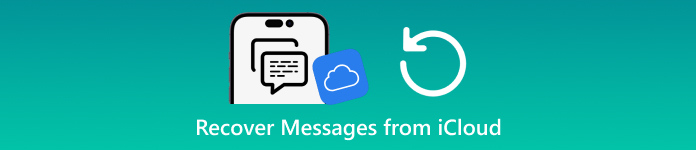
V tomto článku:
Část 1: Jak obnovit zprávy z iCloud stažením
Pokud jste synchronizovali zprávy se svým účtem iCloud, můžete si smazané textové zprávy prohlédnout na webu iCloud a stáhnout si je do iPhonu. Na rozdíl od záloh na iCloudu vás tento způsob nebude žádat o vymazání zařízení.
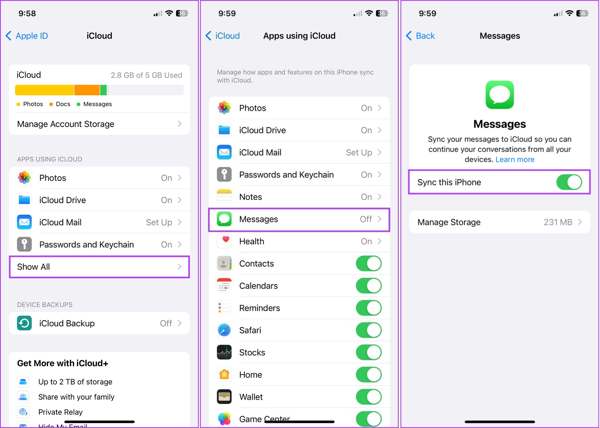
Před smazáním zprávy se ujistěte, že máte na iPhonu zapnutou synchronizaci zpráv do iCloudu.
Připojte svůj iPhone ke stabilní síti Wi-Fi a na domovské obrazovce otevřete aplikaci Nastavení.
Klepněte na svůj profil a vyberte iCloud a stiskněte Zprávy volba. Pokud jej nemůžete najít pod Aplikace využívající iCloud klepněte na Zobrazit vše tlačítko pro rozbalení seznamu.
Přepněte přepínač do polohy Synchronizujte tento iPhone. Poté se zprávy synchronizované s iCloud automaticky stáhnou do vašeho zařízení, včetně iMessages.
Část 2: Jak obnovit zprávy ze zálohy iCloud
Pokud dáváte přednost zálohování zpráv na iCloud, můžete získat smazané texty ze zálohy na iCloudu. Samozřejmě, že nesmíte zapomeňte své heslo iCloud. Výhodou je, že nepotřebujete další software ani hardware. Nevýhodou je, že musíte vymazat aktuální data na vašem zařízení. Mějte na paměti, že pokud synchronizujete zprávy na iCloud, nebudou zahrnuty do záloh na iCloudu.
Spusťte Nastavení aplikace z domovské obrazovky.
Navigovat do Všeobecné, Přeneste nebo resetujte iPhone nebo Resetovata klepněte na Vymazat veškerý obsah a nastavení/.

Po zobrazení výzvy zadejte své heslo Apple ID nebo přístupový kód pro iPhone a potvrďte akci.
Po dokončení by se měl váš iPhone restartovat na Ahoj obrazovka. Nastavte své zařízení jako nové zařízení. Ujistěte se, že jste připojeni k síti Wi-Fi.

Když se dostanete na obrazovku Aplikace a data, vyberte možnost Ze zálohy iCloud volba.
Přihlaste se pomocí svého Apple ID a hesla. Poté vyberte zálohu, která může obsahovat smazané zprávy, a začněte ji obnovovat do zařízení.
Dále dokončete ostatní konfigurace. Poté najdete smazané zprávy z iCloudu.
Část 3: Jak zobrazit a obnovit zprávy na iCloud bez přepsání vašeho iPhone
Největší problém při obnově iMessages z iCloudu je vymazání aktuálních dat na vašem zařízení. Je možné extrahovat ztracené zprávy ze zálohy iCloud? Ano, a vše, co potřebujete, je imyPass iPhone Data Recovery. Umožňuje vám dešifrovat záložní soubory iCloud a obnovit konkrétní data.
Hlavní funkce nejlepšího nástroje pro obnovu zpráv pro iPhone
1. Zobrazte smazané textové zprávy na iCloudu.
2. Získejte ztracené zprávy ze zálohy iCloud bez resetování.
3. Podpora textu, obrázků, hlasových zpráv a videí.
4. Dávkové obnovení více chatů bez obnovení továrního nastavení vašeho iPhone.
5. Kompatibilní s nejnovějšími verzemi iPhonů.
Jak načíst zprávy z iCloud bez resetování iPhone
Stáhněte si zálohu iCloud
Spusťte software iPhone Data Recovery, jakmile jej nainstalujete do počítače. Existuje další verze pro Mac. Vyberte Obnovení ze záložního souboru iCloud na levém postranním panelu. Poté se přihlaste na iCloud pomocí svého Apple ID a hesla. Vybrat Záloha iClouda klikněte na Start tlačítko. Zasáhněte Stažení tlačítko na pravém záložním souboru.
Pokud je povolena 2FA, musíte zadat ověřovací kód.
Náhled ztracených zpráv
Na obrazovce typu dat zaškrtněte políčka vedle Zprávy a Přílohy zpráv. Pokud chcete obnovit aplikace pro zprávy třetích stran, vyberte je v seznamu. Klikněte na další tlačítko pro vstup do okna náhledu. Stáhněte si horní seznam a vyberte Zobrazit pouze smazané pro zobrazení smazaných textových zpráv na iCloudu.
Obnovte smazané zprávy z iCloud
Vyberte zprávy, přílohy a chaty, které chcete získat zpět. Klikněte na Obnovit se , nastavte výstupní složku a stiskněte Obnovit se znovu pro obnovení zpráv a zpráv iMessage z iCloud.
Část 4: Jak obnovit zprávy bez iCloud
Jak obnovit nedávno smazané zprávy bez iCloud
Smazané zprávy budou uloženy do složky Naposledy smazané do 30 dnů. Před datem vypršení platnosti můžete najít smazané zprávy na vašem iPhone bez iCloud přímo. Níže jsou uvedeny následující kroky:
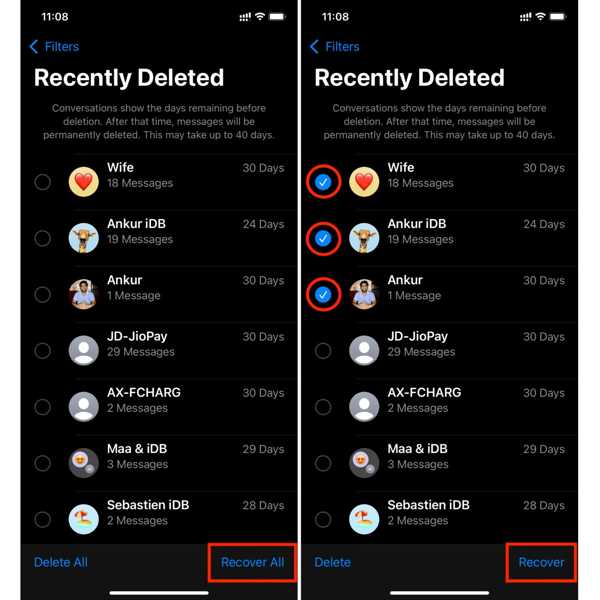
Otevřete aplikaci Zprávy.
Klepněte na Filtry nebo Upravit v levém horním rohu a vyberte Nedávno smazáno nebo Zobrazit naposledy smazané.
Vyberte požadované zprávy a klepněte na Obnovit se tlačítko. Po zobrazení výzvy klepněte na Obnovit [číslo] zprávy.
Jak najít trvale smazané zprávy bez iCloud
imyPass iPhone Data Recovery je dokonalým řešením pro nalezení trvale smazaných zpráv bez iCloud. Prohledá vaši paměť, vyhledá ztracená data a umožní vám je rychle získat.
Naskenujte svůj iPhone
Vyber Obnovit ze zařízení iOS v domovském rozhraní softwaru iPhone Data Recovery. Dále připojte svůj iPhone k počítači pomocí Lightning kabelu. Postupujte podle pokynů, abyste svému zařízení důvěřovali, a klikněte na Spusťte skenování knoflík.
Obnovte smazané zprávy bez iCloud
Po dokončení skenování dat přejděte na Zprávy kartu a vyberte Zobrazit pouze smazané z horní rozevírací možnosti. Vyberte požadované zprávy a klepněte na Obnovit se tlačítko. Poté nastavte výstupní složku a stiskněte Obnovit se.
Závěr
Tento průvodce mluvil o jak najít smazané zprávy na iPhone bez nebo s iCloud v různých situacích. Pokud synchronizujete zprávy do iCloudu, můžete si smazané zprávy stáhnout do iPhonu tak, že jej vypnete. Pokud zálohujete zprávy na iCloud, musíte je po resetování obnovit do zařízení. imyPass iPhone Data Recovery je flexibilní řešení pro obnovu ztracených zpráv. Další otázky k tomuto tématu? Neváhejte a zanechte zprávu pod tímto příspěvkem.
Obnovení hesla systému Windows
Obnovte účet správce/uživatele systému Windows
Stažení zdarma Stažení zdarma
