Kolik neúspěšných pokusů o zadání hesla pro čas u obrazovky na iPhone
Navigace v křehké rovnováze přístupu k času obrazovky je zásadní. Ale co se stane po 10 neúspěšných pokusech o zadání hesla? Odpověď spočívá v následných důsledcích, které utvářejí krajinu zabezpečení zařízení. Chcete-li odhalit toto digitální tajemství a získat přehled o ochraně vašich dat, ponořte se do našeho podrobného průzkumu. Prozkoumejte následky překročení pokusů o zadání hesla a zmocněte se znalostí. Přečtěte si celý příspěvek a odemkněte tajemství digitální bezpečnosti. Ochrana vašich zařízení na tom může záviset.
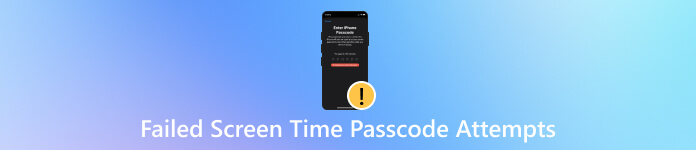
V tomto článku:
Část 1. Co se stane po 10 neúspěšných pokusech o zadání hesla pro čas u obrazovky?
Po 10 neúspěšných pokusech o zadání hesla Čas u obrazovky na iPhonu bude zařízení deaktivováno a po nastavenou dobu nebudete moci zadat přístupový kód. Doba trvání deaktivace se prodlužuje s každým dalším nesprávným pokusem. Chcete-li znovu získat přístup, musíte zadat své přihlašovací údaje Apple ID, abyste resetovali přístupový kód Čas u obrazovky. Důležité je zapamatovat si přístupový kód nebo mít po ruce informace o svém Apple ID pro obnovení přístupu v případě více neúspěšných pokusů. Níže jsou uvedena upozornění na pokusy, se kterými se setkáte:
◆ Pět po sobě jdoucích neúspěšných pokusů o zadání hesla.
◆ Šest neúspěšných pokusů o zadání hesla způsobí zablokování na 1 minutu.
◆ Po sedmi neúspěšných pokusech o zadání hesla je po 5 minutách čekání povoleno opakování.
◆ Osm neúspěšných pokusů o zadání hesla spustí 15minutové uzamčení.
◆ Devět neúspěšných pokusů o zadání hesla vedlo k 60minutovému čekání před dalším pokusem.
◆ Po deseti po sobě jdoucích neúspěšných pokusech o zadání hesla je přístup omezen na 60 minut.
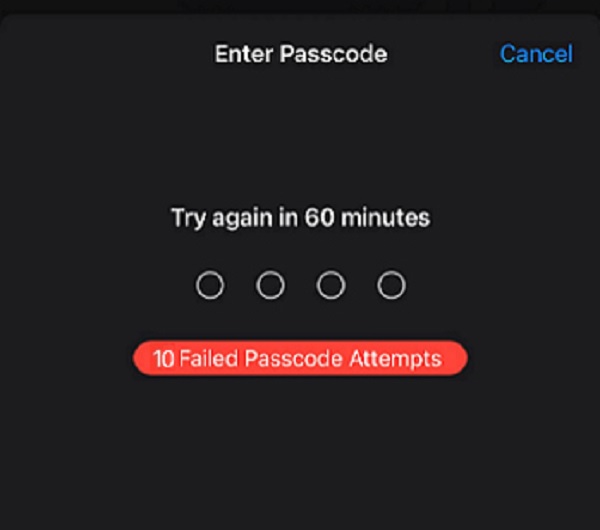
Část 2. Co mám dělat, když zapomenu přístupový kód pro čas u obrazovky?
1. Resetujte přístupový kód Čas u obrazovky pomocí Apple ID
Resetování hesla Čas u obrazovky pomocí vašeho Apple ID zahrnuje proces krok za krokem, jak znovu získat přístup k nastavení času u obrazovky vašeho zařízení, pokud dosáhnete 10 neúspěšných pokusů o přístupový kód Čas u obrazovky. Zde je podrobný průvodce, podle kterého se můžete řídit:
Nejprve otevřete Nastavení na vašem iPhonu nebo iPadu. Pak přejděte na Čas u obrazovky a klepněte na Změňte heslo pro čas u obrazovky volba.
Pokud jste zapomněli přístupový kód, vyberte Zapomněli jste přístupový kód? knoflík. Ověřte své Apple ID zadáním svého e-mailu a hesla.
Ověřte svou identitu pomocí dvoufaktorové autentizace nebo bezpečnostních otázek. Nastavte nový přístupový kód Čas u obrazovky. Nakonec potvrďte nový přístupový kód klepnutím OK.
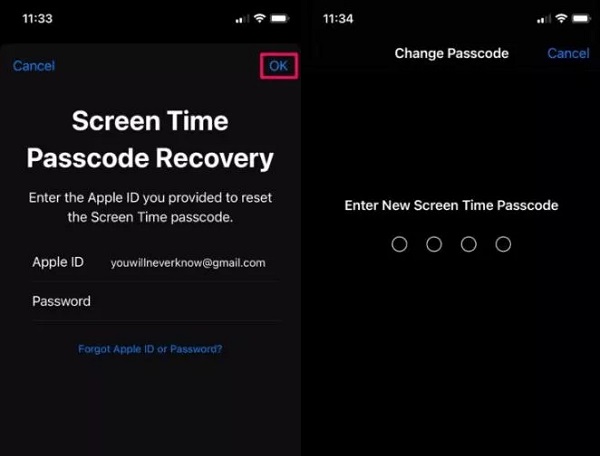
2. Obnovte iPhone pomocí zálohy iCloud
Tato metoda zajišťuje vytvoření zálohy iCloud před nastavením přístupového kódu. Tento proces vrátí vaše zařízení do jeho stavu, když je provedena vybraná záloha. Chcete-li obnovit svůj iPhone, postupujte podle následujících kroků.
Zapněte svůj iPhone a stiskněte Domov Knoflík. Vyberte svůj jazyk, nastavte svůj Země nebo oblasta připojte se k síti Wi-Fi pro přenos dat.
Pro zabezpečení nastavte Touch ID. Pod Aplikace a data, Vybrat Obnovit ze zálohy iCloud a přihlaste se do iCloud pomocí svého Apple ID. Poté klepněte na Souhlasíte s podmínkami.
Dále klepněte na Zobrazit všechny zálohy, vyberte příslušný a zahajte přenos dat. Zůstaňte ve spojení a sledujte ukazatel průběhu; před použitím obnoveného zařízení počkejte, až se přenesou všechna data.
3. Kontaktujte zákaznickou podporu Apple
Když čelíte 10 neúspěšným pokusům o přístupový kód Čas u obrazovky, požádejte o pomoc Zákaznická podpora Apple je doporučeno. Chcete-li tento problém vyřešit, kontaktujte vyhrazený tým podpory společnosti Apple telefonicky nebo online. Vysvětlete situaci a podle jejich pokynů resetujte svůj přístupový kód. Zkušení zástupci společnosti Apple vám mohou poskytnout pomoc krok za krokem a zajistit hladký proces opětovného získání přístupu k vašemu zařízení při zachování zabezpečení vašeho nastavení Času u obrazovky. Okamžitě se obraťte na problém a obnovte funkčnost vašeho iPhonu nebo iPadu.
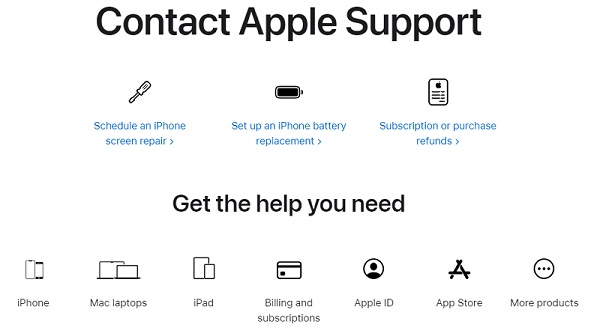
4. Použijte profesionální Unlocker
imyPass iPassGo vyniká jako dokonalé řešení pro odemknutí přístupového kódu Screen Time po 10 neúspěšných pokusech. Tento nástroj zajišťuje bezpečný a spolehlivý proces a provede vás krok za krokem postupem odemykání. Tento nástroj, který slouží jako zdatný odstraňovač přístupových kódů Screen Time, odstraňuje omezení Screen Time na vašich zařízeních Apple bez zadání přístupového kódu. Tento proces zejména zaručuje, že během odstraňování nebudou vymazána žádná data, což poskytuje bezproblémový provoz. To, co jej odlišuje, je jeho schopnost dosáhnout toho, aniž by se uchýlil k útěku z vězení.
Získejte iPhone Screen Time Unlocker
Stáhněte si odblokovač do počítače se systémem Windows nebo Mac pomocí Stažení zdarma ikona níže. Postupujte podle pokynů v dialogovém okně, abyste získali kompletní software.
Připojte iPhone k počítači
Po instalaci softwaru jej otevřete a vyberte Čas u obrazovky menu z hlavního rozhraní. Až budete hotovi, získejte svůj lightning kabel a použijte jej k připojení iPhonu nebo iPadu k počítači. Pak udeř Start pro přechod do dalšího okna.
Odemkněte čas u obrazovky dvěma způsoby
◆ Pro iOS 12 nebo novější: iMyPass iPassGo rychle odemkne přístupové kódy Screen Time na iOS 12 nebo novějším. Po dokončení proveďte nastavení zařízení. Na Aplikace a data stránku, vyberte si Nepřenášejte aplikace a data zabránit ztrátě. Pak vybírejte Nastavit později v nabídce Čas u obrazovky v Nastavení pro úplné odstranění.
◆ Pro iOS 11 nebo novější: Nástroj dokáže obejít přístupové kódy omezení iOS 11 nebo dřívějších. U šifrovaných záloh iTunes zadejte před zahájením procesu načítání přístupový kód k dešifrování. Po dokončení použijte předložený přístupový kód k resetování nastavení omezení.
Získejte úplný přístup k iPhone
Konečně přístup k vašemu iPhone bez omezení a omezení času obrazovky. Heslo můžete změnit podle svých představ a zapamatovat si ho nebo si jej poznamenat, abyste předešli stejnému problému.
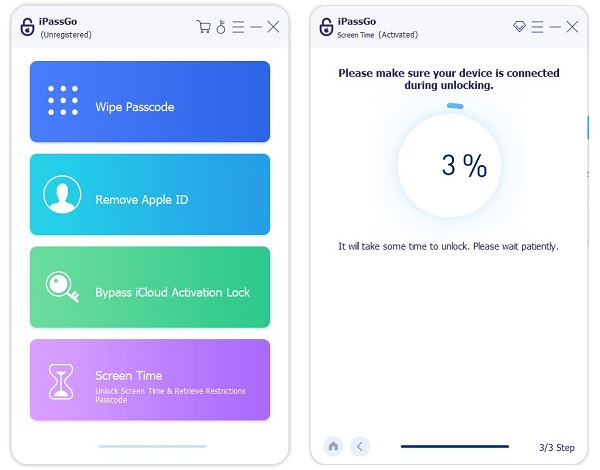
Možná budete chtít vědět:
Nejčastější dotazy.
-
Jak se zbavíte neúspěšných pokusů o zadání hesla na obrazovce Čas u obrazovky?
Chcete-li eliminovat neúspěšné pokusy o zadání hesla Čas u obrazovky, přejděte na Nastavení, klepněte Čas u obrazovkya vyberte Změňte heslo pro čas u obrazovky. Pokud zapomenete, vyberte si Zapomněli jste přístupový kód a resetujte pomocí svého Apple ID. Případně můžete použít imyPass iPassGo, abyste ušetřili čas a získali přesné výsledky odemykání.
-
Jak obnovím svůj iPhone po 10 neúspěšných pokusech o omezení přístupového kódu?
Po 10 neúspěšných pokusech o omezení přístupového kódu obnovte svůj iPhone propojením s iTunes nebo Finder, vstupem do režimu obnovy a výběrem možnosti obnovení. Ujistěte se, že je k dispozici poslední záloha pro obnovu vašich dat.
-
Kolikrát můžete selhat při zadání kódu Čas u obrazovky?
Výchozí nastavení času u obrazovky umožňuje šest neúspěšných pokusů o zadání hesla s narůstajícím zpožděním. Přizpůsobitelné v nastavení, překročení počtu pokusů vyžaduje reset Apple ID pro větší zabezpečení.
Závěr
Po 10 neúspěšných pokusech o zadání hesla pro Čas u obrazovky se zařízení iOS dočasně deaktivuje, což vyžaduje zásadní řešení. Nabízí se kritická otázka: Kolik neúspěšných pokusů o zadání hesla Čas u obrazovky? Připomíná křehkou rovnováhu mezi zabezpečením a pohodlím, zdůrazňuje důležitost zapamatování přístupových kódů a používání účinných metod obnovy pro zachování integrity zařízení. Můžete postupovat podle výše uvedených řešení a přistupovat ke všem svým aplikacím bez problému s přístupovým kódem Screen Time.
Horká řešení
-
Odemkněte iOS
- Recenze bezplatných služeb iCloud Unlock
- Obejít aktivaci iCloud pomocí IMEI
- Odebrat Mosyle MDM z iPhone a iPad
- Odeberte support.apple.com/iphone/passcode
- Recenze Checkra1n iCloud Bypass
- Obejít přístupový kód obrazovky zámku iPhone
- Jak na útěk z vězení iPhone
- Odemkněte iPhone bez počítače
- Obejít iPhone uzamčený pro vlastníka
- Obnovení továrního nastavení iPhone bez hesla Apple ID
-
Tipy pro iOS
-
Odemkněte Android
-
Heslo systému Windows

