Jak odemknout iPhone/iPad/iPod bez přístupového kódu
Odemknutí iPhone bez přístupového kódu je významnou dovedností pro uživatele iOS. Pokud například zapomenete svůj přístupový kód, budete uzamčeni ze svého zařízení. Někteří lidé získávají zařízení iOS z druhé ruky se zámky obrazovky, ze kterých se stávají kostky bez přístupových kódů. Dobrou zprávou je, že se do uzamčeného zařízení můžete dostat správnou metodou. Tato příručka identifikuje správné přístupy a podrobně demonstruje pracovní postup pro každý přístup.

V tomto článku:
Část 1. Jak odemknout iPhone bez přístupového kódu
Způsob 1: Nejlepší způsob, jak odemknout iPhone/iPad/iPod bez přístupového kódu
Běžné metody obvykle vyžadují účet Apple ID během procesu odemknutí. Pokud chcete odemknout iPhone bez přístupového kódu nebo Apple ID, budete potřebovat výkonný nástroj, jako je např iPassGo. Umožňuje vám odemknout zařízení bez jakýchkoli omezení.

Více než 4 000 000 stažení
Odemkněte zámky obrazovky iPhone jedním kliknutím.
Podpora přístupových kódů, Touch ID a Face ID.
Nevyžadujte Apple ID a heslo.
Zahrňte bonusové nástroje, jako je odstranění přístupového kódu Čas u obrazovky.
Kompatibilní s nejnovější verzí zařízení iPhone, iPad a iPod.
Jak odemknout iPhone bez přístupového kódu nebo Face ID
Zjistěte svůj iPhone
Po instalaci do počítače spusťte nejlepší software pro odemknutí iOS. Existuje další verze pro uživatele Mac. Vybrat Vymazat přístupový kóda připojte svůj iPhone k počítači pomocí lightning kabelu. Klikněte Start začít odemykat váš iPhone nebo iPad bez hesla.

Stáhněte si firmware
Po zjištění vašeho zařízení se vám zobrazí informace o zařízení. Zkontrolujte je a opravte je, pokud je položka nesprávná. Dále klikněte Start začněte stahovat potřebný firmware.

Odemkněte svůj iPhone
Po dokončení stahování klikněte na Odemknout tlačítko pro pohyb dál. Přečtěte si oznámení a potvrďte proces. Dále zadejte 0000 na odstraňte přístupový kód pro iPhone ihned.

Způsob 2: Jak odemknout přístupový kód pro iPhone bez počítače
Funkce Erase iPhone v systému iOS 15.2 a vyšším vám to umožňuje odemkněte svůj iPhone nebo iPad přístupový kód bez počítače nebo iTunes. Apple navíc tuto funkci vylepšil na iPhonech nebo iPadech se systémem iOS 17 a novějším.
V systému iOS 17 a vyšším
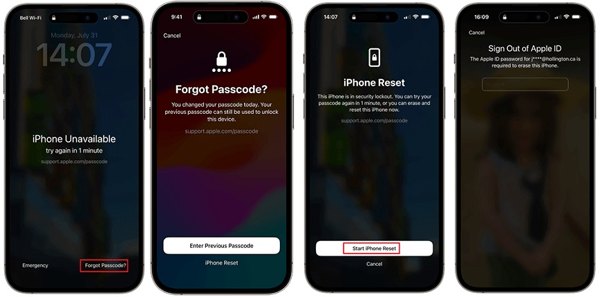
Klepněte Zapomněli jste přístupový kód dole.
Pokud právě vytvoříte nový přístupový kód, vyberte Zadejte předchozí přístupový kóda odemkněte svůj iPhone nebo iPad pomocí starého přístupového kódu. Pokud ne, klepněte Resetovat iPhone.
Chcete-li zařízení odemknout, zadejte heslo svého Apple ID.
V systému iOS 15.2 až 16
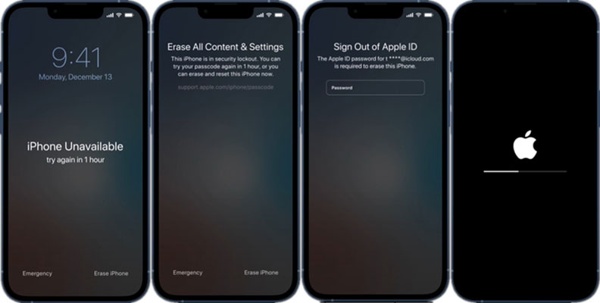
Klepněte Vymazat iPhone nebo Vymazat iPad dole.
Hit Vymazat iPhone nebo Vymazat iPad znovu a zadejte heslo svého Apple ID.
Způsob 3: Jak odemknout iPhone/iPad pomocí zařízení iTunes/Finder/Apple
Pokud máte počítač, iTunes je možnost, jak odemknout iPhone nebo iPad bez hesla nebo Face ID. Finder je náhradou za iTunes na macOS Catalina. Apple navíc vydal aplikaci Apple Devices pro Windows 11.
Otevřete nejnovější verzi iTunes, Finder nebo Apple Devices. Poté připojte zařízení iOS k počítači pomocí kabelu USB.

Přepněte svůj iPhone nebo iPad do režimu obnovy:
Pro iPhone 8 a vyšší a iPad bez tlačítka Home rychle stiskněte a uvolněte Zvýšit hlasitost tlačítko, rychle stiskněte a uvolněte Snížit hlasitost tlačítko, držte stisknuté Boční a při přechodu do režimu obnovení jej uvolněte.
U iPhonu 7/7 Plus podržte tlačítko Snížit hlasitost + Boční tlačítka a pusťte je při vstupu do režimu obnovení.
Na iPhonu 6s a starším a iPadu s tlačítkem Domů podržte Domov + Spánek/Probuzení dokud vaše zařízení nepřejde do režimu obnovení.

Jakmile iTunes, Finder nebo Apple Devices detekují vaše iOS zařízení, objeví se dialogové okno. Klikněte na Obnovit a postupujte podle pokynů pro obnovení zařízení.

Poznámka: Poté můžete nastavit svůj iPhone nebo iPad se zálohou.
Způsob 4: Jak odemknout iPad pomocí Find My
Pokud doufáte, že odemknete iPad bez počítače nebo iTunes, další možností je aplikace Najít. Přístupné zařízení iOS nebo Mac si můžete půjčit od svého přítele nebo člena rodiny. Jediným předpokladem je, že jste na svém iPadu povolili funkci Najít.
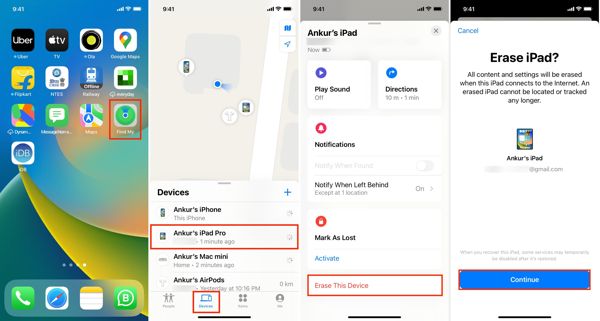
Spusťte Najít moje aplikaci, přejděte na Zařízení a vyberte svůj iPhone nebo iPad.
Klepněte nebo klikněte Vymazat toto zařízenía hit Pokračovat.
Zadejte své telefonní číslo, stiskněte Vymazat, zadejte heslo k Apple ID a stiskněte Vymazat.
Způsob 5: Jak odemknout iPhone bez přístupového kódu pomocí iCloud
Bez dalšího zařízení Apple můžete svůj iPhone nebo iPad stále odemykat bez přístupového kódu. Funkce Najít zařízení na iCloudu umožňuje vymazat zařízení pomocí webového prohlížeče, pokud jste na svém iPhonu nebo iPadu zapnuli Najít.
Návštěva www.icloud.com/find v prohlížeči a přihlaste se pomocí svého Apple ID a hesla. Pokud je povolena 2FA, zadejte ověřovací kód, který se zobrazí na obrazovce vašeho iPhone.
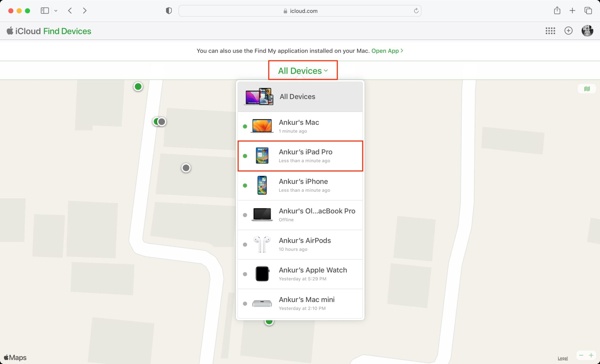
Stáhněte dolů Všechna zařízení a ze seznamu vyberte své zařízení iOS.
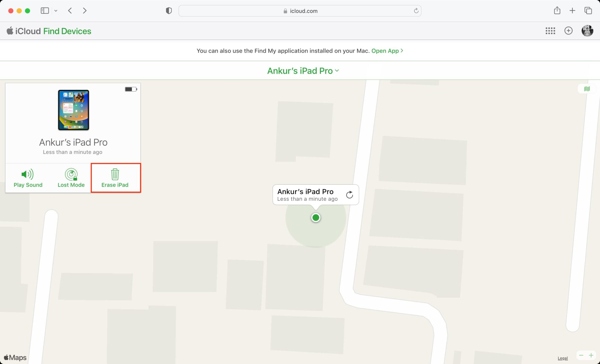
Dále klikněte Vymazat iPhonenebo Vymazat iPad ve vyskakovacím dialogu. Postupujte podle pokynů, zadejte své telefonní číslo a heslo Apple ID a potvrďte akci.
Část 2. Jak se příště vyhnout zablokování ze zařízení iOS
Chcete-li se v budoucnu vyhnout uzamčení vašeho iPhonu nebo iPadu, buďte při odemykání obrazovky opatrnější při zadávání přístupového kódu. Zde je několik tipů, které vám pomohou tento problém vyřešit.
Nastavte si přístupový kód, který si snadno zapamatujete, ale který ostatní uhodnou jinak. Můžete vytvořit přístupový kód pro své zařízení se svým telefonním číslem, narozeninami nebo narozeninami někoho jiného a dalšími.
Použijte Touch ID nebo Face ID. Ve srovnání s číselnými hesly se biometrické zámky snadno a bezpečně používají. Přejít na Nastavení aplikace, vyberte si Face ID a heslo, zapněte Odemknout iPhonea podle pokynů na obrazovce jej nastavte.
Zapněte Auto-Lock. Obrazovku iPhonu nebo iPadu můžete nastavit tak, aby se automaticky vypnula. To minimalizuje pravděpodobnost, že bude vaše zařízení uzamčeno, když jej vložíte do kapsy, nebo protože vaše dítě udělá příliš mnoho chybných pokusů. Chcete-li funkci aktivovat, přejděte na Displej a jas v Nastavení aplikace, klepněte na Automatický zámeka vyberte období.

Použijte správce hesel pro iPhone. imyPass iPhone Password Manager, je například jedním z nejlepších správců hesel pro iPhone. Umožňuje vám zobrazit, spravovat a exportovat všechna hesla na vašem iOS zařízení.

Více než 4 000 000 stažení
Zobrazte si hesla pro iPhone na svém počítači.
Podpora široké škály účtů a hesel.
Export hesel z iPhone do počítače.
Dostupné pro nejnovější verze iOS.
Bezpečné a snadné použití a navigace.
Závěr
Tento průvodce vám řekl, jak na to odemknout přístupový kód pro iPhone bez počítače nebo pomocí PC. Raději si pozorně přečtěte našeho průvodce, vyberte si vhodnou metodu podle vaší situace a postupujte podle pokynů, abyste se rychle dostali do uzamčeného zařízení. iPassGo je nejlepší volbou pro odemykání iPhonu bez jakýchkoli omezení. Abyste se vyhnuli zapomenutí hesla, můžete vyzkoušet imyPass iPhone Password Manager. Pokud máte další otázky, napište je níže.
Horká řešení
-
Odemkněte iOS
- Recenze bezplatných služeb iCloud Unlock
- Obejít aktivaci iCloud pomocí IMEI
- Odebrat Mosyle MDM z iPhone a iPad
- Odeberte support.apple.com/iphone/passcode
- Recenze Checkra1n iCloud Bypass
- Obejít přístupový kód obrazovky zámku iPhone
- Jak na útěk z vězení iPhone
- Odemkněte iPhone bez počítače
- Obejít iPhone uzamčený pro vlastníka
- Obnovení továrního nastavení iPhone bez hesla Apple ID
-
Tipy pro iOS
-
Odemkněte Android
-
Heslo systému Windows

