Jak se dostat do uzamčeného iPhonu nebo iPadu v různých situacích
Zámek obrazovky je základním bezpečnostním opatřením na zařízeních iOS. Každá mince má však dvě strany. Stejně tak zámek obrazovky iOS. Bez správného přístupového kódu budete uzamčeni ze svého zařízení. V důsledku toho nemáte přístup ke svým aplikacím, fotkám, videím a dalším souborům v zařízení. Co uděláte, když uzamčen z vašeho iPhone nebo iPad? Je možné se dostat do vašeho iOS zařízení bez přístupového kódu? Tato příručka vám na tyto otázky odpoví.
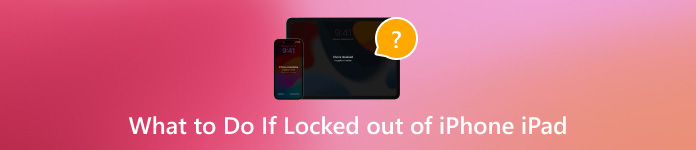
V tomto článku:
Část 1. Proč nemáte přístup k iPhonu?
Po nabití nebo nepoužívání po dobu delší než 4 hodiny musíte svůj iPhone odemknout pomocí přístupového kódu. Než se naučíte, jak odemknout zamčený iPhone, měli byste lépe porozumět běžnému důvodu, proč jste zablokováni ze svého iPadu nebo iPhonu, kdy příliš mnohokrát zadáváte nesprávný přístupový kód.
Po šesti neúspěšných pokusech o zadání hesla v řadě bude váš iPhone na 1 minutu uzamčen. Sedmý chybný přístupový kód vás uzamkne na 5 minut, osmý pokus na 15 minut a desátý na jednu hodinu.
Část 2. 7 způsobů, jak se dostat do uzamčeného iPhone
Způsob 1: Vstupte do uzamčeného iPhone bez hesla
Nejjednodušší způsob, jak se dostat do zamčeného iPhonu bez hesla, je iPassGo. Pomáhá vám odstranit různé zámky obrazovky na iOS bez požadavků na technické dovednosti. Ještě důležitější je, že se to docela snadno používá.

Více než 4 000 000 stažení
Odstraňte zámky obrazovky iOS jedním kliknutím.
Podpora 4-/6místného přístupového kódu, Touch ID a Face ID.
Odemkněte zamčený iPhone nebo iPad bez hesla.
Kompatibilní s nejnovější verzí iOS.
Zahrňte bonusové funkce, jako je odstranění Apple ID.
Zde jsou kroky, jak se dostat do uzamčeného iPhone bez hesla:
Připojte se k vašemu iPhone
Po instalaci do počítače spusťte nejlepší odemykací software pro iOS. Vybrat Vymazat přístupový kóda připojte zařízení k počítači pomocí kabelu Lightning. Udeřte Start tlačítko pro pokračování.

Zkontrolujte informace o zařízení
Jakmile je váš iPhone detekován, software zobrazí informace o vašem zařízení. Zkontrolujte je a opravte, pokud je něco špatně. Klikněte na Start tlačítko pro stažení firmwaru.

Odemkněte svůj iPhone
Dále klikněte na Odemknout tlačítko, přečtěte si upozornění a akci znovu potvrďte. Vstupte 0000 abyste zajistili proces a začali okamžitě odemykat zamčený iPhone.

Způsob 2: Jak odemknout uzamčený iPhone se systémem iOS 18/17
Od iOS 17 Apple zavedl možnost obnovení továrního nastavení v Security Lockout. Umožňuje vám překonat zámek iPhone resetování uzamčeného iPhone. Tento způsob nevyžaduje další hardware ani software, ale musíte si zapamatovat heslo svého Apple ID.
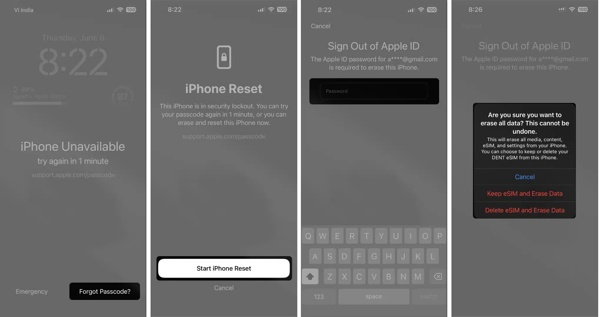
Klepněte Zapomněli jste přístupový kód vpravo dole, pokud je váš iPhone uzamčen.
lis Spusťte reset iPhonea zadejte heslo svého Apple ID.
Pokud používáte eSIM, klepněte na Ponechat eSIM a vymazat data. Pokud ne, udeřte Vymazat zařízení.
Způsob 3: Jak obejít zámek iPhone pomocí starého přístupového kódu
Pokud jste zapomněli nový přístupový kód v iOS 17 nebo novějším, Apple vám umožní použít starý přístupový kód k obejití zámku iPhone do 72 hodin. Po přístupu ke svému zařízení můžete heslo ještě jednou změnit.
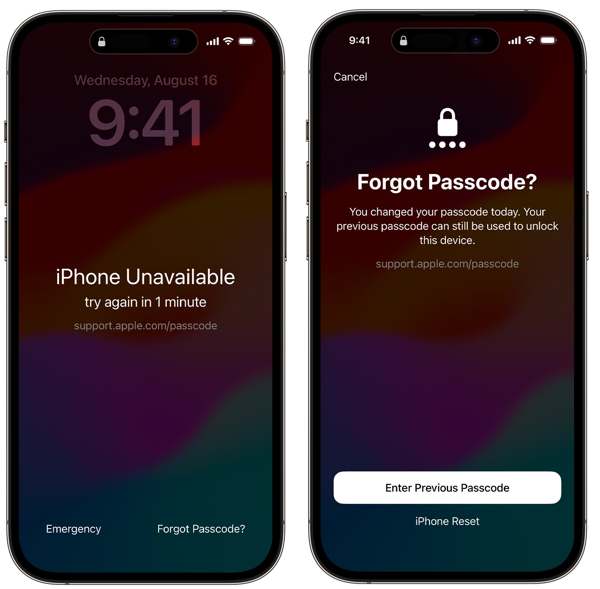
Klepněte Zapomněli jste přístupový kód když je váš iPhone uzamčen.
Vybrat Zadejte předchozí přístupový kóda poté zadejte svůj starý přístupový kód.
Poté postupujte podle pokynů na obrazovce a nastavte nový přístupový kód.
Způsob 4: Jak se dostat do uzamčeného iPhone se systémem iOS 15.2-16
Obrazovka bezpečnostního uzamčení je k dispozici od iOS 15.2 do iOS 16, ale nenajdete ji Zapomněli jste přístupový kód volba. Místo toho získáte Vymazat iPhone volba. Umožňuje vám dostat se do uzamčeného iPhonu. Uvědomte si, že tímto způsobem obnovíte tovární nastavení vašeho iPhone, takže si raději vytvořte zálohu.
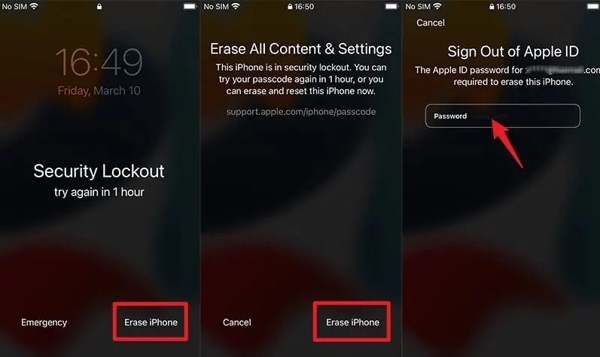
Klepněte Vymazat iPhone na obrazovce Bezpečnostní uzamčení.
Poté stiskněte Vymazat iPhone znovu.
Zadejte heslo svého Apple ID a začněte resetovat zařízení.
Způsob 5: Jak odemknout zamčený iPhone pomocí funkce Najít
V současné době vám aplikace Find My umožňuje spravovat váš iPhone nebo iPad na jiném iOS zařízení, i když jej nemáte ve svých rukou. Tento způsob vyžaduje, aby byla funkce Najít na uzamčeném iPadu nebo iPhonu povolena.
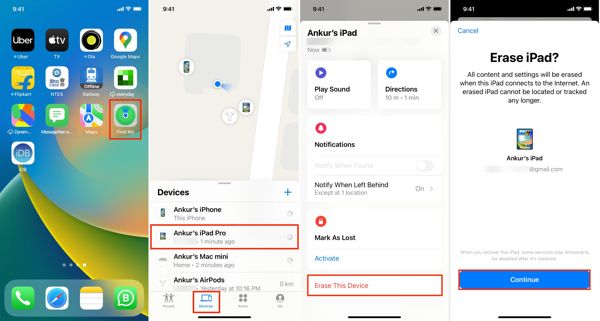
Spusťte Najít moje aplikace na přístupném zařízení iOS.
Přejít na přístroj a vyberte uzamčené zařízení.
Klepněte Vymazat toto zařízení, udeřil Pokračovat, zadejte příslušné telefonní číslo a klepněte na Vymazat, ponechte heslo k Apple ID a stiskněte Vymazat.
Způsob 6: Jak odemknout iPhone Frozen na uzamčené obrazovce pomocí iCloud
Pokud nemáte jiné zařízení iOS, můžete vstoupit na web iCloud a dostat se do uzamčeného iPhonu nebo iPadu. Tento způsob také vyžaduje, abyste si na svém iOS zařízení nastavili Find My, než budete uzamčeni.
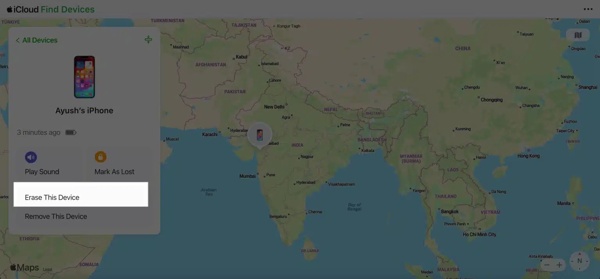
Návštěva www.icloud.com/find/ ve webovém prohlížeči a přihlaste se pomocí svého Apple ID a hesla.
Vyberte svůj zamčený iPhone z Všechna zařízení seznam.
Klikněte Vymazat toto zařízenía stisknutím tlačítka Další resetujte zařízení.
Způsob 7: Jak odemknout zamčený iPhone pomocí iTunes/Finder
Chcete-li se dostat do iPhone zmrazeného na zamykací obrazovce, iTunes nebo Finder je další možností. Obnoví vaše zařízení do továrního stavu a odstraní přístupový kód. Tento způsob vyžaduje počítač a kabel USB.
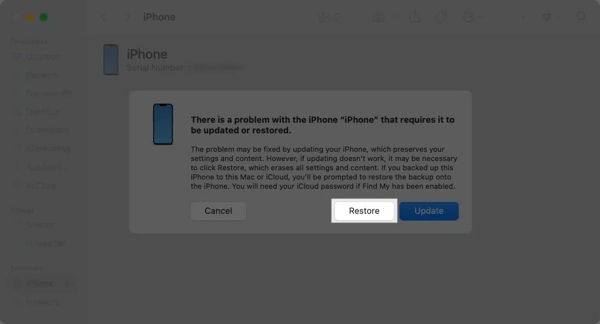
Otevřete iTunes na Windows nebo macOS Mojave a starších. V systému macOS Catalina otevřete Finder.
Připojte zamčený iPhone k počítači pomocí kompatibilního kabelu. Poté nastartujte iPhone v režimu obnovy.
Dále klikněte na Obnovit ve vyskakovacím dialogovém okně a podle pokynů jej dokončete.
Část 3. Co můžete udělat, abyste se vyhnuli opětovnému zablokování iPhone
Účinným způsobem, jak se vyhnout opětovnému uzamčení z vašeho iPhone, je použití správce hesel, jako je např imyPass iPhone Password Manager. Může spravovat vaše heslo Apple ID, přístupový kód Screen Time a další.
Klíčové vlastnosti nejlepšího správce hesel pro iPhone
1. Rychle skenujte hesla na zařízeních iOS.
2. Dostupné pro širokou škálu hesel.
3. Zobrazte hesla pro iPhone pomocí počítače.
4. Exportujte hesla pro iPhone do počítače.
Jak spravovat hesla pro iPhone
Skenujte hesla pro iPhone
Nainstalujte správce hesel pro iPhone, jakmile jej nainstalujete do počítače. Připojte svůj iPhone k počítači pomocí Lightning kabelu. Klikněte na Start tlačítko pro skenování hesel na vašem zařízení.

Zobrazit hesla pro iPhone
Poté se vám zobrazí všechna hesla na vašem iPhone. Můžete vybrat typ a kliknout na Zobrazit tlačítko pro zobrazení hesla.

Exportujte hesla pro iPhone
Chcete-li zálohovat hesla pro iPhone, vyberte je a klikněte na Vývozní tlačítko. Vyberte adresář pro uložení hesel a potvrďte jej.

Závěr
Nyní byste měli pochopit, jak na to dostat se do zamčeného iPhonu nebo iPad. Pomocí hesla Apple ID nebo starého přístupového kódu můžete snadno znovu získat přístup ke svému zařízení. K dispozici jsou také funkce Find My, iCloud a iTunes/Finder. iPassGo je nejlepší způsob, jak dělat práci bez jakýchkoli omezení. Pokud máte další otázky, neváhejte je napsat pod tento příspěvek.
Horká řešení
-
Odemkněte iOS
- Recenze bezplatných služeb iCloud Unlock
- Obejít aktivaci iCloud pomocí IMEI
- Odebrat Mosyle MDM z iPhone a iPad
- Odeberte support.apple.com/iphone/passcode
- Recenze Checkra1n iCloud Bypass
- Obejít přístupový kód obrazovky zámku iPhone
- Jak na útěk z vězení iPhone
- Odemkněte iPhone bez počítače
- Obejít iPhone uzamčený pro vlastníka
- Obnovení továrního nastavení iPhone bez hesla Apple ID
-
Tipy pro iOS
-
Odemkněte Android
-
Heslo systému Windows

