Jak odebrat uživatelský účet [Windows 11, 10, 9, 8, 7 funguje]
Už vás někdy frustrovalo, že více uživatelských účtů na vašem zařízení zabírá úložný prostor nebo zahlcuje váš systém? Ať už se jedná o Windows 10 nebo Windows 11, odebrání uživatelů účtu které již nepotřebujete, pomůže nejen uvolnit místo a zlepšit výkon systému, ale také ochrání vaše soukromí. Pomocí jednoduchého ovládání můžete snadno spravovat a optimalizovat nastavení účtu, aby byl počítač přehlednější a efektivnější. Dále vám ukážeme nejjednodušší způsob, jak odstranit uživatelské účty, což usnadní optimalizaci vašeho zařízení.
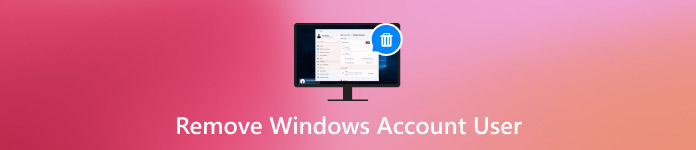
V tomto článku:
Část 1. Proč potřebujete odebrat uživatelský účet v systému Windows 10
Při používání zařízení můžete zjistit, že některé uživatelské účty, které se již nepoužívají, zabírají systémové prostředky. V tuto chvíli může odstranění uživatelských účtů ve Windows 10 zlepšit výkon počítače a přinést výhody v mnoha ohledech.
• Zlepšete výkon systému
S rostoucím počtem účtů může být systém pomalejší ve zpracování žádostí o přihlášení a načítání osobních údajů. Odstraněním nepotřebných účtů uvolníte místo a zrychlíte odezvu systému.
• Chraňte soukromí a bezpečnost
Pokud jsou v zařízení přítomny nepoužívané uživatelské účty, mohou se stát potenciální bezpečnostní chybou. Zejména při sdílení zařízení mohou tyto účty odhalit osobní údaje nebo umožnit neoprávněný přístup.
• Zjednodušte správu systému
Příliš mnoho účtů může ztěžovat nastavení systému, zejména pokud potřebujete provést aktualizace nebo konfigurace systému. Když odeberete účty, které se již nepoužívají, bude správa systému srozumitelnější.
S ohledem na výše uvedené body není těžké vidět, že odstranění uživatelských účtů Windows 10 může zlepšit výkon a zajistit zabezpečení zařízení.
Část 2. Jak odebrat uživatelský účet v systému Windows 10, když se počítač zablokuje
Někdy však, i když se rozhodnete odebrat uživatelský účet Windows 10, který již nepotřebujete, váš počítač se nebude moci správně přihlásit kvůli špatnému heslu nebo uzamčenému účtu. V tomto případě je odstranění účtu ze systému velmi obtížné. Naštěstí existuje účinný způsob, jak hladce odemknout a odebrat uživatelské účty – tzv imyPass Obnovení hesla systému Windows nástroj se doporučuje.

Více než 4 000 000 stažení
Umožňuje uživatelům obejít heslo zámku a rychle obnovit přístup k Windows 10.
Podpora resetování hesel, mazání účtů a mnoho dalších funkcí.
Kompatibilita se všemi verzemi Windows a řeší různé problémy zařízení.
Není třeba přeinstalovat operační systém a všechna nastavení si můžete ponechat.
Stáhněte a nainstalujte nástroj imyPass Windows Password Reset na jiný dostupný počítač. Po dokončení instalace vytvořte spouštěcí disk pomocí jednotky USB nebo CD/DVD. Klepněte na odpovídající Hořet tlačítko, které vám pomůže zapsat bitovou kopii softwaru na spouštěcí disk.
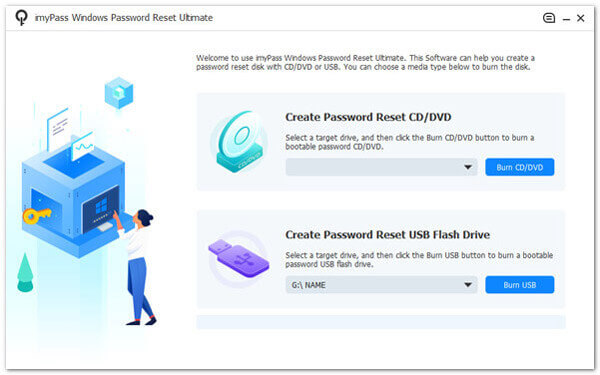
Vložte vytvořený spouštěcí disk do uzamčeného počítače s Windows 10 a restartujte zařízení. Stisknutím zadané klávesy zadejte Zaváděcí nabídka při spuštění a vyberte Spustit z USB nebo CD.
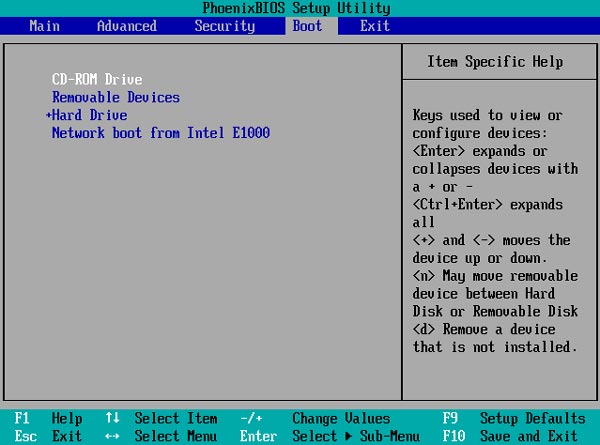
Po spuštění se imyPass Windows Password Reset automaticky načte a vstoupí do hlavního rozhraní. Zde uvidíte všechny dostupné uživatelské účty Windows a vyberete ten, který chcete odemknout nebo odebrat.
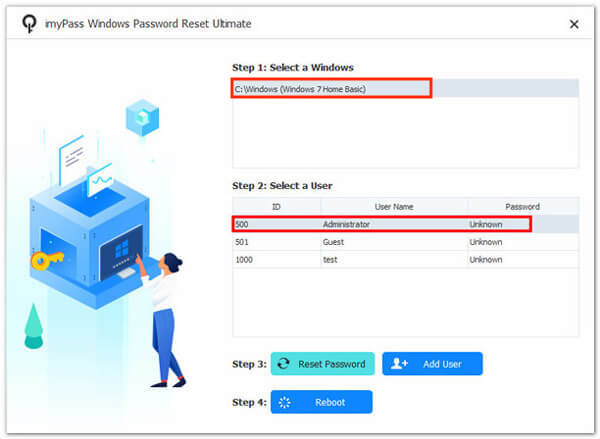
Vybrat Obnovit heslo pro obnovení přístupu k účtu klikněte na OKa potvrďte operaci. Po dokončení operace účtu restartujte počítač a vyjměte spouštěcí disketu. Můžete se přihlásit do systému pomocí nového hesla nebo smazat účet, který již nepoužíváte.
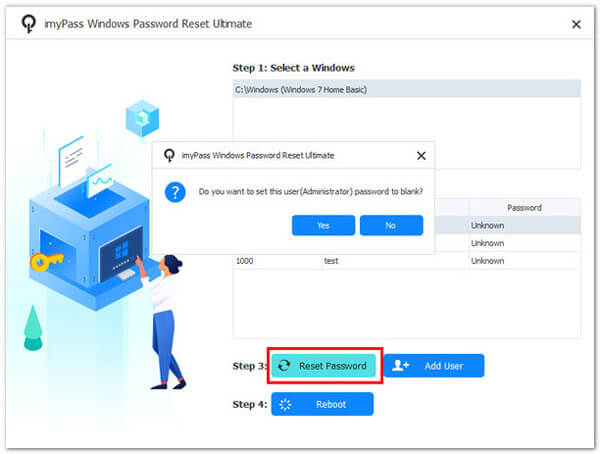
Část 3. Standardní metody odebrání uživatelského účtu v systému Windows
Poté, co k vyřešení problému se zámkem použijete profesionální nástroj třetí strany, možná budete chtít porozumět některým z vestavěných metod správy účtů systému, abyste mohli rychle odstranit přebytečné účty v častějších případech a zároveň byli schopni změnit uživatelská jména systému Windows. Zde jsou kroky:
Kontrolní panel
zmáčkni Vyhrát plus S klávesová zkratka pro vyhledání a otevření ovládacího panelu.
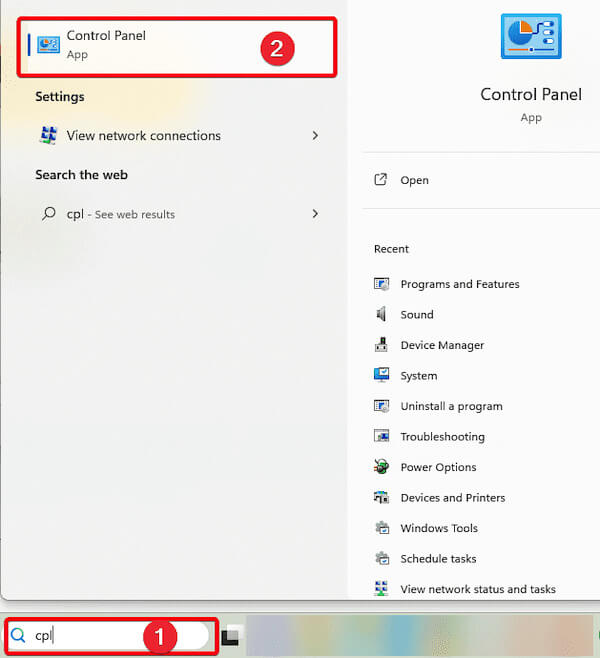
Poté vyhledejte a klikněte na Uživatelské účty.
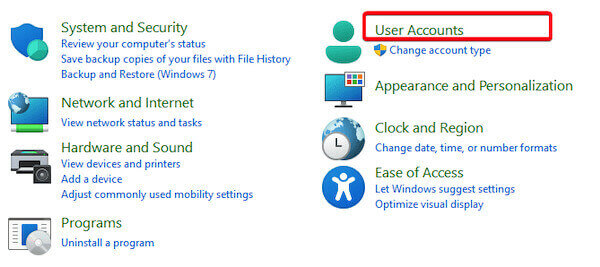
Vybrat Odebrat uživatelské účtya systém zobrazí všechny uživatelské účty v aktuálním zařízení.
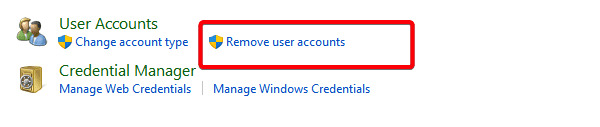
Klikněte na cílový účet, který chcete odstranit, a vyberte jej Smazat účet. Systém zobrazí okno s výzvou.
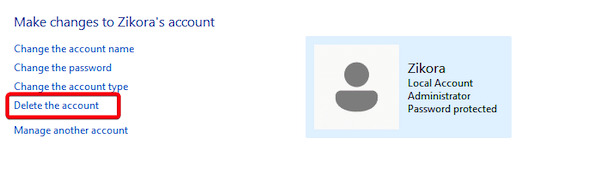
Vybrat Vymazat soubory nebo Ponechat soubory podle potřeby a poté klepněte Smazat účet znovu pro potvrzení akce.
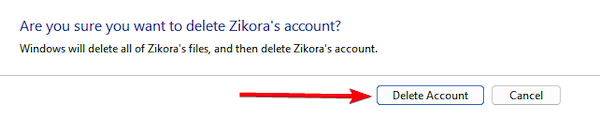
Nastavení
lis Vyhrát plus já otevřít Nastavení. Na stránce Nastavení klikněte na Účtya poté vyberte Ostatní uživatelé.
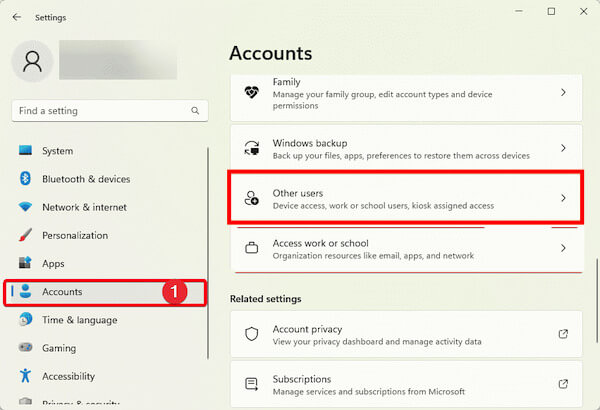
V seznamu Ostatní uživatelé najděte účet, který chcete odstranit. Po kliknutí na cílový účet vyberte Odstranit.
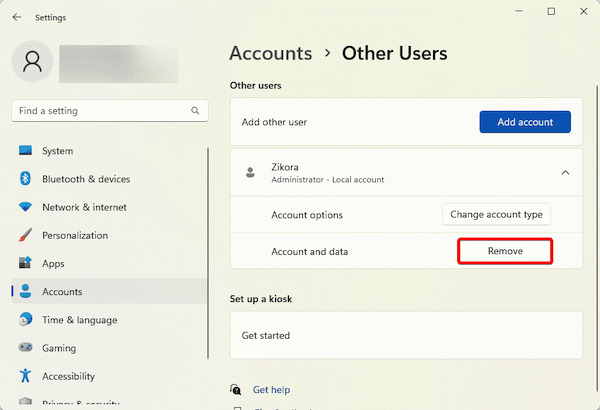
Systém vás vyzve k odstranění účtu a jeho souborů. Klikněte na Smazat účet a data tlačítko pro dokončení mazání.
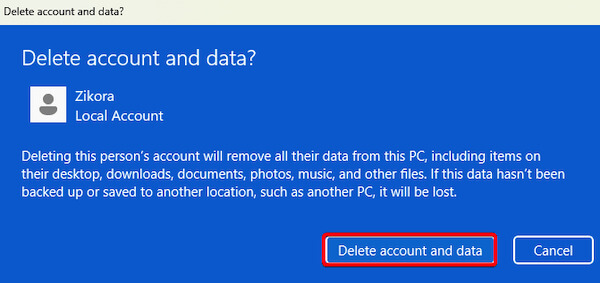
CMD
zmáčkni Vyhrát plus S klíč a hledat CMD. Poté klikněte pravým tlačítkem Příkazový řádek a vyberte Spustit jako správce.
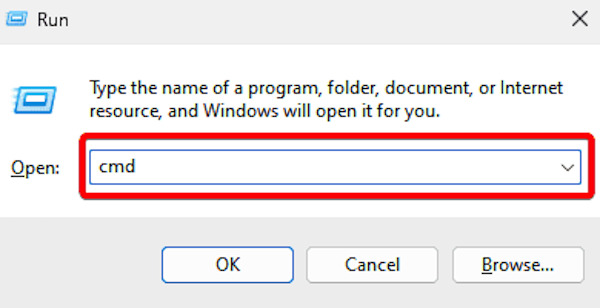
V konkrétním okně můžete zobrazit všechny aktuální uživatelské účty zadáním následujícího příkazu a stisknutím Vstupte:
čistý uživatel
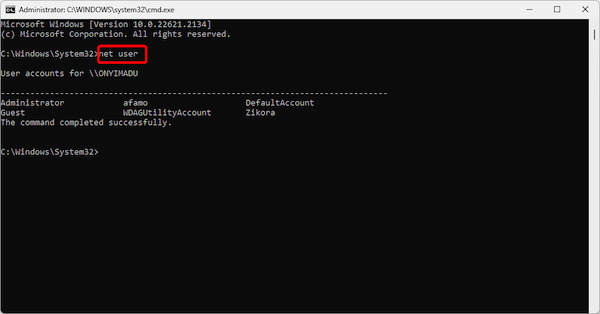
Jakmile je cílový účet nalezen, zadejte následující příkaz a stiskněte Vstupte pro smazání zadaného účtu:
net user [název účtu] /delete
Po operaci vás systém vyzve Příkaz úspěšně dokončen, což znamená, že účet byl smazán.
Část 4. Tipy pro správu uživatelů účtů Windows
Poté, co se naučíte, jak odebrat uživatelské účty ve Windows 10, je také nezbytné spravovat stávající účty. Dobrá správa účtů může zlepšit zabezpečení systému a zajistit, aby zařízení fungovalo efektivněji a uspořádaněji. Kromě některých celkových správců hesel, zde je několik praktických tipů, které vám pomohou optimalizovat správu uživatelských účtů Windows:
• Povolit vícefaktorové ověřování (MFA)
Povolte vícenásobné ověřování, pokud to váš systém Windows podporuje. Neoprávněnému přihlášení lze zabránit pomocí mobilního ověření, otisku prstu nebo dynamického hesla.
• Vytvářejte a spravujte účty hostů
Když někdo potřebuje dočasný přístup k vašemu zařízení, doporučujeme, abyste místo sdílení svého hlavního účtu vytvořili účet hosta. To chrání osobní soukromí a zabraňuje ztrátě dat nebo změně nastavení systému v důsledku nesprávné obsluhy.
• Pravidelně zálohujte data účtu
Pravidelně zálohujte data svého účtu, zejména před smazáním nebo úpravou nastavení účtu, abyste zajistili, že se v důsledku změn účtu neztratí důležité soubory.
• Sledujte aktivitu účtu
Povolte funkci protokolu aktivity zařízení, abyste mohli sledovat přihlášení k uživatelskému účtu a provozní záznamy. Tímto způsobem lze včas odhalit abnormální chování a přijmout opatření.
Závěr
Efektivní správa uživatelských účtů Windows zlepšuje zabezpečení systému a optimalizuje každodenní práci. Zda odstranění uživatelských účtů v systému Windows 10 nebo řešení uzamčení účtů, výběr správného přístupu je rozhodující. imyPass Obnovení hesla systému Windows je vaší nejlepší volbou, když vestavěné nástroje vašeho systému nemohou splnit vaše potřeby. Vyzkoušejte to nyní a získejte brilantnější zkušenost se správou účtu!
Horká řešení
-
Heslo systému Windows
-
Tipy pro Windows
-
Opravit Windows
-
Tipy pro hesla
Obnovení hesla systému Windows
Obnovte účet správce/uživatele systému Windows
Stažení zdarma Stažení zdarma
