Odstraňte problém s chybou omezeného přístupu správce IT
Používá váš počítač Windows 11? Mnoho uživatelů Windows 11 hlásí tento problém na fórech společnosti Microsoft. Dochází k tomu, když otevřete zabezpečení systému Windows.
Naštěstí mnoho uživatelů tento problém vyřešilo a představitel společnosti Microsoft poskytl opravu. K této chybě však dochází v důsledku mnoha faktorů. Proto tento článek bude řešit problémy váš správce IT má omezený přístup chyba a ilustrujte, jak ji krok za krokem opravit.
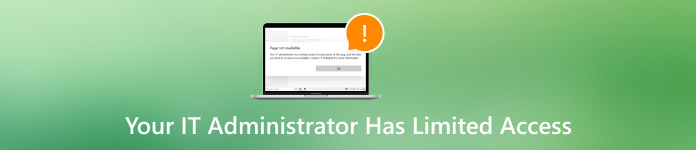
V tomto článku:
- Část 1. Rychlá oprava: Změňte svůj účet na správce
- Část 2. Nelze změnit účet? Vynutit přihlášení k účtu správce
- Část 3. Rychlá oprava: Zavřete nebo odeberte bezpečnostní software třetí strany
- Část 4. Další krok: Opravte zabezpečení systému Windows
- Část 5. Další krok: Spusťte Nastavení stavu zabezpečení
- Část 6. Konečné řešení: Stáhněte si oficiální nastavení stavu zabezpečení
Část 1. Rychlá oprava: Změňte svůj účet na správce
Ze zprávy „váš správce IT má omezený přístup“ můžeme říci, že k problému může dojít, protože nemáme dostatečná oprávnění. Změna účtu na správce je proto první a nejjednodušší věc, kterou bychom měli zkusit.
stiskněte a podržte Okna + R pro vyvolání okna spuštění. Vstup netplwiz.
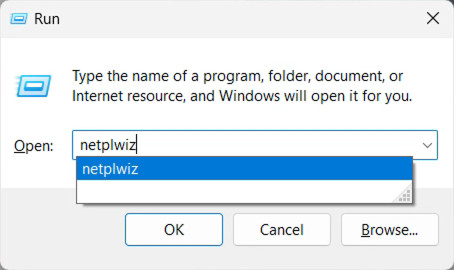
Na vyskakovacím okně Uživatelský účet vyberte uživatele, kterého nyní používáte. Přepněte jeho oprávnění na správce a klikněte Aplikovat.
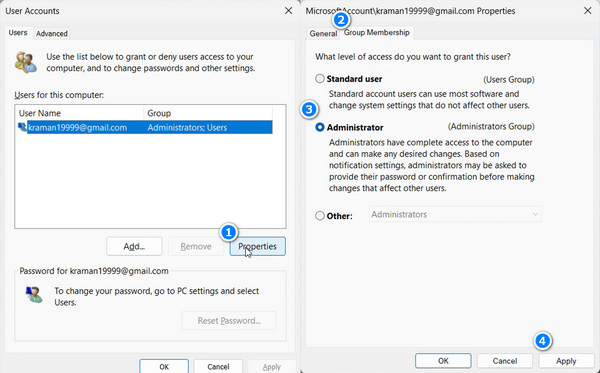
Část 2. Nelze změnit účet? Vynutit přihlášení k účtu správce
Pokud nemůžete změnit svůj účet pomocí první metody a stále nemůžete otevřít Zabezpečení systému Windows, váš správce IT má omezený přístup, lze to také vyřešit vynucením změn v účtu správce.
Stáhněte si imyPass Windows Password Ultimate do počítače se systémem Windows. Vyberte operační systém Windows a vyberte účet správce.

Klikněte Obnovit heslo a klikněte Ano potvrdit. Heslo bude okamžitě vymazáno.

Než se budete moci přihlásit k účtu správce, váš počítač se restartuje.


Více než 4 000 000 stažení
Odstraňte heslo správce systému Windows a získejte plný přístup.
Kompatibilní s Windows 11.
Pomozte zadat počítač, když jste zapomenout heslo systému Windows.
Část 3. Rychlá oprava: Zavřete nebo odeberte bezpečnostní software třetí strany
Pokud předchozí dvě metody nefungují, znamená to, že se nevyskytují problémy s oprávněními správce systému Windows, ale s oprávněními bezpečnostního softwaru třetí strany.
Některý bezpečnostní software třetí strany omezí přístup k uživatelskému účtu, aniž by vás o tom předem informoval. Zavření nebo odinstalace bezpečnostního softwaru třetí strany proto může opravit chybu správce IT s omezeným přístupem k programu Windows Defender. Protože se uzavírací operace v různých programech liší, ukážeme vám, jak nainstalovat bezpečnostní software třetích stran.
Klikněte na tlačítko Windows v levém dolním rohu a poté klikněte Nastavení.
Vybrat Aplikace na levé liště a vyberte první možnost: Nainstalované aplikace.
Klikněte na tlačítko se třemi tečkami za programem a stiskněte Odinstalovat.
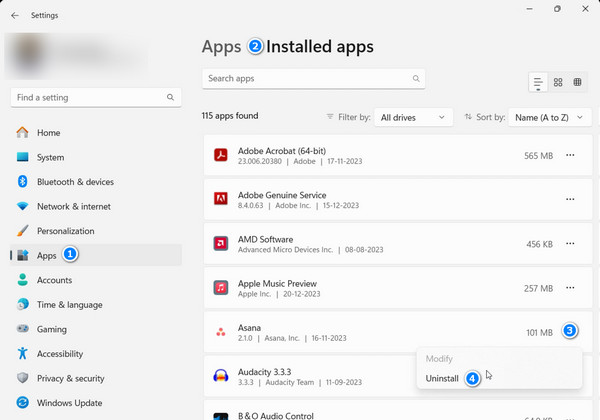
Část 4. Další krok: Opravte zabezpečení systému Windows
Všechny tři metody, které poskytujeme, vám pomohou rychle opravit chybu omezeného přístupu správce IT. Pojďme dále k hodnocení dalších příčin. Pokud se nejedná o záležitost s přístupem správce, zvažte závadu a selhání zabezpečení Windows. Přejděte do Nastavení systému Windows a opravte jej podle těchto pokynů:
Klikněte na vyhledávací lišta dole a poté vyhledejte Zabezpečení systému Windows. Klikněte pravým tlačítkem na Zabezpečení systému Windows a vybrat si Nastavení aplikace.
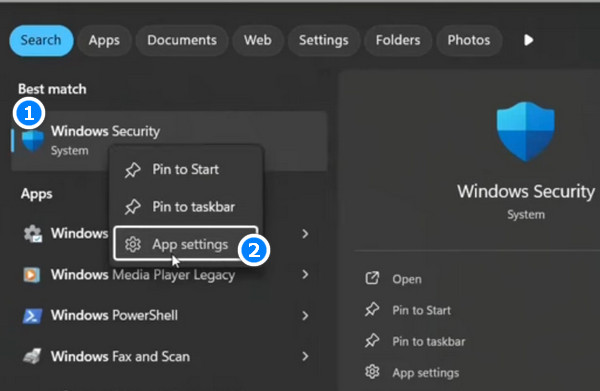
Budete přímo přesměrováni na Systém > Systémové součásti > Zabezpečení systému Windows. Klepněte na tlačítko Ukončit a Opravit na oplátku opravit zabezpečení Windows bez ztráty dat. Pokud se tyto dva neprojeví, zvažte kliknutím na Resetovat opravu, která vymaže všechna data.
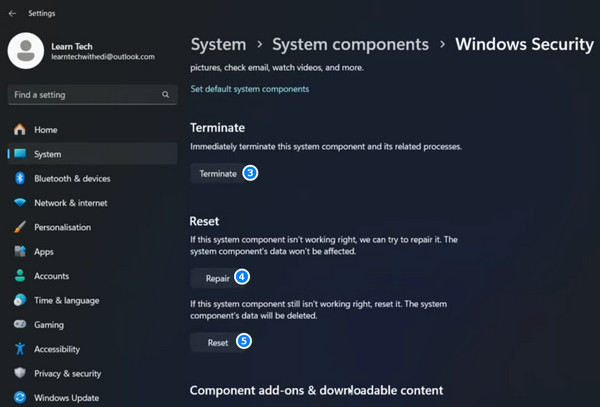
Poznámka: The Opravit a Resetovat operace vyžadují restartování počítače. Ujistěte se prosím, že váš počítač není zaneprázdněn příliš velkým množstvím dat resp Systém Windows může uvíznout na úvodní obrazovce po restartu.
Část 5. Další krok: Spusťte Nastavení stavu zabezpečení
Nastavení stavu zabezpečení můžete najít a spustit v systémové složce počítače s Windows a opravit veškerá potenciální rizika a chyby, včetně omezeného přístupu vašeho správce IT v systému Windows 11.
Ukážeme vám, jak najít a spustit instalační soubor. Ne všechny počítače se systémem Windows však tento soubor standardně ukládají. Nejprve postupujte podle níže uvedených kroků. Pokud narazíte na stejný problém, přejděte ke konečnému řešení, kde získáte další informace.
OTEVŘENO Průzkumník souborů na Windows. Přejděte do následující složky:
C:\WINDOWS\System32\SecurityHealth.
Klepněte pravým tlačítkem myši na SecurityHealthSetup soubor a vyberte Spustit jako administrátor. Poté se objeví příkazové okno, které se okamžitě zavře. Jakmile si toho všimnete, můžete zkusit otevřít Zabezpečení systému Windows a k chybě správce IT s omezeným přístupem nedojde.
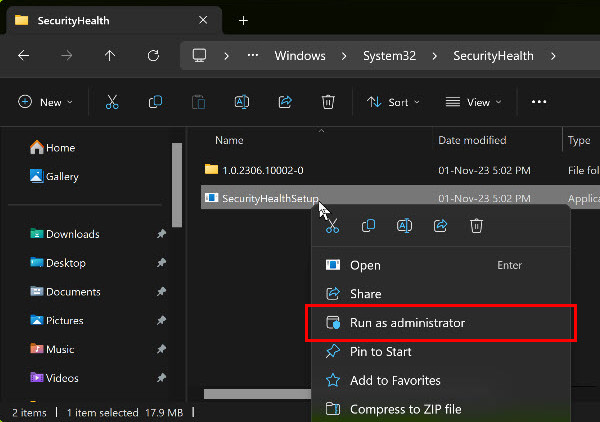
Část 6. Konečné řešení: Stáhněte si oficiální nastavení stavu zabezpečení
Jak opravit, že váš správce IT má omezený přístup? Zde přichází konečné řešení: stáhněte si provedení opravy ručně a spusťte jej jako správce. Oficiální podpora společnosti Microsoft poskytla odkaz ke stažení a mnoho uživatelů na fóru Microsoft tuto metodu otestovalo jako užitečnou.
Pokud váš počítač neprovede zabezpečení, postupujte takto:
Kliknutím na odkaz níže stáhnete soubor pro spuštění zabezpečení z katalogu Microsoft Update: securityhealthsetup.exe
Cesta ke stažení může být náhodná. Po dokončení stahování klikněte pravým tlačítkem na soubor a stiskněte Spustit jako administrátor. Podobně, když uvidíte vyskakovací okno a okamžité zavření příkazu, můžete zkusit znovu otevřít Zabezpečení systému Windows.
Pokud soubor pro spuštění zabezpečení ne, stačí jej několikrát stáhnout pomocí odkazu, dokud nebudete moci úspěšně otevřít Zabezpečení systému Windows.
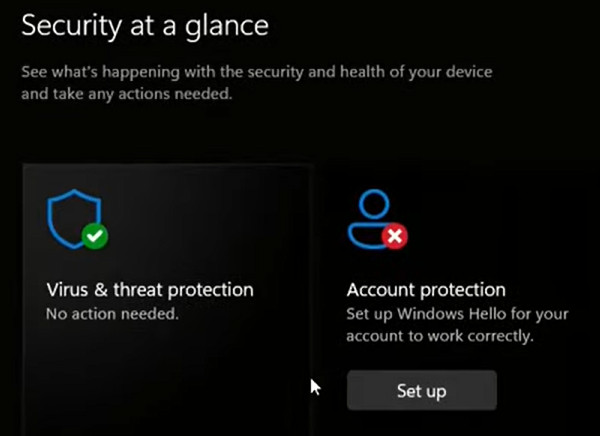
Závěr
jsem si jist Správce IT má omezený přístup chyba byla opravena, pokud budete postupovat podle všech šesti řešení jedno po druhém. Nyní můžete otevřít Zabezpečení systému Windows a pokračovat ve své práci. Kromě toho nezapomeňte vyzkoušet imyPass Obnovení hesla systému Windows nyní zdarma, což vám pomůže znovu získat přístup k počítači se systémem Windows, když zapomenete heslo nebo budete potřebovat přístup správce.
Horká řešení
-
Heslo systému Windows
-
Tipy pro Windows
-
Opravit Windows
-
Tipy pro hesla
Obnovení hesla systému Windows
Obnovte účet správce/uživatele systému Windows
Stažení zdarma Stažení zdarma
