Jak obnovit tovární nastavení systému Windows 10/8/7 bez hesla (pro všechny značky)
Pokud váš počítač neběží hladce nebo správně, můžete resetovat počítač se systémem Windows do továrního nastavení. Veškerý tvrdohlavý malware, velké soubory a nepostřehnutelné závady lze z vašeho počítače odstranit. Můžete si znovu pořídit nový počítač. Tento článek představuje 4 snadné způsoby obnovení továrního nastavení systému Windows bez hesla. Bez ohledu na to, jaký operační systém Windows používáte, můžete získat podrobné kroky k resetování počítače bez hesla. Stačí číst a sledovat.

- Část 1: Resetujte tento počítač, abyste opravili uzamčený počítač
- Část 2: Použijte přihlašovací obrazovku k resetování systému Windows bez hesla
- Část 3: Vstupte do systému Windows pomocí instalačního disku
- Část 4: Obejití všech typů hesel systému Windows
- Část 5: Nejčastější dotazy k odemykání systému Windows bez hesla
Část 1: Obnovení továrního nastavení systému Windows bez hesla při přihlášení do systému
Pokud můžete jako obvykle používat počítač se systémem Windows 10 nebo Windows 8, můžete snadno resetovat heslo a nastavení systému Windows 10. Není třeba zadávat heslo zamykací obrazovky. Počítač se systémem Windows 8/10 můžete resetovat přímo do továrního nastavení.
Krok 1Přejděte na Windows 10 Start Jídelní lístek. Vybrat Nastavení a najít Aktualizace a zabezpečení.
Krok 2V Zotavení sekce, klikněte Začněte pod Resetujte tento počítač.
Krok 3Když jste informovali pomocí Zvolte možnost, vyberte Obnovit tovární nastavení.
Krok 4Chcete-li resetovat počítač se systémem Windows 10, postupujte podle výukového programu pro obnovení továrního nastavení systému Windows 10 na obrazovce.
Krok 5Klikněte Obnovit pro zahájení továrního nastavení počítače se systémem Windows 10. Resetování notebooku nebo stolního počítače s Windows 10 chvíli trvá. Ujistěte se tedy, že je počítač připojen k napájení.
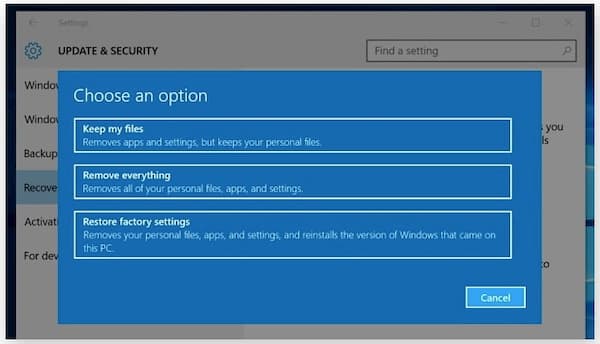
Část 2: Obnovení továrního nastavení systému Windows bez hesla na přihlašovací obrazovce
Když se váš počítač zamkne, můžete vyřešit problém a resetovat počítač pomocí následujících kroků. Stačí restartovat na obrazovce restartu a resetovat Windows do továrního nastavení.
Krok 1zmáčkni Posun klávesu na klávesnici. Mezitím klikněte Napájení na obrazovce vašeho počítače.
Krok 2Vybrat Restartujte z vyskakovací nabídky. Vybrat Odstraňte problémy v Zvolte možnost obrazovka.
Krok 3Vybrat Resetujte tento počítač následován Odstraňte vše. Později klikněte Pokračovat přejděte k procesu obnovení továrního nastavení systému Windows.
Krok 4Klikněte Resetovat potvrďte a resetujte Windows 10 po restartu.
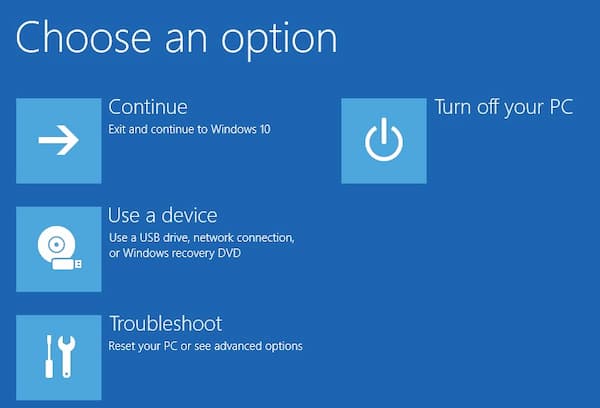
Část 3: Obnovení továrního nastavení systému Windows bez hesla pomocí instalačního disku
Pokud je v okolí instalační disk, můžete opravit uzamčení systému Windows 10 a úspěšně obnovit tovární nastavení. Tato část popisuje, jak resetovat systém Windows 10 bez hesla. Můžete také provést podobné kroky k obnovení továrního nastavení systému Windows 7 bez hesla, stejně jako systému Windows 8.
Krok 1Vložte instalační disk do počítače. Spusťte Windows 10 z tohoto instalačního disku.
Krok 2V instalačním rozhraní systému Windows klepněte na další volba.
Krok 3Vybrat Oprav si počítač v Nastavení systému Windows kouzelník.
Krok 4Klikněte Odstraňte problémy následován Resetujte tento počítač.
Krok 5Klikněte Odebrat vše obnovit tovární nastavení systému Windows 10 bez přihlášení a odstranit zapomenuté heslo.
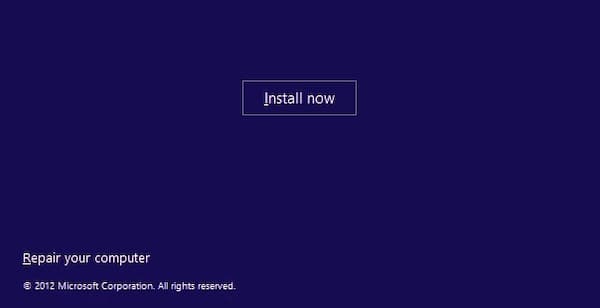
Část 4: Nejlepší způsob, jak obnovit tovární nastavení systému Windows 10/8/7 bez hesla
Nastavením hesla můžete chránit svůj počítač před neoprávněnými uživateli. Pokud však heslo zapomenete, budete uzamčeni i z počítače se systémem Windows. Co můžete udělat, abyste obešli a odemkli počítač se systémem Windows 10/8/7? S tím si nedělej starosti. Můžete běžet imyPass Obnovení hesla systému Windows abyste se dostali do systému Windows 10/8/7 bez hesla správce. Poté můžete rychle obnovit tovární nastavení. Co můžete získat tímto nástrojem pro obnovení hesla správce systému Windows? Zde jsou hlavní rysy.

Více než 4 000 000 stažení
Přímo obejít heslo správce systému Windows a další typy uživatelských hesel.
Vytvořte a přidejte nový účet správce na svém starém nebo použitém počítači.
Odstraňte staré heslo správce a změnit účet správce v kliknutích.
Kompatibilní s Windows 10/8.1/8/7/Vista/XP/NT u většiny oblíbených značek, jako jsou Dell, Asus, HP, Lenovo atd.
Zdarma si stáhněte, nainstalujte a spusťte imyPass Windows Password Reset na vašem počítači. Na požadované místo zadejte svou e-mailovou adresu a registrační kód. Vyberte způsob odstranění hesla systému Windows mezi Vytvořit CD/DVD pro resetování hesla (pro všechny verze) a Vytvořte USB flash disk pro resetování hesla (pro verze Platform a Ultimate).
 Krok 2Vytvořte spouštěcí disk nebo jednotku
Krok 2Vytvořte spouštěcí disk nebo jednotku Vložte do počítače prázdné CD nebo DVD. Později klikněte Vypálit CD/DVD nebo Vypálit USB posunout se. Po procesu vypalování klikněte OK a vyjměte vypálený disk.
 Krok 3Nastavte spouštění uzamčeného počítače
Krok 3Nastavte spouštění uzamčeného počítače Vložte toto CD/DVD nebo USB flash disk do uzamčeného počítače se systémem Windows. Restartujte počítač. Podržte a stiskněte F12 (F9 nebo F8) nebo ESC klávesou na klávesnici vyhledejte Bota Jídelní lístek. Pomocí kláves se šipkami nahoru nebo šipkami dolů vyberte vložený disk. zmáčkni Vstupte tlačítko pro potvrzení. Váš zamčený počítač se systémem Windows se může automaticky restartovat bez hesla.
 Krok 4Obnovte heslo systému Windows
Krok 4Obnovte heslo systému Windows Vyberte cílový účet Windows. Klikněte Obnovit heslo a pak si vyberte OK ve vyskakovacím okně. Po odstranění zapomenutého hesla můžete vysunout vypálený disk a restartovat počítač.
 Krok 5Přidat nový účet správce (pouze pro verzi Ultimate)
Krok 5Přidat nový účet správce (pouze pro verzi Ultimate) Klikněte na Přidat uživatele volba. Do vyskakovacího okna zadejte své nové uživatelské jméno a heslo. Klepněte na tlačítko OK a poté Restartujte obejít počítač s uzamčeným systémem Windows 10 a resetovat nový účet správce.

Část 5: Nejčastější dotazy k obnovení továrního nastavení systému Windows bez hesla
Ztratíte Windows, pokud obnovíte tovární nastavení počítače?
Ne. Když resetujete počítač, pouze resetujete počítač se systémem Windows do výchozího stavu z výroby. Všechny uložené soubory, osobní nastavení a nainstalované programy budou vymazány. Můžete získat čistý a svěží počítač se systémem Windows pouze s výchozími předinstalovanými programy.
Jak obnovit tovární nastavení systému Windows 7 bez hesla správce?
Restartujte počítač se systémem Windows 7. Jakmile uvidíte logo, stiskněte tlačítko F8 stiskněte opakovaně, dokud neuvidíte Pokročilé možnosti spouštění Jídelní lístek. Vybrat Oprav si počítač a poté stiskněte Vstupte na vaší klávesnici. Vybrat další posunout se. Vybrat Obnovení systému ve vyskakovacím okně Možnosti obnovení systému okno. Teď můžeš obejít heslo systému Windows 7 a obnovit tovární nastavení.
Jak resetovat počítač s Windows 8 do továrního nastavení?
Pomocí řešení potíží můžete naformátovat počítač se systémem Windows 8 do továrního nastavení bez hesla správce. Použití imyPass Windows Password Reset je také dobrá volba. Kromě toho můžete vytvořit bod obnovení pro obnovení a resetování počítače se systémem Windows 8. V nabídce Hledat ve Windows 8 vyhledejte Vytvořte bod obnovení. Vybrat Obnovení systému v Ochrana systému sekce. Klikněte další a poté vyberte bod obnovení. Klepněte na tlačítko Další a poté Ano restartujte a obnovte Windows 8 do továrního nastavení.
Závěr
To je vše pro obnovení továrního nastavení systému Windows bez hesla. Můžete se přímo zbavit nekonečných vyskakovacích oken, nevyžádaných souborů, virů a dalších nežádoucích souborů. Váš počítač bude čistý jako nový. Pokud chceš resetovat notebook nebo počítač do nového výchozího nastavení Windows bez hesla, imyPass Windows Password Reset je vaší první volbou. Heslo systému Windows můžete obejít a resetovat snadno několika kliknutími.



