Jak obnovit tovární nastavení notebooku Dell od začátku (Windows 10/8/7)
Pracuje váš notebook Dell obvykle pomalu nebo se zpožďuje? V takovém případě možná budete chtít obnovit tovární nastavení notebooku Dell. Pokud narazíte na závažné systémové chyby nebo chyby, je také dobrou volbou obnovit tovární nastavení notebooku Dell a obnovit jej.
Kromě resetování notebooku Dell můžete také chtít resetovat heslo notebooku Dell. Pomůže vám získat přístup k dlouho nepoužívanému notebooku Dell. Teď se podívejme Jak obnovit tovární nastavení notebooků Dell s hesly nebo bez nich ve všech verzích Windows.

V tomto článku:
Část 1: Jak obnovit tovární nastavení notebooku Dell
V případě neočekávané ztráty dat se doporučuje zálohovat Dell ručně. Později můžete systémové soubory Dell resetovat na tovární nastavení.
Část 1: Použití historie souborů k zálohování souborů Dell
Z Windows Start menu, vyberte Nastavení volba.
Vybrat Aktualizace a zabezpečení následován Záloha.
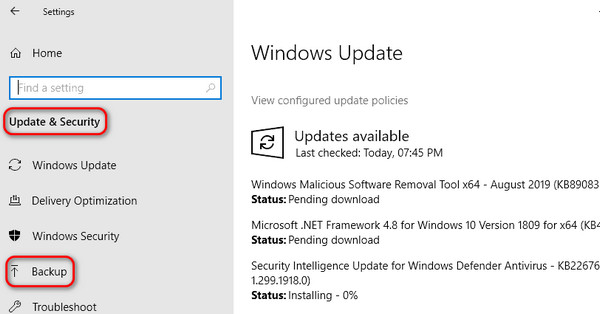
Vybrat Přidat Disk. Poté vyberte určitý externí disk nebo síťové umístění pro váš notebook Dell.
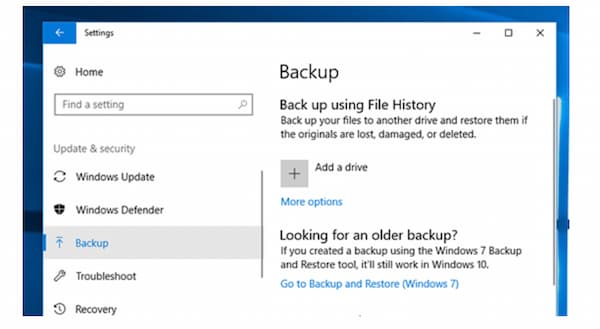
Část 2: Obnovení továrního nastavení notebooku Dell se systémem Windows 10/8/7
Když vás zapomenout heslo Windows 10, nemáte přístup k oknu plochy. V takovém případě stále existuje možnost obnovit tovární nastavení notebooku Dell a znovu získat přístup.
Odpojte z notebooku Dell všechny nepotřebné hardwarové komponenty, jako je skener, modem, USB disk atd.
Vypněte a zapněte notebook Dell. lis F8 na klávesnici, když okamžitě uvidíte logo Windows. Poté klikněte na Odstraňte problémy resetujte svůj notebook Dell.
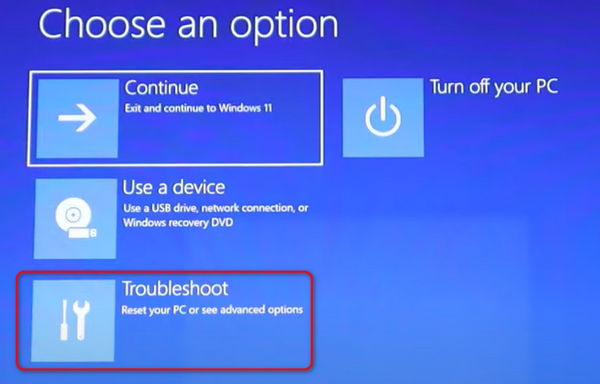
V Odstraňte problémy okno, samozřejmě byste si měli vybrat Resetujte tento počítač protože chcete resetovat svůj notebook Dell.
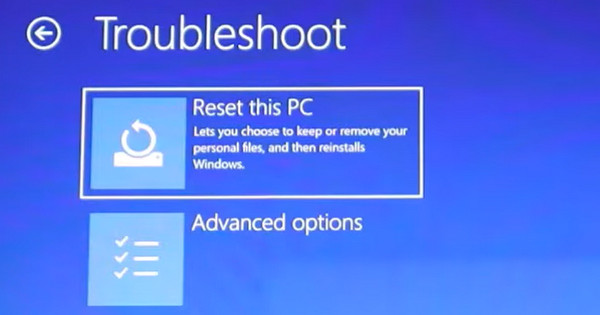
Můžeš si vybrat Uchovávejte mé soubory nebo Odstraňte vše. Pokud si přejete obnovit tovární nastavení notebooku Dell, abyste jej plně obnovili, vyberte si Odstraňte vše. Poté budou všechna data vymazána a můžete také odstranit účet správce ve Windows 10/11.
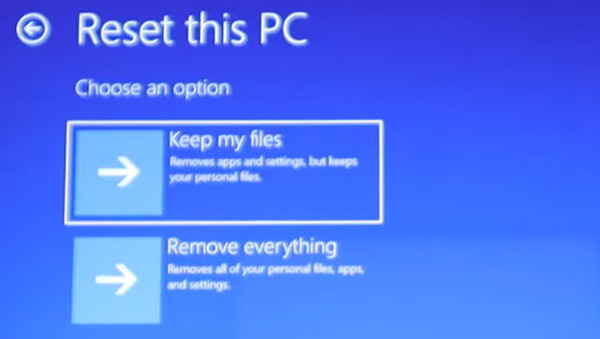
The Cloud ke stažení může aktualizovat verzi Windows, zatímco Místní přeinstalace může zachovat aktuální verzi Windows. Stačí si jen vybrat Místní přeinstalace když chcete pouze obnovit tovární nastavení notebooku Dell.
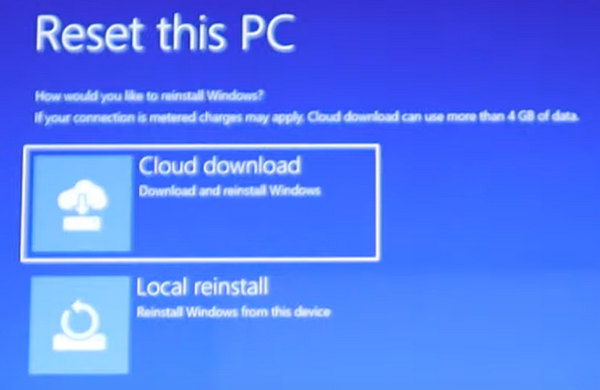
Část 2: Obnovení hesla k notebooku Dell bez ztráty dat
Pokud chcete obnovit tovární nastavení notebooku Dell v systému Windows 7/10/11, budete požádáni o zadání hesla správce, pokud bylo heslo nastaveno dříve. Pokud jste svůj počítač Dell dlouhou dobu nepoužívali a zapomněli jste heslo, nelze jej úspěšně obnovit do továrního nastavení. V takovém případě můžete použít imyPass Obnovení hesla systému Windows resetovat jakékoli heslo notebooku Dell a může vám také pomoci resetovat počítač, pokud to chcete. Všechny vaše předchozí soubory a nastavení Dell zůstanou v bezpečí. Po odemknutí není nutné váš notebook Dell zálohovat ani obnovovat. Později můžete Dell odemknout a snadno provádět všechny změny.

Více než 4 000 000 stažení
Obnovení hesla správce systému Windows a standardního uživatelského účtu bez ztráty dat.
Vytvořte si nový administrátorský účet během několika sekund bez přihlášení.
Zaručte, že nebude zformátován nebo přeinstalován operační systém Windows.
Odstraňte a resetujte heslo notebooku Dell v systému Windows 10/8.1/8/7/Vista/XP/Server.
Podpora všech modelů notebooků Dell, jako jsou Dell Inspiron, Dell Latitude, Dell Vostro, Dell XPS atd.
Nejčastější dotazy.
-
Víte, jak obnovit tovární nastavení notebooku Dell bez ztráty dat?
To je jednoduché; při obnovení továrního nastavení v systému BIOS nebo na ploše byste si měli vybrat Uchovávejte mé soubory spíše než Odstraňte vše a jít dál. Poté můžete notebook Dell resetovat do továrního nastavení bez ztráty dat.
-
Jak mohu resetovat notebook Dell bez hesla správce?
To lze provést pouze v okně systému BIOS a je také nutný instalační disk nebo jednotka systému Windows. Pokud však chcete heslo odstranit, získáte také úplné vymazání úložiště.
-
Poškozuje časté resetování notebooku Dell pevný disk?
Ne, není. Když obnovíte tovární nastavení notebooku Dell, stačí spustit program zabudovaný v systému Windows, který nezpůsobí poškození.
-
Mohu po obnovení továrního nastavení notebooku Dell ponechat připojení k síti Wi-Fi?
Ne, nemůžeš. Můžete resetovat počítač a zároveň zachovat všechna data a soubory, ale připojení Wi-Fi nebude zachováno.
-
Jaký je rozdíl mezi tvrdým resetem notebooku Dell a obnovením továrního nastavení?
Když tvrdě resetujete svůj notebook Dell, počítač se restartuje, když uvízne v určitém problému. Když obnovíte tovární nastavení notebooku Dell, provedete reset všech nastavení nebo hluboce obnovíte počítač.
Závěr
Celkově vzato můžete v roce 2025 obnovit tovární nastavení notebooku Dell pomocí výše uvedených kroků. Podporovány jsou všechny verze Windows a modely notebooků Dell. Zde můžete obnovit tovární nastavení notebooku Dell s heslem nebo bez něj. Mimochodem, stejným postupem můžete obnovit tovární nastavení stolního počítače Dell. Obnovení továrního nastavení notebooku není univerzální řešení. Můžete použít imyPass Windows Password Reset a další profesionální nástroje, abyste získali lepší řešení pro odemykání a odstraňování problémů Dell. Máte-li jakékoli další otázky a návrhy ohledně resetování notebooku Dell se systémem Windows 10/8/7, můžete nás kontaktovat. Nebo můžete zanechat vzkazy v komentářích níže.
Horká řešení
-
Tipy pro Windows
- Odstraňte účet správce v systému Windows
- Odstraňte přihlašovací heslo ve Windows 10
- Resetujte notebook Acer
- Obnovení továrního nastavení systému Windows bez hesla
- Získejte oprávnění správce v systému Windows 10
- Obnovení továrního nastavení notebooku ASUS
- Obnovení továrního nastavení notebooku Dell
- Obnovení továrního nastavení notebooku HP
-
Heslo systému Windows
-
Opravit Windows
-
Tipy pro hesla
Obnovení hesla systému Windows
Obnovte účet správce/uživatele systému Windows
Stažení zdarma Stažení zdarma
