Získejte oprávnění správce ve Windows 10 s heslem nebo bez něj
Jaká jsou oprávnění správce? Pokud tento počítač vlastníte, musíte si vytvořit účet správce. To je důležité získat oprávnění správce v systému Windows 10. Všechny počítačové aktivity jsou pod kontrolou. Bez ohledu na to, zda nainstalujete nebo odinstalujete program, musíte poskytnout oprávnění správce, abyste mohli pokračovat. Pokud v systému Windows 10 ztratíte oprávnění správce, nebudete moci spravovat nainstalované programy, měnit nastavení počítače, měnit funkce a provádět mnoho přizpůsobených změn.
Otázkou je, jak z uživatele udělat správce ve Windows 10. Horší to bude, když zapomenete původní heslo správce. Zde je 5 nejlepších způsobů, jak se přihlásit jako správce a získat oprávnění správce v systému Windows 10. Chcete-li získat ztracená oprávnění správce systému Windows a znovu získat plné oprávnění správce v systému Windows 10, postupujte podle následujících kroků.
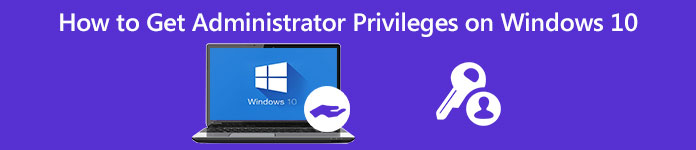
- Část 1: Zapomněli jste heslo správce? Zde znovu získejte administrátorská oprávnění
- Část 2: Získejte oprávnění správce systému Windows 10 pomocí CMD
- Část 3: Získejte oprávnění správce systému Windows 10 pomocí správy uživatelů
- Část 4: Získejte oprávnění správce systému Windows 10 prostřednictvím skupinového soukromí
- Část 5: Získejte oprávnění správce systému Windows 10 pomocí opravy registru
- Část 6: Nejčastější dotazy k získání oprávnění správce v systému Windows 10
Část 1: Jak získat oprávnění správce ve Windows 10 bez hesla
Pokud jste zapomněli původní heslo správce, můžete použít imyPass Obnovení hesla systému Windows k okamžitému resetování a odstranění hesla správce systému Windows 10. Z počítače se systémem Windows 10/8/7 lze odstranit všechny druhy hesel systému Windows. Později si můžete vytvořit nový účet a přihlásit se jako správce ve Windows 7/8/10 úspěšně. Zde jsou hlavní funkce softwaru pro odstranění hesla správce systému Windows.

Více než 4 000 000 stažení
Resetovat a změnit heslo správce systému Windows se spouštěcí jednotkou CD/DVD/USB.
Vytvořte si nový administrátorský účet bez několika kliknutí.
Resetujte systémové heslo Windows a znovu získejte zamčený systém.
Kompatibilní s Windows 10/8.1/8/7/Vista/XP/NT/atd. a téměř všechny diskety se soubory a pevné disky.
Intuitivní rozhraní se snadno použitelnými možnostmi.
Krok 1Zdarma si stáhněte, nainstalujte a spusťte imyPass Windows Password Reset na běžném počítači. Vyber mezi Vytvořit CD/DVD pro resetování hesla a Vytvořte USB flash disk pro resetování hesla vypálit nástroj pro obnovení hesla správce systému Windows 10.

Krok 2Vložte prázdné CD/DVD nebo USB flash disk do počítače. Po procesu vypalování klikněte OK potvrdit. Vyjměte vypálený disk a ukončete tento program.

Krok 3Restartujte zamčený počítač se systémem Windows 10. lis F12 nebo ESC na klávesnici pro vstup do Bota Jídelní lístek. Stisknutím klávesy šipka dolů nebo šipka nahoru vyberte vložený disk nebo jednotku. zmáčkni Vstupte klíč k posunu dál. Uložte jej a ukončete Zaváděcí nabídka. Později se může počítač automaticky restartovat.

Krok 4Nyní můžete vidět rozhraní imyPass Windows Password Reset. Chcete-li odstranit zapomenuté heslo správce systému Windows 10, vyberte aktuální operační systém.

Krok 5Všechny dostupné uživatelské účty budou uvedeny v rozhraní. Vyberte, který účet správce a heslo chcete obnovit. Klikněte Obnovit heslo následován OK pro uložení změn.

Krok 6Chcete-li získat oprávnění správce ve Windows 10 bez hesla, vyberte operační systém Windows a klikněte na Přidat uživatele volba. Nastavte nový účet správce a heslo. Klikněte OK a pak Restartujte získat oprávnění správce systému Windows 10.

Část 2: Jak získat oprávnění správce v systému Windows 10 pomocí příkazového řádku
Bez ohledu na to, zda chcete povolit nebo zakázat oprávnění správce systému Windows 10, můžete použít Příkazový řádek dosáhnout toho. Nejsou zde žádné složité kroky. Můžete si prohlédnout následující návod k přihlášení k účtu správce systému Windows.
Krok 1Otevřete Windows Start Jídelní lístek. Typ CMD ve vyhledávací liště.
Krok 2Vybrat Spustit jako administrátor z Příkazový řádek nabídka po kliknutí pravým tlačítkem.
Krok 3Nastavte uživatelské jméno a heslo účtu správce pro váš počítač s Windows 10.
Krok 4Typ správce síťových uživatelů /aktivní:ano pro povolení účtu správce v systému Windows 10. (Můžete zadat správce síťových uživatelů /aktivní:ne zakázat účet správce systému Windows 10.)
Krok 5zmáčkni Vstupte klávesou na klávesnici získáte oprávnění správce v systému Windows 10 pomocí CMD. V důsledku toho se můžete přihlásit jako správce v příkazovém řádku v systému Windows 10.
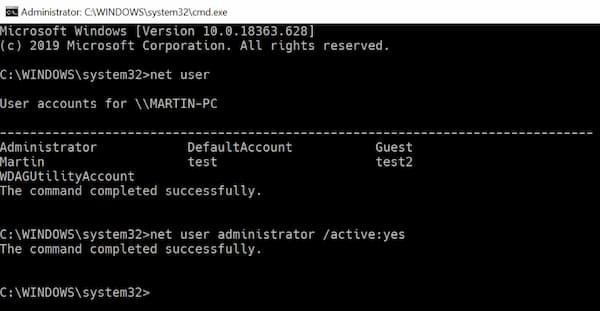
Část 3: Jak získat oprávnění správce v systému Windows 10 pomocí nástroje pro správu uživatelů
Účet správce systému Windows můžete povolit také pomocí vlastností správce. Výchozí účet správce systému Windows 10 nemá ochranu heslem. Nezapomeňte nastavit heslo správce. Poté se při každém otevření systému Windows zobrazí přihlašovací obrazovka správce.
Krok 1Přejít na Windows Start menu popř Kontrolní panel otevřít Nástroje správce.
Krok 2Vyberte konkrétní položku pro Počítačový management. Najděte a otevřete Místní uživatelé a skupiny složku.
Krok 3Otevři Uživatelé složku. Dvakrát klikněte na Správce účet.
Krok 4Klikněte pravým tlačítkem na Správce. Vybrat Vlastnosti získat nový Vlastnosti správce okno.
Krok 5Zrušte zaškrtnutí Účet je deaktivován volba. Klikněte OK nebo Aplikovat pro potvrzení a získání práv správce v systému Windows 10.
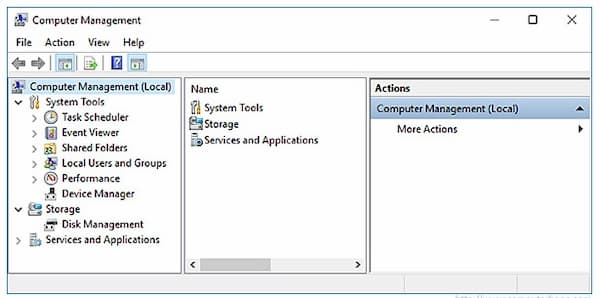
Část 4: Jak získat oprávnění správce v systému Windows 10 pomocí zásad skupiny
Pro správce systému můžete povolit výchozí uživatelský účet správce systému Windows pomocí zásad skupiny. Tato metoda opětovného získání oprávnění správce však nefunguje pro edice Windows 10 Home.
Krok 1Podržte a stiskněte Okna a R klíče současně.
Krok 2Typ gpedit.msc v dialogovém okně Spustit ve Windows. Stiskněte klávesu Enter na klávesnici.
Krok 3Jít do Konfigurace počítače. Vybrat Nastavení Windows, Nastavení zabezpečení, Místní zásady, a Možnosti zabezpečení v pořádku.
Krok 4OTEVŘENO Účty: Stav účtu správce v pravém panelu. Nastav Místní nastavení zabezpečení k Povoleno postavení.
Krok 5Protože je povolen účet správce systému Windows, máte přístup k oprávnění správce systému Windows 10 právě teď.
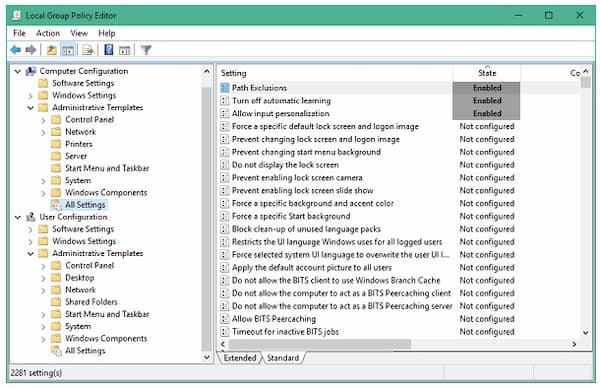
Část 5: Jak získat oprávnění správce v systému Windows 10 pomocí opravy registru
Pokud jste ztratili registr správce, můžete znovu získat a opravit oprávnění správce systému Windows 10 pomocí nástroje Oprava registru. Postupujte podle níže uvedených kroků, abyste opravili ztracená práva správce a znovu získali oprávnění správce ve Windows 10.
Krok 1Spusťte počítač se systémem Windows 10 do režimu obnovení systému. Vyberte příkazový řádek. Můžeš vidět Příprava příkazového řádku na obrazovce vašeho počítače.
Krok 2Pro přístup k Editor registru, typ regedit v Běh dialog. Poté stiskněte tlačítko Vstupte klávesu na klávesnici. Najděte a zvýrazněte HKEY_LOCAL_MACHINE větev. Vybrat Načíst Hive z Soubor rozbalovací seznam.
Krok 3Vyberte jednotku a poté Windows, System32 a config otevřít Kořen systému složku.
Krok 4Zadejte SAM. Pokud najdete soubor SAM, kliknutím jej otevřete, stiskněte klávesu Enter. Pojmenujte úl jako REM_SAM. Klikněte na OK pro potvrzení a načtení do HKEY_LOCAL_MACHINE větev.
Krok 5Zadejte do registru pomocí HKEY_LOCAL_MACHINEREM_SAMSAMDomainsAccountsUsers001F4. Zvýrazněte 000001F4 klíč. Najděte binární registr DWORD nebo REG_BINARY jmenoval F v odpovídajícím pravém okně. Dvakrát klikněte na DWORD otevřít.
Krok 6Najeďte kurzorem na pole binární hodnoty. Vložte jej na řádek 38 v pravém editoru 11. Stiskněte Vymazat klávesu na klávesnici. Typ 10 a pak si vyberte OK. Nyní můžete restartovat počítač, abyste zjistili, zda se můžete k počítači přihlásit jako správce.
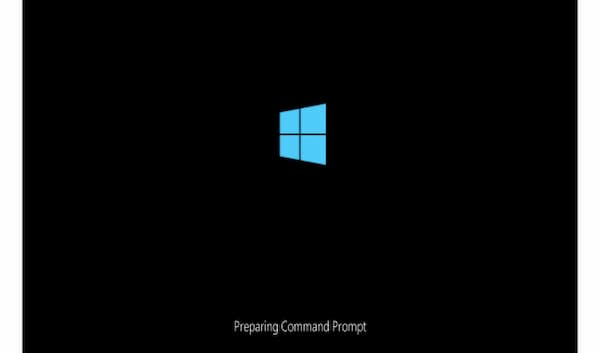
Část 6: Nejčastější dotazy týkající se získání oprávnění správce systému Windows 10
Jaká jsou plná práva správce ve Windows 10?
Pokud povolíte plné oprávnění správce, budete mít plný přístup k systémovým složkám, nastavením, souborům a dalšímu systému Windows. Všechna výchozí nastavení a ovládací prvky lze přizpůsobit pomocí účtu správce.
Jak udělit přístup správce uživateli v systému Windows 10?
Uživatelům můžete udělit oprávnění správce přímo. Z Windows Start menu, vyberte si Nastavení následován Účty. Vyberte název účtu správce pod Rodina a další uživatelé. Vyberte možnost Typ účtu. Vyberte Správce a poté OK pro vytvoření nového účtu správce v počítači se systémem Windows 10.
Jak odstranit účet správce v systému Windows 10?
Pokud chceš zakázat účet správce na svém počítači můžete přejít na Rodina a další uživatelé. Vyberte účet správce Windows 10, který chcete odstranit. Klikněte Odstranit a Smazat účet a data k úplnému vypnutí oprávnění správce v systému Windows 10.
Závěr
Celkově vzato, můžete získat oprávnění správce v systému Windows 10 s heslem nebo bez něj pomocí výše uvedených metod. jestli ty nepamatuji si vaše heslo správce systému Windows je, můžete použít imyPass Windows Password Reset k jeho snadnému resetování, změně a odstranění. Můžete tak snadno získat odemčený počítač se systémem Windows 10/8/7. Ostatním uživatelům můžete úspěšně udělit administrátorská práva a oprávnění.



