Gendan iPhone fra iOS/Android-telefon, tablet og computer
Når det kommer til at gendanne en iPhone, tænker de fleste først på at bruge en computer til at gendanne en sikkerhedskopi til iPhone. Det rigtige! Men det kan vi også gendanne iPhone fra telefonen. Denne artikel vil illustrere, hvordan du gendanner iPhone fra iPhone, iPad, Android, Mac og Windows. Lad os hurtigt scanne disse metoder fra tabellen nedenfor.
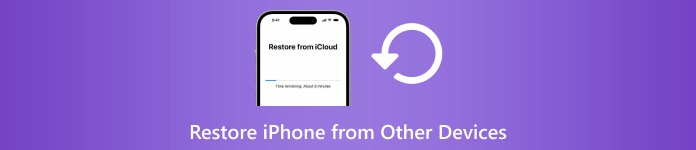
| Gendan iPhone fra | iPhone | iPad (iCloud Backup) | Android telefon/tablet | Mac/Windows-computer (iTunes Backup) |
| Slet iPhone | Ja | Ja | Ja | Ja |
| Har brug for backup | Ingen | Ja | Ingen | Ja |
| Har brug for computer | Ingen | Ingen | Ingen | Ja |
| Fart | Hurtig | Langsom | Moderat | Hurtig |

4.000.000+ downloads
Gendan iPhone (permanent) slettede eller mistede filer direkte fra enheden.
Understøtter gendannelse af sociale mediebeskeder, opkaldslogger, Safari-historik og mange andre datatyper.
Se forhåndsvisning og udpak iCloud- og iTunes-sikkerhedskopifiler uden at slette iPhone.
Kompatibel med den nyeste iOS-version, nemt, sikkert og hurtigt.
I denne artikel:
Del 1: Gendan iPhone fra iPhone (uden computer)
Hvis du har en ny iPhone, og du vil gendanne din gamle iPhone til den nye, hjælper denne metode dig. Selvfølgelig, hvis iPhone, der skal gendannes, ikke er ny, kan du det nulstil iPhone og derefter gendan den. Denne metode er hurtigere end andre metoder, fordi du ikke behøver at udpakke filer fra en sikkerhedskopi eller en netværksforbindelse. Lad os uden videre se, hvordan du gendanner iPhone fra iPhone.
Tilslut begge dine iPhones til strøm. Slå Bluetooth og Wi-Fi til på din gamle iPhone. Konfigurer nu din nye enhed. Når du når til Hurtig start skærmen, skulle din gamle iPhone blive fundet. Tryk på Blive ved på din nye enhed.
Scan den runde animation vist på den nye iPhone ved hjælp af den gamle.
Nu er de to iPhones forbundet. Indtast den gamle iPhone-adgangskode på den nye for at bekræfte forbindelsen. Du vil derefter blive spurgt, om du vil overføre data fra en anden iPhone og skal bekræfte det.
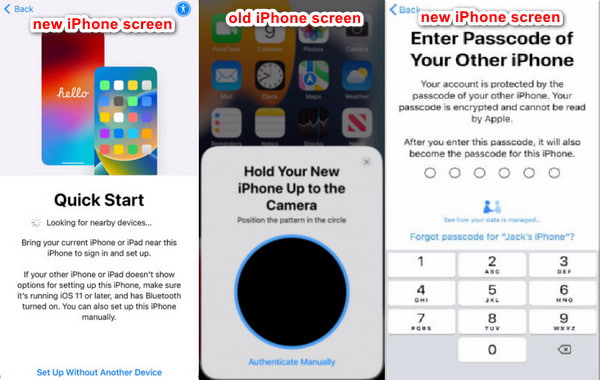
Del 2: Gendan iPhone fra Android-telefon (Flyt til iOS)
Hvis du vil gendanne din iPhone ved hjælp af Android-telefon- eller tabletdata, er Flyt til iOS applikationen for dig. Når du konfigurerer din iPhone, giver den dig mulighed for at flytte Android-data til denne iPhone. I øvrigt må du hellere gendanne en iPhone fra en telefon, ikke en tablet. Selvom den officielle Flyt til iOS-websted hævder, at du kan gendanne iPhone og iPad fra Android-telefoner og -tablets, har forskellige enhedstyper risiko for at forårsage fejl.
Du bør først forberede dine enheder. Android-telefon: Tænd for Wi-Fi og installer Flyt til iOS app. iPhone: Hold den tæt på Android-telefonen. Sørg for, at begge telefoner er fuldt opladede, så gendannelsen ikke bliver afbrudt af lavt strømforbrug.
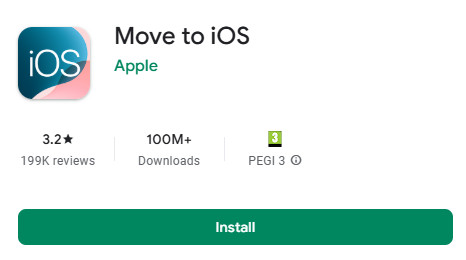
Konfigurer derefter din iPhone ved at følge instruktionerne. Når du når til Hurtig start skærm, tryk på Opsæt manuelt. Så, når du når App & Data skærm, vælg fra Android på næste skærmbillede.
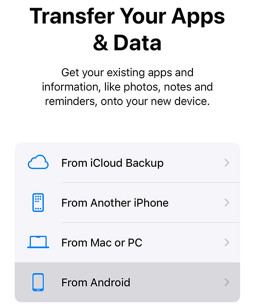
Din iPhone vil bede om en kode. Få nummeret fra din Android-telefon, når du accepterer deres vilkår. Vælg nu data og begynd at gendanne din iPhone.
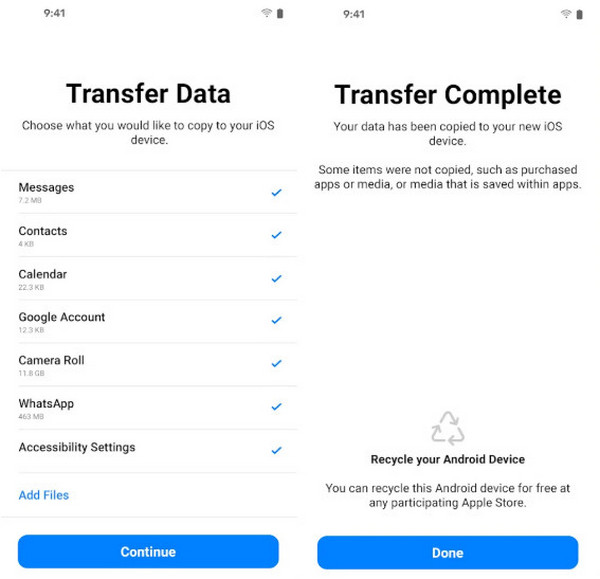
Del 3: Gendan iPhone fra iPad Backup
For at gendanne iPhone fra en iPad, kan vi ikke gendanne den fra iPad-enheden direkte som den tidligere metode. Det vil sige, vi skal sikkerhedskopiere iPad til iCloud eller iTunes og derefter gendanne iPad-sikkerhedskopien til denne iPhone. Dette afsnit viser dig, hvordan du gendanner iPad iCloud-sikkerhedskopien til iPhone. Men før det, lad os sikre, at du har sikkerhedskopieret din iPad til iCloud.
Åben Indstillinger på din iPad. Tryk på dit iPad-navn.
Vælge iCloud > iCloud-sikkerhedskopi, og tryk derefter på den blå tekst: Backup nu.
Når sikkerhedskopien er etableret, vil en grå meddelelse nedenfor fortælle dig, at en sikkerhedskopi blev oprettet lige nu.
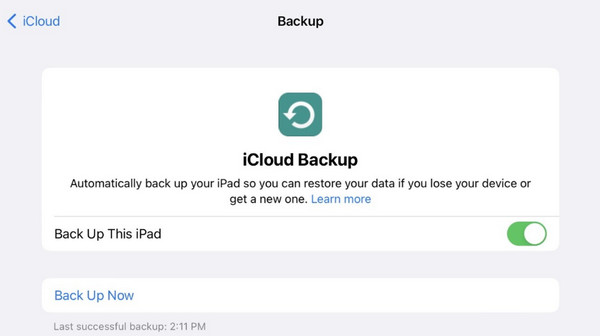
Nu har du en iPad-sikkerhedskopi. Lad os se, hvordan du gendanner din iPhone fra iCloud-sikkerhedskopi.
Tænd din nye iPhone, eller nulstil din gamle iPhone først. Konfigurer derefter denne iPhone, indtil du ser Overfør dine apps og data skærmen.
Tryk på Fra iCloud-sikkerhedskopi, log ind med dit Apple-id, og vælg den iPad-sikkerhedskopi, du har oprettet.
Hold en stabil forbindelse, når du gendanner fra iCloud. Gendannelsestiden afhænger af din sikkerhedskopistørrelse.
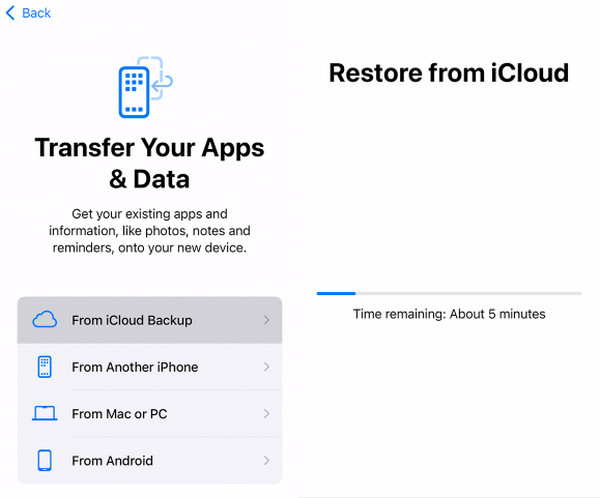
Del 4: Gendan iPhone fra Mac/Windows
Hvordan gendanner du din iPhone fra en computer? For det første kunne vi bruge iTunes eller Finder til at gendanne en iPhone uden en sikkerhedskopi, hvilket vil slette din iPhone. I denne del vil vi introducere en anden måde om, hvordan man gendanner en iPhone fra en pc eller Mac: gendan en iTunes-sikkerhedskopi til en iPhone. Du skal muligvis indtaste iTunes backup adgangskode hvis det var indstillet. Vi vil også vise dig, hvordan du forbereder en iTunes først, hvis du ikke har en.
Nogle Mac-computere kører i øvrigt Finder i stedet for iTunes, men betjeningen er ens. Vi vil tage, hvordan man gendanner en iPhone fra en MacBook ved hjælp af Finder som eksempel.
Slut din iPhone til din Mac ved hjælp af et USB-kabel. Tryk på Tillid når din iPhone spørger dig, om du skal stole på computeren.
Åbn din Finder og klik på enhedsknappen til venstre.
Klik på Generel fanen øverst og derefter Gendan fra sikkerhedskopi (hvis du ikke har en, klik Backup nu at skabe). Vælg en sikkerhedskopi og gendan den.
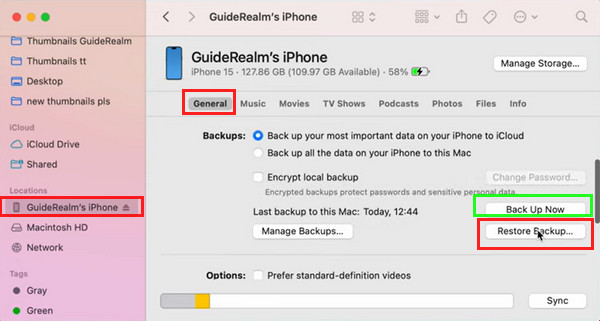
Bemærk:
For at gendanne din iPhone fra Mac eller Windows, der kører iTunes, skal du klikke på Resumé i stedet for Generelt i trin 3.
Konklusion
Denne artikel introducerer hvordan man gendanner iPhone fra iPhone, iPad, Android-enheder og computere. Jeg håber, at denne grundige guide har løst dit problem. Hvis du finder denne artikel nyttig, så del den med din familie og venner. Og glem ikke at prøve iPhone Data Recovery for at gendanne dine slettede iPhone-filer, hvis du ikke har en sikkerhedskopi.

