Den bedste iTunes-gendannelsesguide til iPhone 16/15/14 [2025]
Når du gendanne iPhone ved hjælp af iTunes, kan du fejlfinde forskellige problemer, forberede dig på at sælge din enhed eller blot ønsker en frisk start. Uanset om din iPhone oplever softwarefejl, kører langsomt eller sidder fast i gendannelsestilstand, kan iTunes gendanne iPhone og hjælpe med at løse disse problemer. Desuden kan du gendanne slettede data på iPhone med iTunes, hvis du tidligere har sikkerhedskopieret det. Denne artikel fortæller dig, hvordan du bruger iTunes til at gendanne iPhone eller gendanne slettede iPhone-data.

I denne artikel:
Del 1: Kan iTunes gendanne iPhone?
Selvfølgelig kan iTunes nemt gendanne din iPhone. Du kan gendanne iPhone ved hjælp af iTunes for at gøre det til en frisk start. Du kan også gendanne slettede data på iPhone med iTunes. Du bør dog forberede noget på forhånd, uanset om du vil gendanne iPhone fra iTunes eller gendanne tabte data.
Gendan iPhone ved hjælp af iTunes
For at gendanne iPhone til fabriksindstillingen i iTunes, skal du have iTunes installeret på din Windows-pc. Hvis du bruger macOS Mojave (10.14) eller tidligere, bør du også installere iTunes. Hvis du bruger macOS Catalina (10.15) eller nyere, kan du direkte bruge Finder i stedet for iTunes.

Gendan mistet enhed fra iPhone i iTunes
Hvis du vil gendanne tabte data og filer i iPhone med iTunes, skal du udover forberedelsen ovenfor også sikre, at du tidligere har sikkerhedskopieret din iPhone til den computer, du skal bruge iTunes på (Finder). Ellers kan iTunes ikke registrere sikkerhedskopien, endsige gendannelse af data.

Del 2: Sådan gendannes iPhone ved hjælp af iTunes
Nu kan du først lære, hvordan du gendanner iPhone ved hjælp af iTunes. Det hjælper dig med at gendanne din iPhone til fabriksindstillingerne. Du kan bruge din iPhone som en frisk ny enhed.
Sådan gendannes iPhone med iTunes (Windows)
Tilslut din iPhone til computeren
Du bør starte iTunes på din Windows-pc og derefter tilslutte din iPhone til din pc ved hjælp af et USB-kabel. Hvis der vises et Trust This Computer-vindue, skal du indtaste din adgangskode og trykke på Tillid knap.
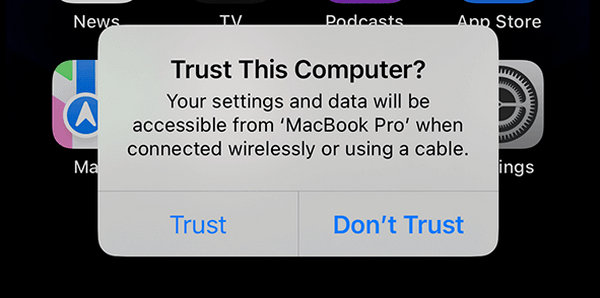
Sæt din iPhone i gendannelsestilstand (hvis det er nødvendigt)
Hvis din iPhone sidder fast, ikke vil tænde eller ikke reagerer, skal du muligvis indtaste iPhone-gendannelsestilstand før du gendanner iPhone fra iTunes.
Vælg gendannelsesindstillingen
I iTunes skal du klikke på Enhed knappen øverst til venstre for at indtaste din iPhones indstillinger.
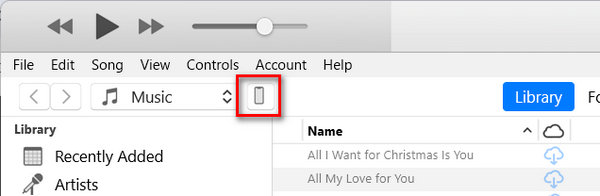
I dette vindue skal du klikke på Gendan iPhone knappen i Resumé fanen. Hvis din iPhone er gået i gendannelsestilstand, vil iTunes give besked om, at din iPhone har et problem, og du skal også klikke på Gendan knappen for at gendanne iPhone ved hjælp af iTunes.
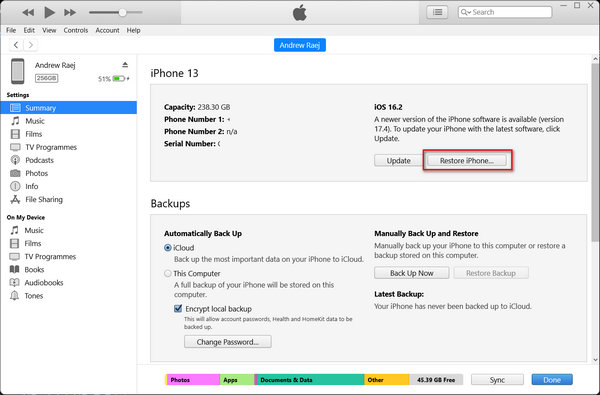
Sådan gendannes iPhone ved hjælp af iTunes eller Finder (macOS)
Hvis du har en Mac-computer, kan du også gendanne iPhone fra iTunes på den. Hvis din macOS er Mojave (10.14) eller tidligere, skal du installere iTunes manuelt. Processen til at gendanne iPhone ved hjælp af iTunes er den samme som Windows iTunes. Men hvis din macOS er macOS Catalina (10.15) eller nyere, bliver iTunes til Finder, og du skal blot gendanne iPhone i Finder.
Du skal også slutte din iPhone til din Mac og starte iTunes eller Finder. Sæt om nødvendigt din iPhone i gendannelsestilstand.
I Finder skal du vælge din iPhone og klikke på Gendan iPhone knappen for at gendanne iPhone ved hjælp af iTunes (Finder). Hvis du har gået ind i gendannelsestilstand på iPhone, vil Finder opdage, at din iPhone har et problem, og du kan vælge Gendan-indstillingen i pop op-vinduet for at gendanne iPhone fra iTunes.

Del 3: Sådan gendanner du slettede data fra iPhone i iTunes
Hvis du vil gendanne slettede data fra iPhone med iTunes, er processen også meget nem og den samme som at gendanne din iPhone til fabriksindstillingerne. Du bør dog sikre dig, at din nuværende computer nogensinde er blevet brugt til at sikkerhedskopiere din iPhone i iTunes.
Du skal kun tilslutte din iPhone til din computer. Start iTunes, og klik på iPhone-enhed knappen for at åbne din iPhones indstillingspanel.
I dette vindue skal du klikke på Gendan sikkerhedskopi knappen for at gendanne slettede data fra iPhone i iTunes. Du skal muligvis også indtaste iTunes Backup adgangskode hvis du nogensinde har indstillet det.
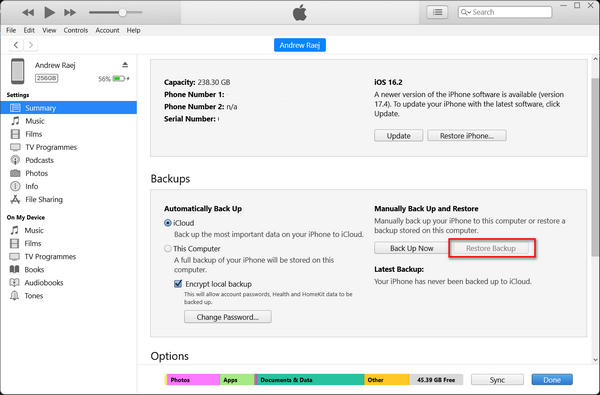
Del 4: Sådan gendannes iPhone-data uden iTunes
Hvad hvis din computer ikke har nogen iTunes Backup? Hvordan kan du gendanne slettede data fra iPhone i iTunes? Desværre kan du ikke bruge iTunes til at gendanne dine iPhone-data. Men heldigvis imyPass iPhone Data Recovery kan nemt hjælpe dig med at gendanne dine iPhone-data. Dette program kan gendanne slettede data, selvom det er permanent slettet og ikke har nogen sikkerhedskopi. Derfor er dette din ultimative udvej til at gendanne dine ønskede iPhone-data.

4.000.000+ downloads
Tilslut din iPhone til computeren for at søge efter tabte data.
Se forhåndsvisning af dine tabte filers typer, datoer og formater før gendannelse.
Marker de mistede filer med rødt for dit hurtige valg.
Gendan slettede data på iPhone under scanningsprocessen.
Download og installer imyPass iPhone Data Recovery og start den. Tilslut din iPhone til din computer. Klik på Start scanning knappen på hovedgrænsefladen. Derefter vil dette bedste iTunes-alternativ scanne din iPhone for at søge efter tabte filer.

Under scanningsprocessen kan du se, at der hentes masser af filer. Du kan vælge dine ønskede og klikke på Genvinde knappen for nemt at gendanne dem. Hvis du ikke kan gendanne iPhone-data ved hjælp af iTunes, kan dette program hjælpe dig.

Konklusion
Du kan gendanne iPhone ved hjælp af iTunes at rette alvorlige systemfejl eller nedbrud, især når din iPhone sidder fast eller ikke kan starte. iTunes kan også hjælpe dig med at sikkerhedskopiere og gendanne data på din iPhone. Men hvis du ikke har sikkerhedskopieret din iPhone, kan iTunes ikke hjælpe dig med at gendanne data. I så fald, glem ikke at bruge imyPass iPhone Data Recovery for nemt at gendanne filer. Du kan direkte finde og gendanne mistede filer, selvom de blev slettet permanent.

