En omfattende vejledning om, hvad din IP-adresse er
Denne guide vil forklare hvad er min IP. Når du ansøger om et internetnetværk, herunder fast bredbånd og trådløst netværk, tildeler udbyderen dig en IP-adresse. Det er ikke kun identiteten, når du går på internettet, men også links til din rigtige adresse. Med andre ord har hver enhed en unik identifikator til at sende og modtage data via internettet. Hvis du vil lære mere viden om IP-adresser, vil du finde dette indlæg nyttigt.
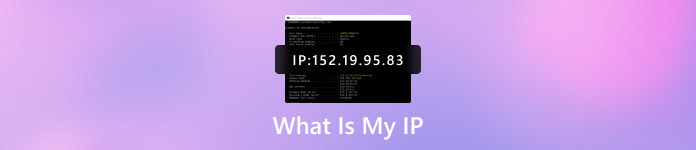
I denne artikel:
Del 1. Hvad er en IP
Hvad står IP-adresse for? IP står for Internet Protocol. Det giver et standardsæt af regler for afsendelse og modtagelse af data via internettet. Det gør det muligt for computere, mobile enheder, smart-tv'er og andre digitale enheder, der kører på forskellige platforme, at kommunikere med hinanden via internettet. Derudover er alle websteder også identificeret med unikke IP-adresser på internettet.
Hvordan fungerer IP-adresser?
For det første forbinder din enhed til internettet med et netværk, som giver din enhed adgang til internettet. Derefter tildelte din internetudbyder en unik IP-adresse til din enhed. Din internetaktivitet går gennem internetudbyderen, og de dirigerer den tilbage til dig med din IP-adresse. Når du er ude, og du tager din enhed med dig, f.eks. rejser din hjemme-IP-adresse ikke med dig. I stedet vil du bruge et andet netværk til at få adgang til internettet, f.eks. Wi-Fi på et hotel. Så vil du bruge en anden IP-adresse.
Som processen antyder, er der forskellige typer IP-adresser:
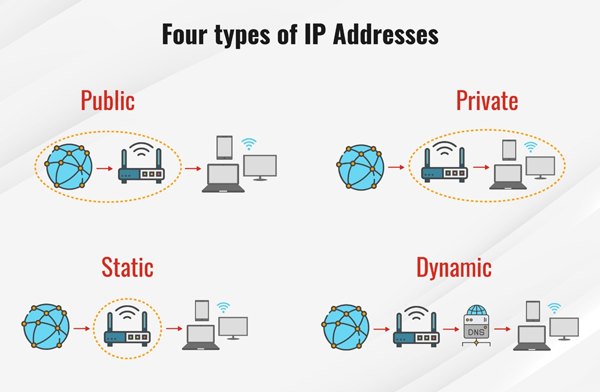
IPv4 og IPv6
For at blive genkendt af andre internetenheder skal du have en IP-adresse, som enten kan være en IPv4 eller IPV6. Hvad er min IP-adresse IPv4? Når vi taler om IP-adresse, refererer vi normalt til IPv4. Det fulde område kan gå fra 0.0.0.0 til 255.255.255.255. For eksempel er YouTubes IP-adresse 208.65.153.238. Dette nummer bruges til at identificere webstedet på internettet. Når du besøger YouTube i en webbrowser, oversætter din enhed automatisk domænet til IP-adressen. Når YouTube genkender din anmodning og sender dig data, læser og identificerer det også din IP-adresse.
Selvom der er over 4 milliarder mulige IP-adresser, er det ikke længere nok til at dække alle internet-enheder rundt om i verden. Derfor bruger mange enheder nu IPv6-adresser. Det er meget anderledes end IPv4-formatet. IPv6 indeholder otte sæt med fire cifre og bruger koloner til at adskille hvert sæt. For eksempel kan en IPv6-adresse være 2602:0225:0000:0000:a93e:5ca7:81e2:5f9d.
Ud over den større mulighed for IP-adresser har IPv6 andre fordele, såsom ingen IP-adressekollisioner forårsaget af private adresser, auto-konfiguration, lettere administration, indbygget privatliv og effektiv routing.
Privat IP-adresse og offentlig IP-adresse
Hver internetserviceplan har to typer IP-adresser, privat IP-adresse og offentlig IP-adresse. De relaterer sig til netværkets placering.
Hvad er min private IP-adresse? Private IP-adresser bruges i et internetnetværk. For eksempel har du en internetforbindelse derhjemme. Hver digital enhed, der er tilsluttet netværket, tildeles en privat IP-adresse, herunder computere, smartphones, tablets, Bluetooth-aktiverede højttalere, printere, smart-tv'er og smarte hjemmeenheder. Alle disse enheder opretter forbindelse til din router med ledninger eller trådløst ved hjælp af private IP-adresser til at kommunikere med internettet og hinanden. Som standard genererer din router private IP-adresser, der er unikke identifikatorer for hver enhed på netværket. Ikke desto mindre kan du også ændre og indstille det manuelt.
Hvad er min offentlige IP-adresse? En offentlig IP bruges uden for et netværk. Det er tildelt af en internetudbyder til en digital enhed, der skal være direkte tilgængelig uden for det lokale netværk. Det inkluderer webservere, e-mailservere og routere, der forbinder et lokalt netværk til internettet. Husk, at offentlige IP-adresser ikke er lige så sikre som private IP-adresser.
Statisk IP og Dynamisk IP
Hvad er en statisk IP-adresse? Statisk IP vs dynamisk IP er en anden måde at klassificere IP-adresser på. Alle offentlige og private IP-adresser kan defineres som statiske eller dynamiske IP-adresser. Hvis du manuelt konfigurerer IP-adressen til din enhed, er det en statisk IP-adresse. Din router kan ikke ændre det automatisk.
En dynamisk IP-adresse tildeles et netværk af en router, når den er sat op. Den følger Dynamic Host Configuration Protocol eller DHCP. Hver gang en enhed logger på netværket, tildeles en dynamisk IP-adresse fra puljen af tilgængelige IP-adresser.
Del 2. Sådan kontrollerer du min IP-adresse
Det er ikke svært at tjekke din IP-adresse på Windows, Mac, Linux, iPhone og Android-enheder. Derudover kan du finde din IP-adresse, uanset om din enhed er online eller offline. Vi viser hhv. how-to nedenfor.
Sådan finder du en IP-adresse online
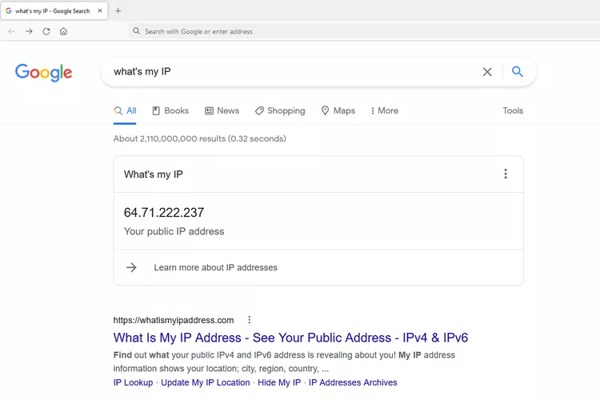
Den nemmeste måde at slå din IP-adresse op på er at søge efter, hvad der er min IP på Google Search Engine. Åbn en webbrowser, besøg google.com, skriv hvad er min IP i søgefeltet, og klik på Søg knap. Så får du din offentlige IP-adresse med det samme.
Plus, der er også websteder til at få dine IP-numre, såsom WhatIsMyIPAddress, IPinfo, IP Chicken og IPLocation. Disse websteder fungerer på enhver netværkstilsluttet enhed, der understøtter en webbrowser.
Sådan finder du IP-adressen på min pc
Med kommandolinjer
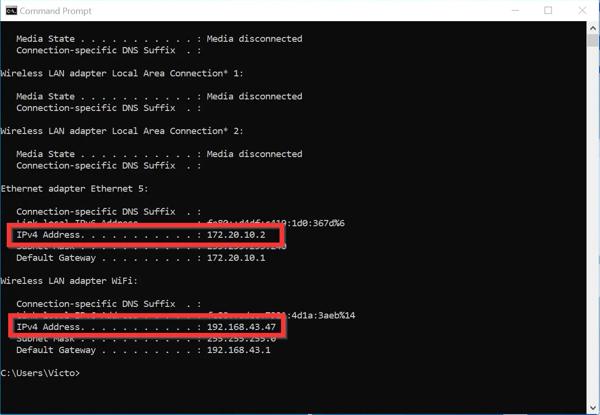
Tryk på Windows + R tasterne på dit tastatur for at åbne Løb dialog.
Indtaste cmd ind i boksen, og tryk på Gå ind nøgle. Derefter vises kommandopromptvinduet. Du kan også søge efter Kommandoprompt fra Start menuen og åbn den.
Indtast kommandoen ipconfig, og tryk på Gå ind nøgle. Find derefter IPv4-adressen eller IPv6-adressen, og du får IP-nummeret på din pc.
Fra netværksindstillinger
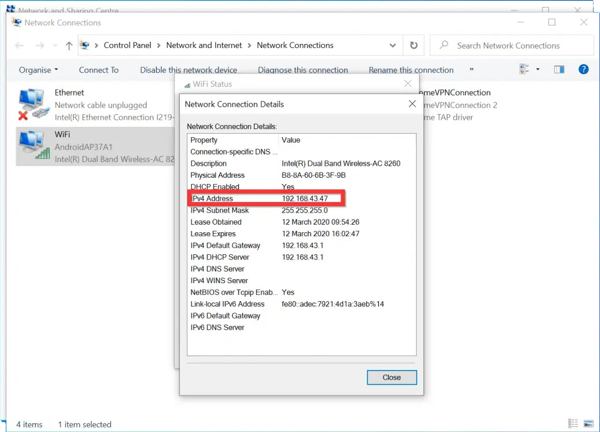
Søg og åbn Kontrolpanel fra Start menu.
Gå til Netværk og internet, og klik Netværks-og delingscenter. Vælg derefter Skift adapterindstillinger på venstre side.
Vælg det netværk, du ønsker at finde IP-adressen. Klik derefter Detaljer på den Status dialog, og du finder IP-nummeret.
Fra appen Indstillinger
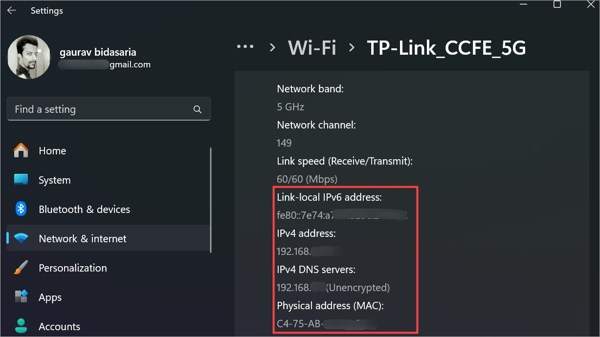
Tryk på Windows + jeg tasterne på samme tid for at åbne Indstillinger app
Gå til Netværk og internet eller Wi-Fi eller Ethernet afhængigt af typen af dit netværk.
Vælg derefter det ønskede netværk for at vise din computers IP-adresse.
Sådan finder du min IP-adresse på Mac
Fra Systemindstillinger
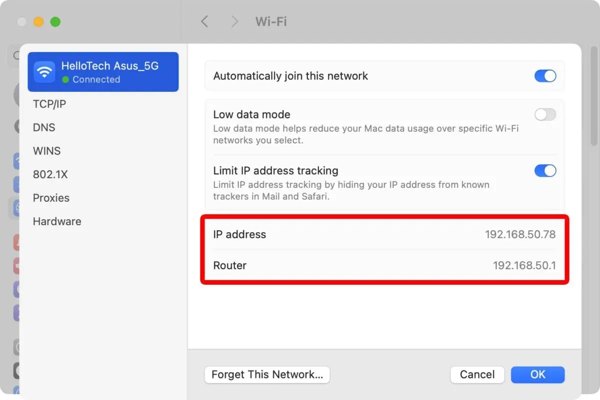
Gå til Æble menu, vælg Systemindstillinger eller Systempræferencer, og vælg Netværk.
Vælg derefter din internetforbindelse fra venstre sidebjælke, f.eks Trådløst internet.
Klik derefter på Detaljer knappen ved siden af din internetforbindelse, og du kan finde din IP-adresse. Hvis du vil finde en IP-adresse på din Mac, skal du skifte til TCP/IP fanen.
Brug af terminal
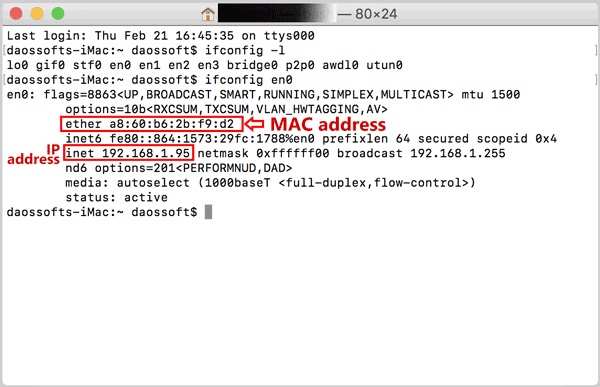
Find Ansøgninger mappe i Finder, gå til Hjælpeprogrammer og åben Terminal.
Indtast kommandoen ipconfig, og tryk på Vend tilbage tasten for at finde IP-adressen på MacBook.
Sådan kontrolleres IP-adresse på Linux
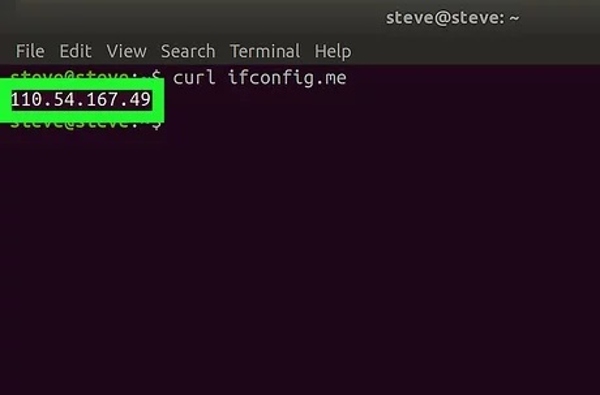
For at tjekke din IP-adresse på Linux skal du åbne Terminal-appen.
Hvis du vil se den offentlige IP, skal du udføre kommandoen krølle ifconfig.me. For at se den private IP-adresse skal du udføre kommandoen ifconfig.
Sådan finder du iPhone IP-adresse
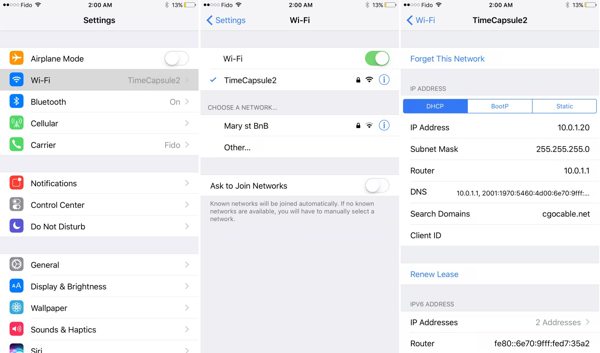
For at finde IP-adressen på en iPhone skal du køre Indstillinger app.
Vælg Trådløst internet indtastning, og tryk på Info knappen ved siden af dit netværk.
Find IP-adresse vare i DHCP fanen, og du vil se IP-nummeret.
Hvad er min IP på min Android-telefon
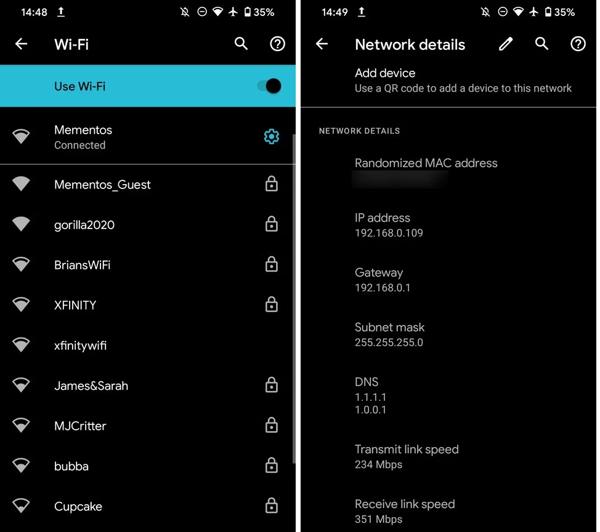
For at finde ud af, hvad din IP er på en Android-telefon, skal du åbne Indstillinger app.
Gå til Netværk og internet, og vælg Wi-Fi. På Android 12 og nyere skal du gå til Netværk og internet, og vælg Internet.
Tryk på det ønskede netværk, og udvid Fremskreden afsnit. Så vil du se, hvad din IP-adresse er på din telefon under Netværksdetaljer.
Del 3. Hvordan ændrer jeg IP
Sådan ændres privat IP på en computer
Nu bør du forstå, hvor din IP-placering er. Den nemmeste måde at ændre din private IP-adresse på er at opdatere din router. Du kan slukke din router, vente et par minutter og tænde den igen. Derefter vil routeren gentildele en dynamisk IP til din enhed.
Hvis du ønsker at ændre din IP-adresse manuelt, skal du følge nedenstående trin:
På Windows
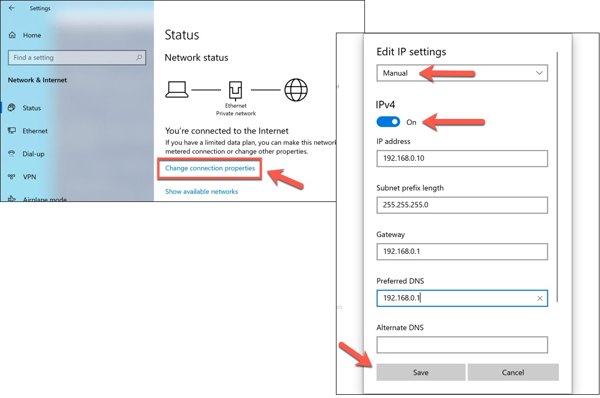
Åbn Indstillinger app, og vælg Netværk og internet.
Klik Skift forbindelsesegenskaber, og tryk på Redigere knap.
Vælg Manuel fra Rediger IP-indstillinger mulighed, og indstil en statisk IP-adresse. Klik til sidst Gemme.
På Mac
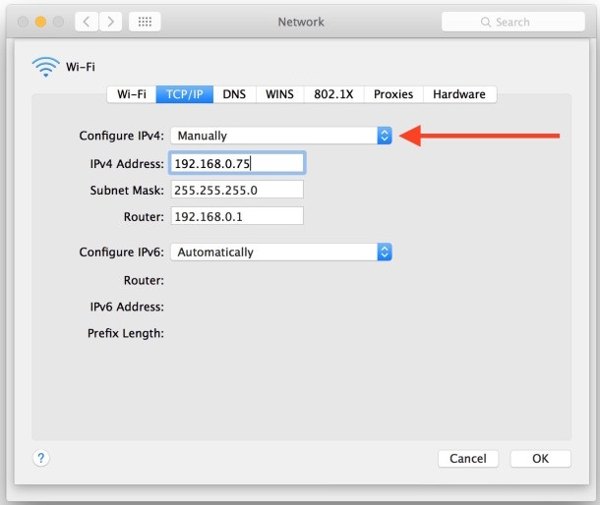
Vælge Systemindstillinger fra Æble menu, og åbn Netværk.
Vælg dit netværk, klik på Fremskreden knappen, og skift til TCP/IP fanen.
Vælg Manuelt fra Konfigurer IPv4 eller Konfigurer IPv6, og indstil en IP-adresse manuelt.
Sådan ændres privat IP på Linux
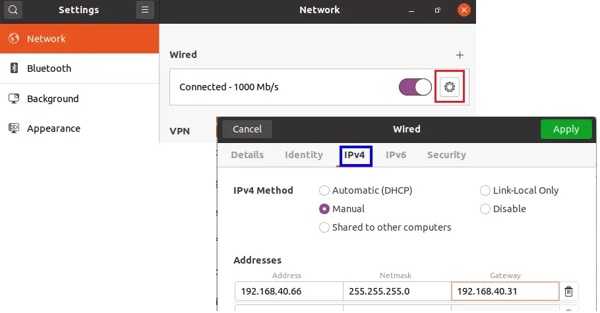
Løb Indstillinger fra dashboardet, og gå til Netværk.
Skift til IPv4 eller IPv6, Vælg Manuel, og indtast en ny IP.
Sådan ændres offentlig IP på en computer
Den offentlige IP-adresse er tildelt af internetudbyderen, så du kan ikke ændre den manuelt. Hvis du ønsker at skjule dine fodspor på nettet for at undgå en IP-adresse tracker, skal du bruge en VPN-tjeneste. Den kører i baggrunden for at falske din IP-adresse på enten computer eller mobilenhed.
Sådan ændres IP på en Android-telefon
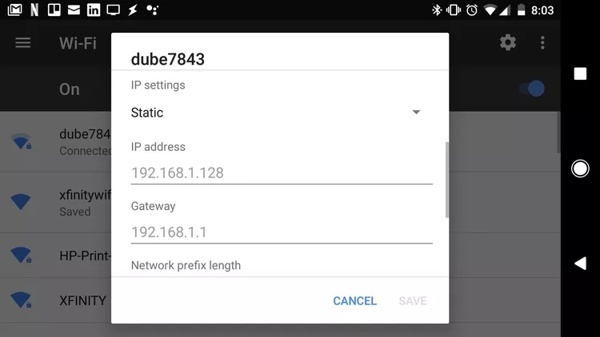
Start Indstillinger app, og tryk på Trådløst internet under Netværk og internet.
Tryk længe på dit netværk, indtil menuen dukker op. Tryk på Rediger netværk eller den relative mulighed.
Tryk på Avancerede indstillinger, rul ned til afsnittet IP-indstillinger, skift det til Statisk, og indstil en ny IP-adresse.
Sådan ændres IP-adresse på iPhone
Den nemmeste måde at ændre IP-adressen på din iPhone er imyPass iLocaGo. Det forfalsker din IP-adresse såvel som din GPS-placering. Så du kan nyde det indhold og de tjenester, der ikke er tilgængelige i dit område.

4.000.000+ downloads
Skift IP og geoplacering på iPhone med et enkelt klik.
Skift til en nøjagtig placering.
Lav let falske ruter.
Tilbyd flere tilstande til forskellige formål.
Her er proceduren for at ændre iPhone IP-adressen:
Start den bedste IP-skifter til iPhone, efter du har installeret den på din computer. Tilslut din iPhone til maskinen med et Lightning-kabel.

Vælg en passende tilstand for at gå ind i kortvinduet. Her vælger vi Rediger placering.

Træk derefter kortet til en passende placering eller indtast en nøjagtig adresse i feltet. Klik til sidst på Synkroniser til enhed knappen for at ændre din iPhone IP-adresse. Den virtuelle placering ændres også, så du kan ændre dit Spotify-land.

Konklusion
Denne artikel har diskuteret alt, hvad du behøver at vide om din IP-adresse, fra konceptet til typer, fra hvordan du tjekker det på din enhed til hvordan du ændrer IP. Du kan følge vores guide for at lære viden og information. imyPass iLocaGo er en effektiv måde at ændre IP-adressen på din iPhone. Hvis du har andre spørgsmål, så skriv dem ned nedenfor.
Hot løsninger
-
GPS-placering
- Bedste Pokemon Go-placeringer med koordinater
- Slå din placering fra på Life360
- Falsk din placering på Telegram
- Anmeldelse af iSpoofer Pokemon Go
- Indstil virtuelle placeringer på iPhone og Android
- Anmeldelse af PGSharp App
- Skift placering på Grindr
- Gennemgang af IP Location Finder
- Skift Mobile Legends-placering
- Skift placering på Tiktok
-
Lås iOS op
-
iOS-tip
-
Lås Android op

