Sådan løses Windows 10/11, der sidder fast på indlæsningsskærmen
Når du har brugt din pc i lang tid, kan du støde på Windows sidder fast på indlæsningsskærmen i lang tid. Du kan reparere det ved at genstarte det, men med tiden vil dette problem føre til alvorlig skade på din pc, og du kan se den værste konsekvens. Hvordan kan du straks rette op på, at Windows sidder fast på indlæsningsskærmen? Bare rolig; dette problem bør behandles omhyggeligt. Du kan tjekke de 4 måder nedenfor en efter en for at finde en cue til Windows 10/11, der sidder fast på indlæsningsskærmen.
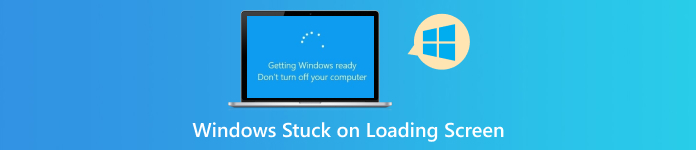
I denne artikel:
Del 1: Hvornår vil dine Windows sidde fast på indlæsningsskærmen?
Der er 3 situationer, hvor din Windows 10 eller 11 sidder fast på indlæsningsskærmen på grund af ukendte årsager. Tjek dem venligst nedenfor:
1. Windows 10/11 sidder fast på indlæsningsskærmen ved opstart
Når du starter din computer, kan Windows sidde fast på indlæsningsskærmen med mærket på dit bundkort og nogle prikker eller en cirkel, der snurrer. Efter at du har ventet i lang tid, kan du stadig ikke se login-skærmen.
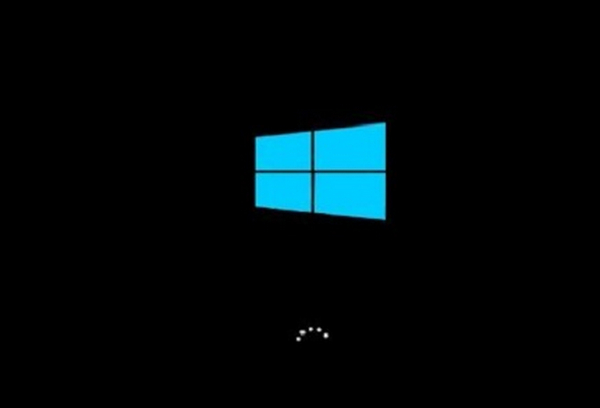
2. Windows sidder fast på indlæsningsskærmen ved opdatering af OS
Du vælger at opgradere Windows 11/10 for at rette nogle systemfejl, men kun for at støde på, at Windows sidder fast på indlæsningsskærmen efter opstart. Dette er et meget desperat problem, for systemet opdateres stadig, og du kan ikke prøve at genstarte pc'en for at løse problemet med Windows 10/11, der sidder fast på indlæsningsskærmen.
3. Windows sidder fast på indlæsningsskærmen ved login
Når du bekræfter brugeren i login-vinduet, efter du har startet pc'en, kan din Windows sidde fast på indlæsningsskærmen. Dette spørgsmål generer dig også meget, for dette er det sidste skridt, og det gør du ikke glemme Microsoft-adgangskoden, men du kan stadig ikke bruge din computer.
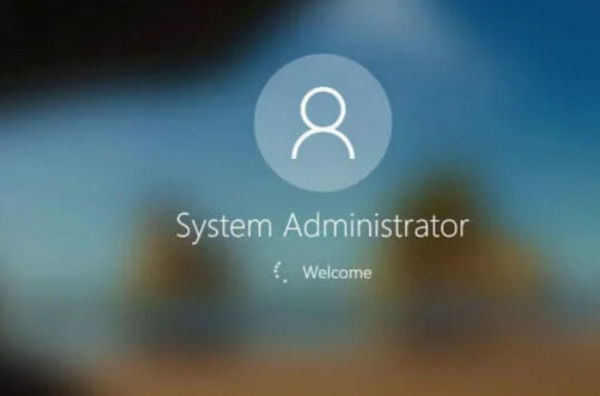
Del 2: 4 måder at løse det på, når din Windows 11/10 sidder fast på indlæsningsskærmen
Der er 4 måder at rette Windows fast på indlæsningsskærmen. Du kan se dem som 4 trin, der gradvist kan overvinde problemet. Vær opmærksom på, at alle nedenstående metoder ikke kan erstatte professionel reparation. Hvis du stadig ikke kan løse dit problem med Windows, der sidder fast ved indlæsningsskærmen, skal du sende din pc til reparation.
1. Afbryd alle USB-forbindelser
Du kan prøve at frakoble alle USB-dongler på din pc, såsom trådløs mus og tastatur, USB-drev, trådløst headset osv. Hvorfor skulle du gøre det? Fordi disse USB-forbindelser kan påvirke din computers opstartsmuligheder, vil din computer ikke vælge disken først. Derefter vil din Windows sidde fast på indlæsningsskærmen uden system- eller hardwareproblemer.

2. Gå ind i fejlsikret tilstand for at reparere Windows, der sidder fast på indlæsningsskærmen
Hvis du ikke kan ordne Windows 10/11, der hænger på indlæsningsskærmen, efter du har frakoblet alle USB-dongler, kan du prøve Windows i fejlsikret tilstand. Fejlsikret tilstand giver dig mulighed for nemt at løse problemet med Windows, der sidder fast ved indlæsningsskærmen. Hvis du ikke kan gå ind i fejlsikret tilstand, skal du sende din pc til reparation.
Start din pc og tryk på Strøm knappen for at lukke den ned. Gentag denne handling flere gange, indtil du ser vinduet Automatisk reparation. Du bør vælge Avanceret mulighed knap.
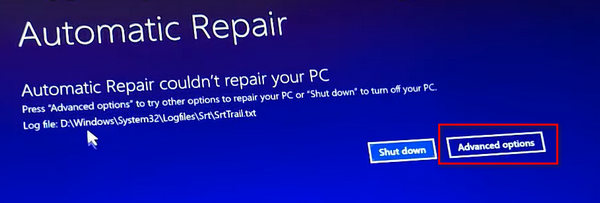
Derefter skal du klikke på knapperne efter tur: Fejlfinding, Avancerede indstillinger, og Opstartsindstillinger, Klik på Genstart knappen på skærmen Startup Settings.
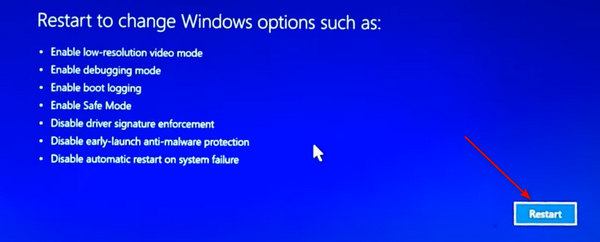
Når du har genstartet din pc, vil du se skærmen nedenfor. Trykke F4 eller F5 for at gå ind i fejlsikret tilstand. Derefter kan du begynde at reparere Windows 10/11, der hænger på indlæsningsskærmen i fejlsikret tilstand.
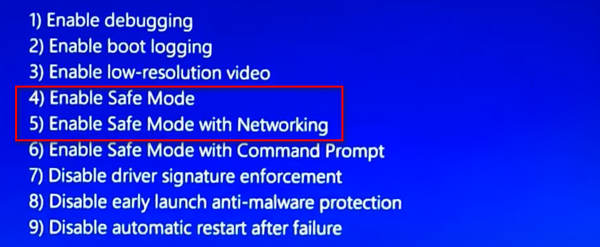
Når du går ind i fejlsikret tilstand, kan du slette malware eller virus med noget antivirussoftware for at rette dit Windows sidder fast på velkomstskærmen eller startskærm.
3. Systemgendannelse
Hvis din Windows sidder fast på indlæsningsskærmen efter OS-opdatering, kan du prøve systemgendannelse. Det betyder at returnere dit Windows-system. Denne proces kan også udføres i fejlsikret tilstand. Du kan også bruge en bootbar USB til at gøre det.

4. Send din pc til reparation
Hvis du stadig ikke kan ordne din Windows 10/11, der hænger på indlæsningsskærmen i metoderne ovenfor, eller du endda ikke kan gå ind i fejlsikret tilstand på Windows, så betyder det, at din computer har nogle hardwareproblemer. I så fald kan du kun sende din pc til reparation for at løse Windows, der sidder fast på indlæsningsskærmen ved opstart eller login.

Del 3: Hvad hvis din Windows-adgangskode er glemt?

Forresten, hvis du glemmer låseskærmens adgangskode på din computer, vil din Windows stadig sidde fast på velkomstskærmen. Hvordan kan du nemt omgå skærmen? Du kan prøve imyPass Windows Password Reset. Dette kraftfulde program kræver kun et USB-drev, og så kan du nemt fjerne eller endda ændre adgangskoden ved at følge de enkle instruktioner på skærmen.

4.000.000+ downloads
Opret nemt et bootbart USB-drev til omgåelse af adgangskode.
Fjern eller endda skift adgangskoden til Windows-skærmen.
Følg den nemme vejledning på skærmen for at slette adgangskoden for alle brugere.
Hjælp dig med at gendanne Windows-systemet efter fjernelse af adgangskode.
Ofte stillede spørgsmål.
-
Hvorfor skal jeg gå ind i fejlsikret tilstand for at løse Windows, der sidder fast på indlæsningsskærmen?
Når du kan gå ind i fejlsikret tilstand, betyder det, at din computer ikke har nogen hardwareproblemer. Du kan også få adgang til Windows i fejlsikret tilstand, så du kan gøre mange ting for at rette systemfejl.
-
Hvordan kan jeg teste, om der er et hardwareproblem, der får min Windows til at sidde fast på indlæsningsskærmen?
Du kan prøve, om du kan gå ind i fejlsikret tilstand. Hvis ikke, så er der hardwareproblemer på din pc.
-
Hvad er hovedårsagen, hvis der er et hardwareproblem, der får min Windows til at sidde fast på indlæsningsskærmen?
Det er sandsynligvis problemet med harddisken på din pc. Når din Windows sidder fast på indlæsningsskærmen, er det fordi Windows ikke kan finde din harddisk.
-
Kan jeg geninstallere systemet for at reparere Windows, der sidder fast på indlæsningsskærmen?
Ja, det kan du. Når du støder på et hårdt problem, kan systemgeninstallation normalt gøre en forskel. Men hvis du selv undlader at geninstallere Windows-systemet, betyder det, at din pc kræver en professionel reparation.
-
Kan jeg genstarte min pc for at løse problemet med Windows, der hænger på indlæsningsskærmen?
Ja, det kan du. Du kan tvinge din computer til at genstarte for at prøve at løse mange ukendte problemer. Dette kan dog kun fungere på en midlertidig metode, du kan ikke betragte det som den ultimative måde.
Konklusion
Du bør følge de 4 måder at gradvist rette dit Windows 10 sidder fast på indlæsningsskærmen problem. De vil teste, om der er hardwareproblemer på din pc, og om du skal sende din pc til reparation for at løse Windows 10/11, der hænger på indlæsningsskærmen. Forresten kan du bruge imyPass Windows Password Reset til nemt at fjerne eller ændre adgangskoden til låseskærmen, når du ikke kan huske den.
Hot løsninger
-
Reparer Windows
-
Windows tips
-
Windows-adgangskode

