Omfattende vejledning om, hvordan du anbringer en pin-placering på iPhone
Når du er i ukendte områder eller bare prøver at huske, hvor dine bedste steder er, at vide hvordan man taber en pin på en iPhone med Apple Maps eller Google Maps kan være meget nyttigt. Denne guide fører dig gennem vigtige trin til nemt og hurtigt at lokalisere steder, såsom når du gemmer en parkeringsplads eller planlægger møder.
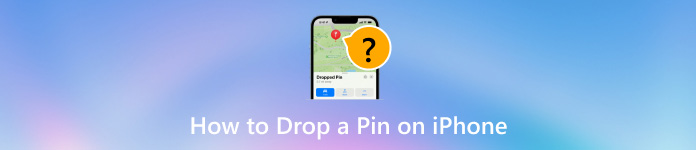
I denne artikel:
Del 1. Sådan anbringes en nål i Google Maps
Google Maps har en enkel, men kraftfuld funktion med pin-drop, som du kan bruge til at identificere specielle områder, gemme dem til fremtidige behov, dele dem med venner og nemt navigere. Forudsat at du organiserer dine rejser, holder øje med vigtige steder eller blot ønsker at gøre det sæt hjem på Google Maps, er Google Maps-grænsefladen brugervenlig til sådanne funktioner. Nedenfor er trinene til at placere en nål i Google Maps ved hjælp af en iPhone.
På din iPhone skal du starte Google Maps, og derefter trykke og holde på det sted, hvor du gerne vil placere nålen.
Der vil være en rød nål på dette valgte punkt og også et informationspanel nederst på skærmen.
Du kan trykke på dens navn eller etiket for at gøre det nemmere for dig at identificere det, når det er nødvendigt.
For at gemme skal du trykke på Gemme knappen for at tilføje nålen til en liste over favoritter, vil du gå osv. På den anden side skal du vælge Del fra menuen i øverste højre hjørne af menuen Fastgjort placering. Skal det her handle om at dele noget om dig selv? Vælg en hvilken som helst kontakt eller app fra menuen Del, så du kan sende en e-mail eller dele din fastgjorte placering via en anden telefonapplikation.
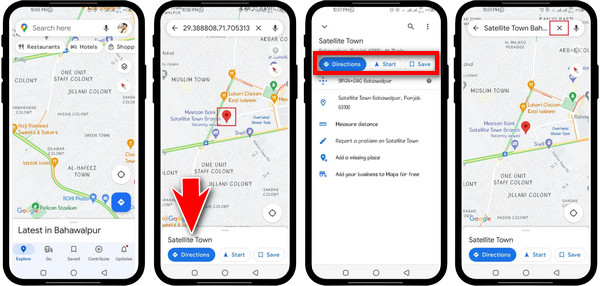
For at navigere til den fastgjorte placering skal du trykke på Vejbeskrivelse knappen og start din rejse.
Yderligere tips:
1. Sådan deler du din placering i realtid på Google Maps via iPhone:
Lær, hvordan du bruger disse trin til at lade andre vide, hvor du bruger Google Maps på din iPhone.
Åbn Google Maps-applikationen, der findes på din iPhone.
Tryk på det blå punkt, der angiver, hvor du præcist er på nuværende tidspunkt.
Tryk derefter på Placeringsdeling knappen under Din placering.
Vælg Ny del og hvor længe du vil blive ved med at dele din placering, f.eks. en time, dag eller for altid.
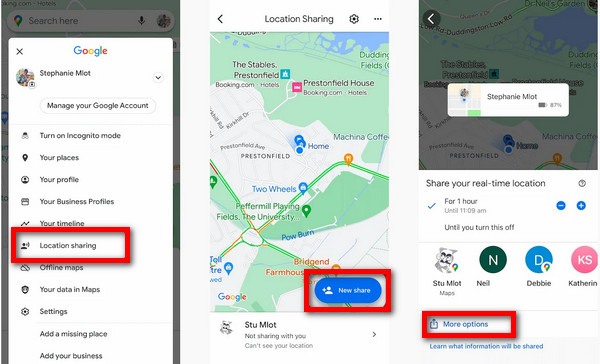
Vælg en kontakt fra din adressebog, tryk på Flere muligheder, og brug andre apps til at dele din position, hvis det er nødvendigt.
2. Sådan gemmer du parkeringspladser på Google Maps på iPhone:
Opdag, hvordan du gemmer parkeringspladsdetaljer i Google Maps på iPhone med denne vejledning.
Naviger til Google Maps-appen på iPhone, og åbn den.
Klik på en blå plet, der viser din aktuelle position.
Tryk på Gem parkering så den kan gemmes som parkeringsplads på Google Maps.
Åbn op for at finde din gemte parkeringsplads Google kort og klik på P ikonet på kortet.
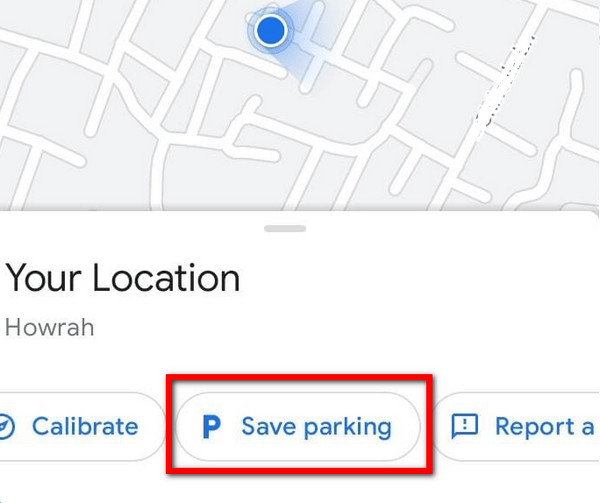
Del 2. Sådan smider du en pin i Apple Maps
Apple Maps er en navigationsapp til iPhones, der har en unik funktion, der giver dig mulighed for at slippe nåle på bestemte steder. Dette værktøj er især nyttigt, hvis du vil bogmærke nogle steder, dele nogle steder med dine kontakter eller holde styr på vigtige områder, såsom hvor du parkerede. Hvis du er ny til Apple Maps, vil denne tutorial guide dig gennem, hvordan du nemt kan slippe, flytte og dele pins. Sådan sætter du en nål på Apple Maps ved hjælp af din iPhone.
Åbn Apple Maps-appen på din iPhone. Tryk og hold det sted, hvor du gerne vil placere en nål.
En nål vises på den valgte placering; zoom ind på kortet, hvis det ikke er nøjagtigt.
Stryg op og åbn Droppet pin menu, vælg Bevæge sig, og stryg derefter hen over skærmen, indtil nålen bevæger sig.
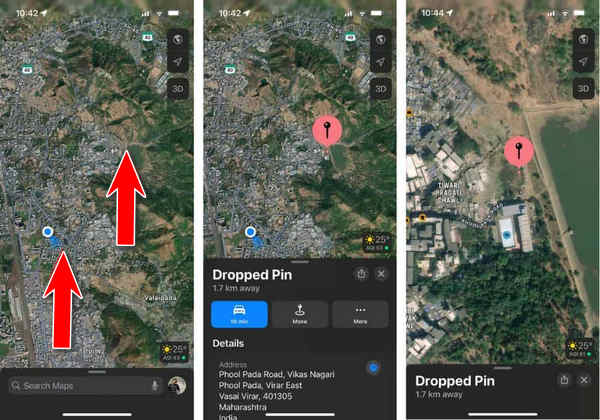
Klik på Udført-knap i øverste højre hjørne for at gemme nålens nye position.
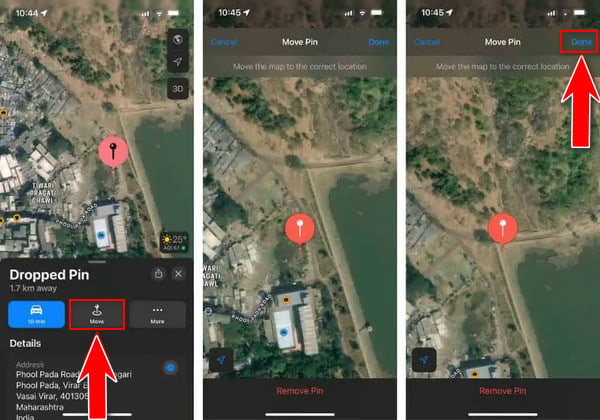
Yderligere tips:
1. Hvordan kan du dele steder, der er blevet fastgjort i Apple Maps:
Start din Apple Maps App på iPhone.
Tryk på det sted, hvor du vil sætte en nål eller se tidligere nåle.
Tryk derefter på Del knappen placeret i øverste højre hjørne af Droppet pin rude.
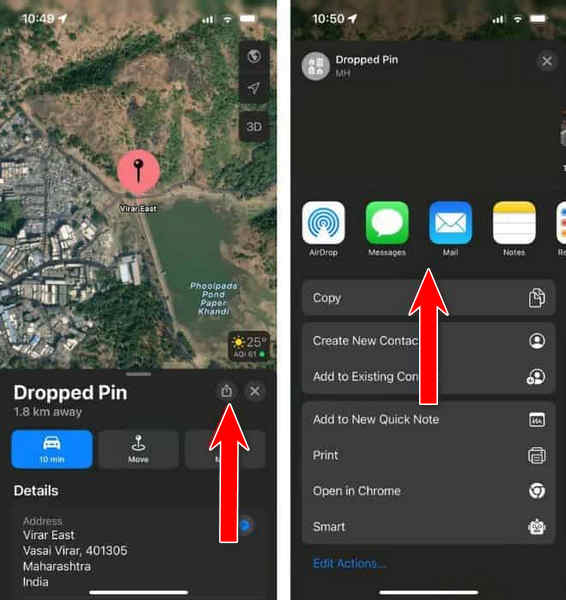
Vælg fra en liste over dem i dine kontakter eller en hvilken som helst app på din enhed for at dele forudbestemte steder med dem.
2. Sådan flytter du fastgjorte steder til favoritter i Apple Maps:
Start din Apple Maps App på iPhone.
Tryk længe på det sted, hvor du vil slippe en nål eller få adgang til din nuværende nål.
Klik på Mere knappen i Droppet pin menu og vælg Føj til favoritter.
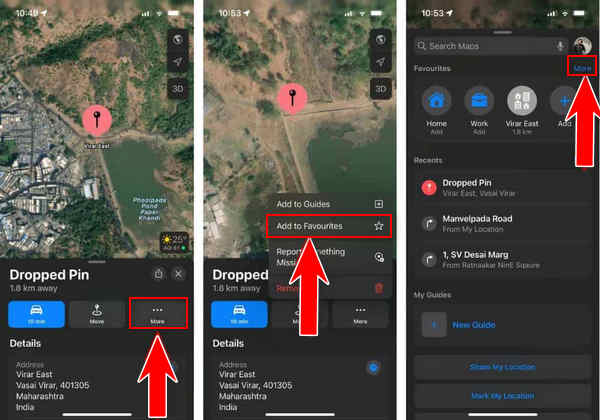
Tryk på × knappen for at lukke Droppet pin menu.
Stryg op fra bunden, åbn Apple Maps app-menu, tryk på Mere over Favorit, og tryk på information (i) ud for den fastgjorte placering.
Skift lokationsetiket (titel) og type (adresse/hjem/arbejde osv.) Tryk på Færdig i øverste højre hjørne for at gemme ændringer foretaget her
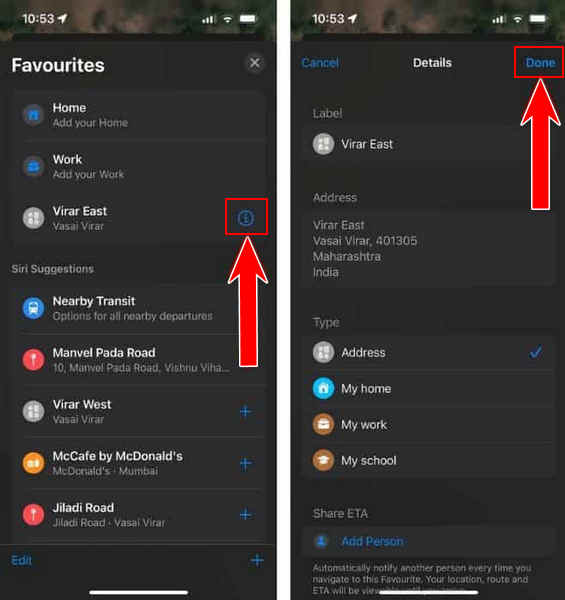
3. Sådan fjerner du en pin fra Apple Maps
Start Apple Maps-appen på din iPhone.
Gå til din fastgjorte placering.
Tryk på Mere i menuen Dropped Pin og vælg Fjerne for at frigøre placeringen.
Del 3. Sådan falske placering til iOS
imyPass iLocaGo er et kraftfuldt og brugervenligt GPS-spoofing-værktøj designet specielt til iOS-brugere. Med denne software kan du ændre og forfalske din position med et enkelt klik på din iPhone. Det er en fremragende måde at beskytte dit privatliv, stoppe med at blive fulgt på sociale netværk og nyde lokationsbaserede applikationer og spil mere.

4.000.000+ downloads
Rediger hurtigt og nemt din iPhones placering til et hvilket som helst sted på kloden.
Ved at bruge tilstande som One Stop Mode, Multi Stop Mode og Joystick Mode kan du oprette tilpassede ruter og simulere bevægelse mellem flere stop.
Den er ideel til AR-spil, så du kan flytte til bedste Pokémon-koordinater for praktisk talt fordele i spillet.
Kompatibel med forskellige iOS-enheder, inklusive de nyeste iPhone- og iPad-modeller.
Start med at downloade og installere imyPass iLocaGo på din pc.
Åbn den derefter på din personlige computer. Tilslut lightning-kablet for at tilslutte computeren til den mobile enhed.
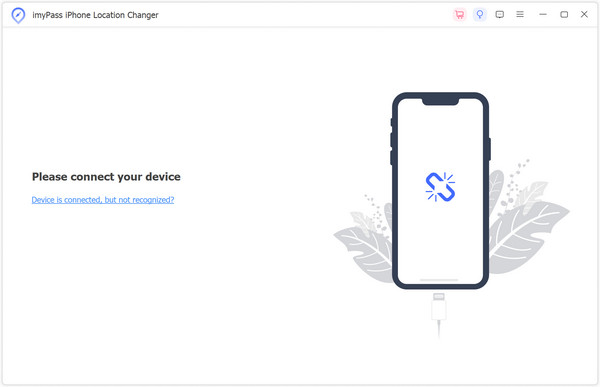
På hovedgrænsefladen skal du vælge Rediger placering i venstre side af denne skærm.
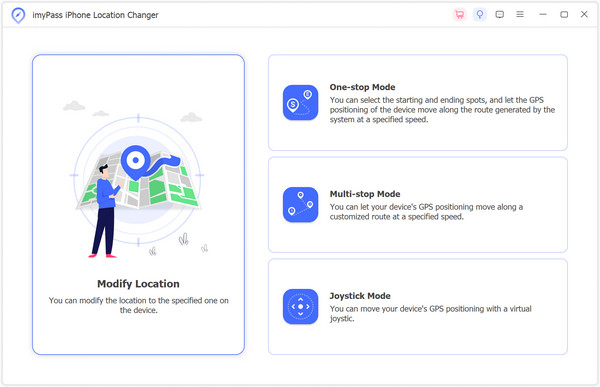
Vælg et hvilket som helst punkt på kortet, eller indsæt det direkte i den angivne adresse. Start Flyt vil straks erstatte dit nuværende sted med din ønskede destination.
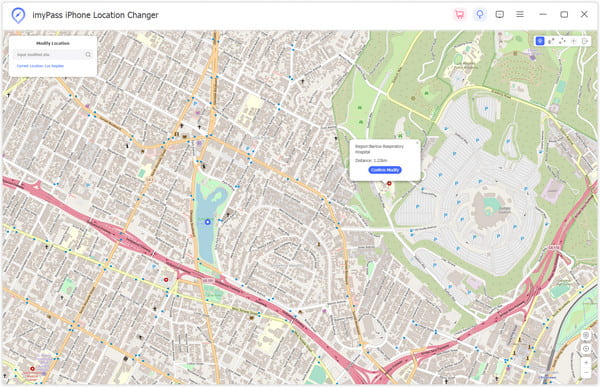
Konklusion
Smid en nål ved hjælp af Apple Maps eller Google Maps på din iPhone er enkel og forbedrer din navigationsoplevelse. Uanset om man ønsker at bogmærke placeringer, dele med venner eller beskytte deres privatliv med værktøjer som imyPass iLocaGo, tilbyder disse trin og funktioner omfattende vejledning om effektiv placeringsstyring.
Hot løsninger
-
GPS-placering
- Bedste Pokemon Go-placeringer med koordinater
- Slå din placering fra på Life360
- Falsk din placering på Telegram
- Anmeldelse af iSpoofer Pokemon Go
- Indstil virtuelle placeringer på iPhone og Android
- Anmeldelse af PGSharp App
- Skift placering på Grindr
- Gennemgang af IP Location Finder
- Skift Mobile Legends-placering
- Skift placering på Tiktok
-
Lås iOS op
-
iOS-tip
-
Lås Android op

