Administrer iPhone-fotoplaceringer: Sluk, Tilføj, Ret og Spoof nemt
Af hensyn til privatlivets fred er det meget almindeligt at fjerne placeringsdata fra fotos iPhone og tilføje placeringsoplysninger om andre, som du virkelig elsker. At sikre privatlivets fred og organisering af dine billeder på en iPhone kræver korrekt styring af deres placeringsoplysninger. Dette indlæg vil vise dig, hvordan du slår lokationstjenester fra, retter problemer relateret til manglende geodata på geo-taggede billeder eller endda bedrager websteder vedrørende dit opholdssted.
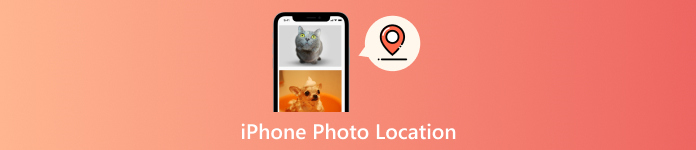
I denne artikel:
Del 1. Sådan slår du fra eller tilføjer placering på iPhone-fotos
Du skal administrere, hvor dine iPhone-billeders placeringsdata gemmes for beskyttelse og sandfærdighed. Dette kan betyde at deaktivere sporing eller inkludere virtuel placering detaljer om dem. Trinene nedenfor skitserer, hvordan du slår placeringstjenester fra, fjerner placeringsoplysninger fra eksisterende billeder og tilføjer et sted manuelt.
Sådan slår du placeringen af iPhone-fotos fra
1. Deaktivering af placeringstjenester for kameraappen:
For det første skal du starte Indstillinger app på din iPhone.
Rul derefter ned, indtil du finder Privatliv og sikkerhed og tryk på den.
Efter det, hit Lokationstjenester.
Rul derefter ned og se Kamera app der.
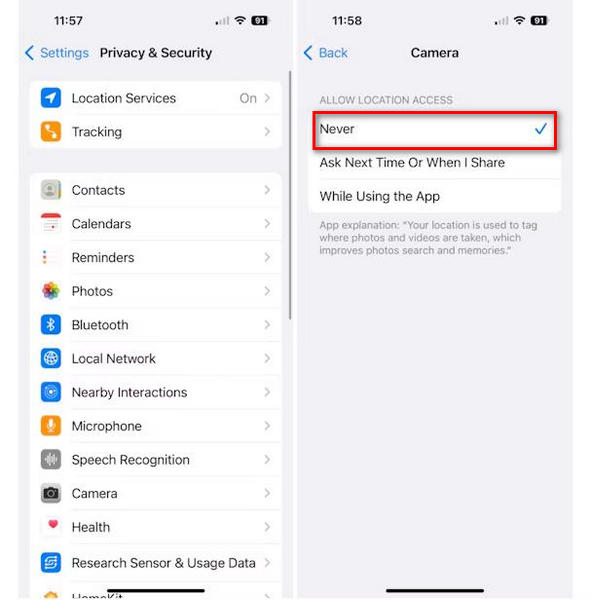
Vælg endelig Aldrig for at forhindre din placering i at blive taget af kamera-appen.
2. Fjern placeringsdata fra eksisterende billeder:
Åben billederne applikation, og vælg derefter et foto, der skal redigeres.
Tryk på jeg knappen nederst på informationsikonet.
Stryg op på billedet for at se dets placeringsoplysninger.
Tryk på Justere eller Redigere i nogle versioner ved siden af placeringsnavnet. Tryk derefter på Ingen placering.
Tilføjelse af placering til iPhone-fotos
1. Sørg for, at placeringstjenester er slået til:
Start først Indstillinger app, rul ned og tryk på Privatliv og sikkerhed.
Tryk derefter på Lokationstjenester for at sikre, at den er aktiveret.
Rul indtil du finder en applikation Kamera og vælg Mens du bruger appen.
2. Tilføjelse af et sted til et gammelt billede manuelt:
For at redigere et billede skal du klikke på Fotos efter at have åbnet programmet.
Derefter skal du klikke på knappen i nederst.
Flyt fingrene op fra billedet; det vil afsløre sin placeringsinformation. Tryk på Tilføj en placering.
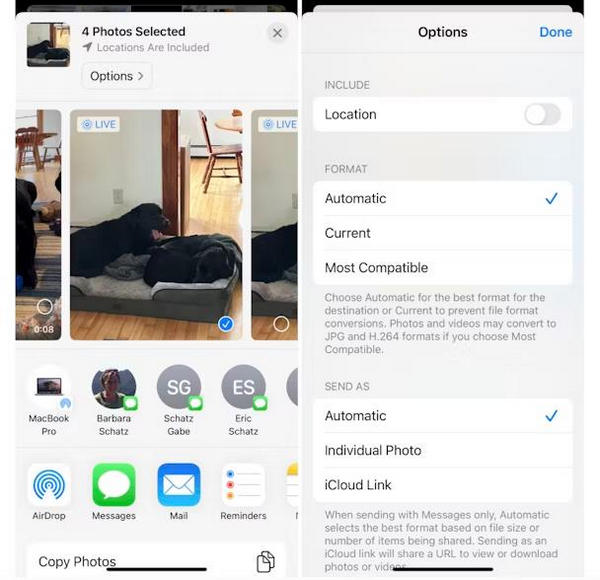
Indtast til sidst stedets navn eller adresse.
Del 2. Sådan rettes iPhone-billeder, der ikke viser placering
Din iPhone har et problem; det viser ikke placeringsoplysninger for billeder. Dette kan ske hurtigt, især efter opdatering til en ny iOS-version, så her er nogle mulige årsager og løsninger.
Årsager til, at billeder ikke viser placering:
iOS-opdateringsproblemer: Lejlighedsvis kan fejl i en ny iOS-opdatering påvirke placeringsdata.
Placeringstjenester deaktiveret: Hvis placeringstjenester er slået fra for appen Kamera, vil billeder ikke have placeringsdata.
Privatindstillinger: Ændringer i privatlivsindstillingerne kan blokere apps fra at få adgang til placeringsdata.
Indstillinger for dato og klokkeslæt: Nogle gange kan forkerte dato- og klokkeslætsindstillinger resultere i placeringsproblemer som f.eks Ingen placering fundet på Find mine venner.
Nulstil indstillingerne: Til tider er det nok at nulstille dine placeringsindstillinger til at løse dette problem.
Løsninger:
1. Aktiver placeringstjenester:
For nøjagtig billedmærkning er det vigtigt at have kameraappen indstillet med en aktivering af lokationstjenester.
Åbn Indstillinger app og tryk på den. Klik derefter på Privatliv og vælg lokalitetstjenesterne knap fra valgmulighederne.
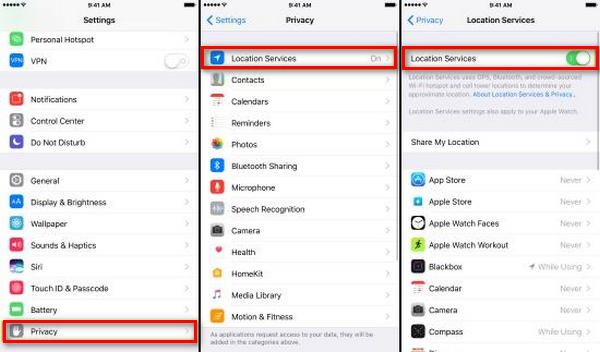
Slå indstillingen til Lokationstjenester hvis det ikke allerede er aktiveret.
Flyt ned til Kamera og tænd enten Mens du bruger app eller Altid.
2. Tjek dato og klokkeslætsindstillinger
Det er vigtigt at have de korrekte dato- og klokkeslætsindstillinger for at lokaliseringstjenesterne kan fungere. Sørg for, at din iPhones dato og klokkeslæt er indstillet nøjagtigt.
På din iPhone skal du navigere til Indstillinger > Generelt > Dato og tid.
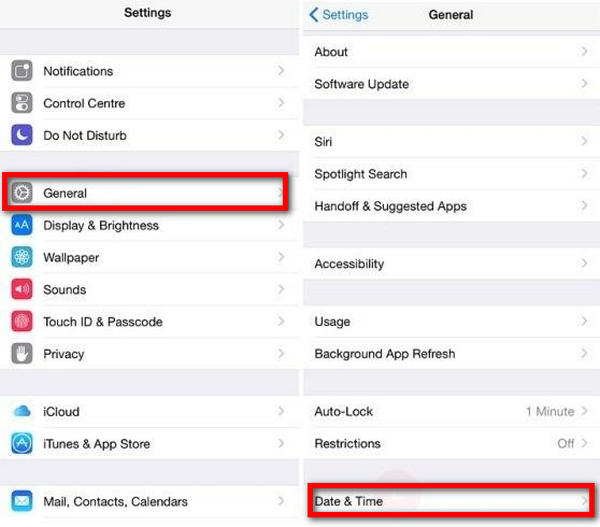
Til sidst, vend Indstil automatisk TIL, og du er færdig!
3. Opdater iOS
Når du kører den nyeste version af iOS, får du de seneste rettelser og forbedringer, som kan hjælpe med at løse problemerne i forbindelse med placering.
Gå til Indstillinger > Generelt > Softwareopdatering.
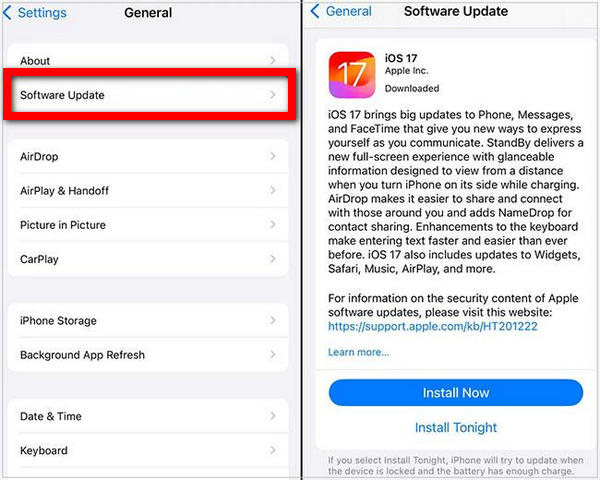
Hvis en opdatering er tilgængelig, skal du downloade den og derefter installere den.
Del 3. Sådan forfalskes placering i iPhone-fotos
Antag, at du vil ændre din iPhones position eller lade som om, det er af privatlivets fred eller en anden ting. I det tilfælde, imyPass iLocaGo er en pålidelig og brugervenlig applikation, der lader dig nemt indstille virtuelle placeringer på din iPhone. Dette er en instinktiv GPS-spoofer udviklet til iOS-operatører. Med et enkelt tryk giver softwaren dig mulighed for at ændre og narre dine iDevices globale positioneringssystem koordinater.

4.000.000+ downloads
Simuler bevægelse langs en tilpasset rute for at forfalske din iPhones bevægelse.
Skift hurtigt placeringen på din iPhone og præcist til et hvilket som helst ønsket sted.
Det er det bedste valg til AR-spil, der kræver spillernes positioner.
Det beskytter dit privatliv ved at skjule, hvor du er i øjeblikket.
Denne app fungerer med alle nyere iPhones såvel som iPads.
Detaljerede trin til at ændre iPhone-placering:
Gå til imyPass iLocaGo-webstedet, download softwaren til Windows- eller Mac-computere og installer det i henhold til anvisningerne på skærmen.
Brug et USB-kabel og tilslut vores iPhones direkte til vores computer.
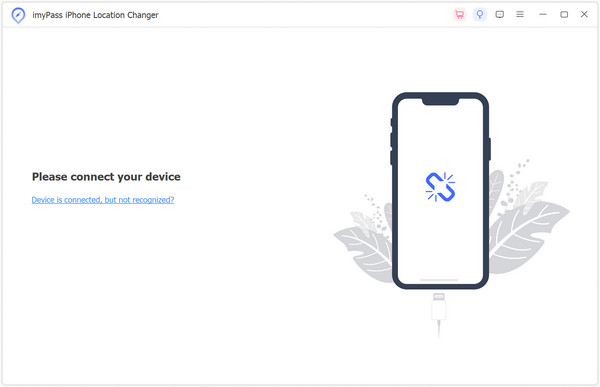
Åbn derefter imyPass Location Changer og klik Rediger placering på venstre side for at begynde at ændre din iPhones placering.
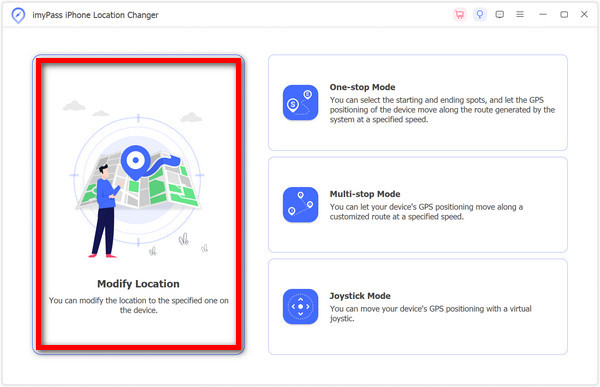
Indtast, hvor du vil være i søgefeltet, eller tryk et sted på kortet. Vælg senere. Klik derefter på Bekræft ændring efter at have foretaget denne ændring.
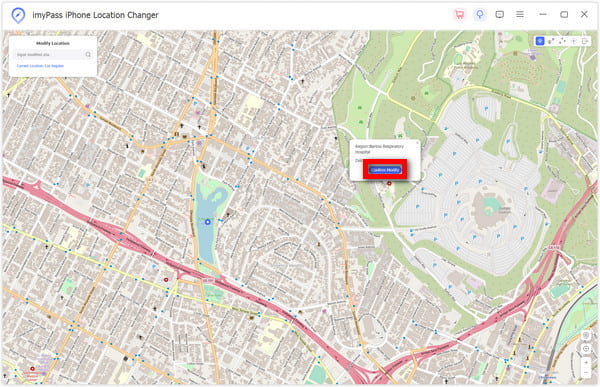
Ofte stillede spørgsmål.
-
Hvordan kan jeg se placeringsmetadata for billeder på min iPhone på en computer?
Upload dine billeder til din pc, og brug software til billedvisning, såsom Adobe Lightroom eller Apple Photos, for at se, hvor de er taget.
-
Kan jeg redigere placeringsmetadataene for flere billeder på min iPhone på én gang?
Nej, standardappen tillader ikke masseredigering. Det er her tredjeparts-apps som Adobe Lightroom eller metadata-editorer kommer ind.
-
Hvad er nogle tredjepartsapps, der kan hjælpe med at administrere fotoplaceringer på iPhone?
Metapho, Exif Metadata og GPS-kortkamera er ideelle til at se og ændre placeringsoplysninger i billeder fra en iPhone.
-
Er det muligt permanent at deaktivere placeringstjenester for alle billeder på iPhone?
Ja. For at deaktivere kameraapplikationen skal du navigere til Indstillinger > Beskyttelse af personlige oplysninger og sikkerhed > Lokalitetstjenester > Slå lokalitetstjenester fra.
-
Hvordan kan jeg gendanne lokationsmetadata, hvis jeg ved et uheld fjerner dem fra mine billeder?
Hvis du sletter dem uden at sikkerhedskopiere de originale billeder, der indeholder deres metadata, kan du ikke gendanne tabte metadata.
Konklusion
Generelt at mestre kunsten at fjernelse af placering fra et billede i en iPhone er en god hjørnesten i at øge privatlivets fred og føre tilsyn med håndteringen af persondata. Uanset om du vælger at deaktivere hele placeringsfunktionen, indtaste placeringer på billeder manuelt eller forfalske placering ved hjælp af imyPass iLocaGo blandt andre metoder, har denne artikel givet variation på alle mulige måder. Med disse procedurer ved hånden kan man være sikker på, at hans eller hendes fotometadata kun fanger sande detaljer, der ønskes til visningsformål.
Hot løsninger
-
GPS-placering
- Bedste Pokemon Go-placeringer med koordinater
- Slå din placering fra på Life360
- Falsk din placering på Telegram
- Anmeldelse af iSpoofer Pokemon Go
- Indstil virtuelle placeringer på iPhone og Android
- Anmeldelse af PGSharp App
- Skift placering på Grindr
- Gennemgang af IP Location Finder
- Skift Mobile Legends-placering
- Skift placering på Tiktok
-
Lås iOS op
-
iOS-tip
-
Lås Android op

