Fejlfinding og tilføj aktuelt stedsvejr til din iPhone Weather-app
Viser din Weather-app ikke vejret for din nuværende placering? Sørg for, at din iPhone Weather-app viser den korrekte vejret for din nuværende placering kan være afgørende for planlægningen af din dag. Denne guide hjælper dig med at forstå, hvordan aktuelle vejrdata indsamles, fejlfinde almindelige problemer med iPhone Weather-appen og bruge værktøjer som imyPass iLocaGo til at indstille eller ændre din enheds placering uden besvær.
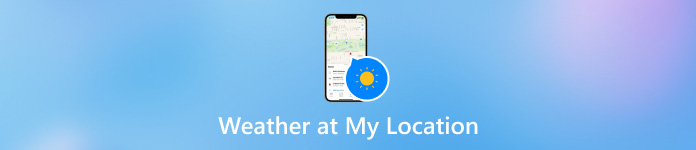
I denne artikel:
Del 1. Hvordan virker det aktuelle vejr
Aktuelle vejrdata leveres af en kombination af forskellige teknologier og metoder, herunder:
Del 2. Hvorfor viser iPhone Weather App ikke den aktuelle placering
Når du åbner appen på din skærm, viser iPhone vejr-appen vejrudsigten for en liste over steder. Nedenfor er nogle af grundene til, at Weather-appen muligvis ikke virker, eller placering er ikke tilgængelig på din iPhone:
• Forældet operativsystem på iPhone.
• Dit netværk er afbrudt.
• Deaktiveret lokationstjenester (LS).
• Vejrappen er gammel eller beskadiget.
• Defekt startskærm vejr widget.
Hvad skal du gøre, når vejr-appen på din iPhone ikke virker
Nedenfor er nogle mulige løsninger, der kan hjælpe, når din Weather-app holder op med at fungere godt på din iPhone:
1. Sluk og tænd din iPhone igen:
En simpel genstart afhjælper nogle gange eventuelle midlertidige fejl eller fejl, der kan påvirke den korrekte drift af din Weather-app, hvilket gør den i stand til at vise nøjagtig vejrinformation.
Detaljerede trin:
Den første ting at gøre er at trykke på lydstyrke op-knappen og derefter hurtigt slippe den.
Tryk derefter på og slip straks Skrue ned knap.
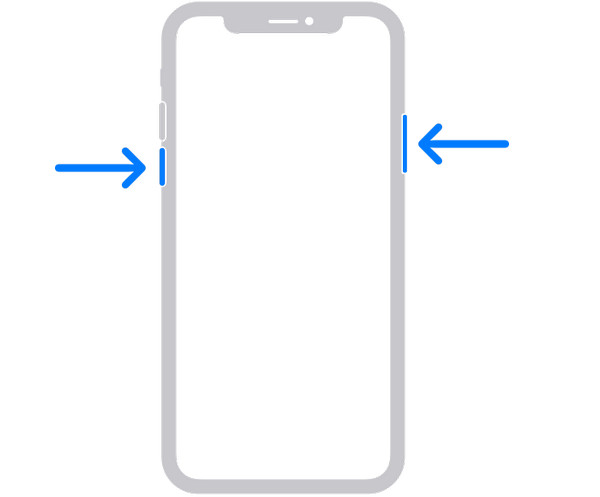
Hold Strøm knappen, indtil du ser Apple-logoet igen på skærmen, og enheden starter op.
2. Opdater iPhones operativsystem:
Hvis du har problemer med vejr-appen eller -widgetten, kan opgradering af dit OS gendanne alle dets funktionaliteter, hvilket sikrer, at alle funktioner fungerer perfekt, og at der ikke findes nogen fejl.
Detaljerede trin:
Åbn for at begynde Indstillinger efterfulgt af Generel.
Klik derefter på Software opdatering.
Hvis der er en opdatering, skal du vælge Download og installer.
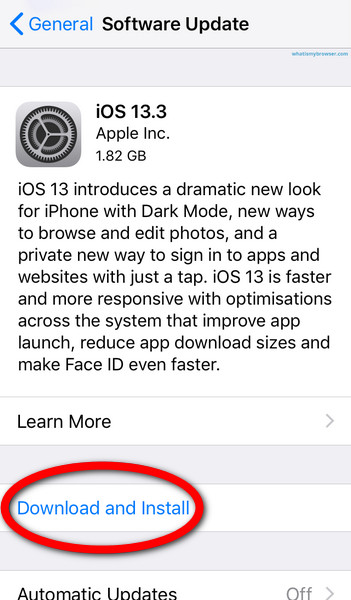
Hvis vejr-appen ikke virker på din Apple Watch®, skal du opdatere iOS og watchOS på din iPhone.
3. Analyse af din netværksforbindelse:
Uanset miljøforhold bør der etableres en god internetforbindelse, der tillader genfinding og visning af nøjagtige vejropdateringer, for at opnå de ønskede resultater fra denne applikation.
Detaljerede trin:
• For at teste styrken af dit signal skal du prøve at slukke for wifi og derefter tænde igen, gå til Indstillinger > Wifi, sluk den, og tænd den derefter igen ved at trykke på den en gang til.
• For at nulstille forbindelsen skal du blot slå flytilstand TIL i et par sekunder og FRA igen, åbn Indstillinger > Flytilstand, aktiver flytilstand, mens du rører ved skærmen, og deaktiver den derefter igen.
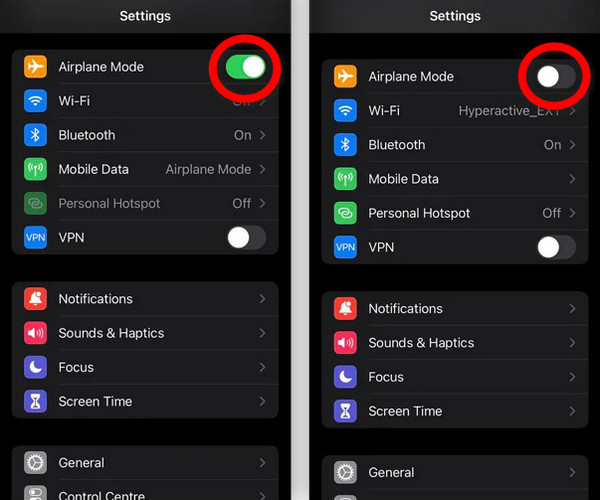
4. Tjek lokationstjenester:
Din iPhone har standardindstillinger, der til enhver tid indeholder din enheds placering i realtid. Men hvis du har deaktiveret denne funktion (placeringstjenester) til fortrolige formål, skal du aktivere den igen i vejrapplikationen og del din placering på din iPhone.
Detaljerede trin:
For det første skal du åbne appen kaldet Indstillinger på din mobiltelefon.
Gå derefter til Privat > Placeringstjenester.
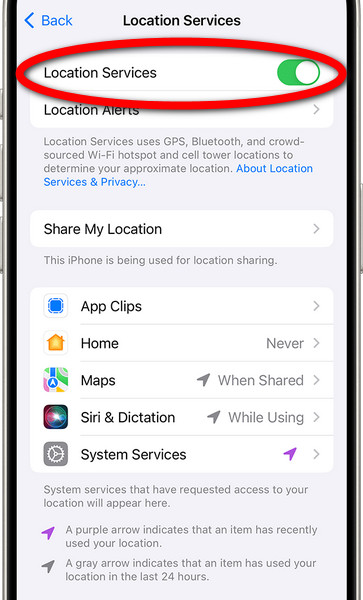
Derefter skal du kontrollere, om kontakten for lokationstjenester er slået til.
Find derefter vejr-appen. Rul ned og vælg enten altid eller mens du bruger appen.
Husk endelig, at hvis du har et Apple-ur, skal du endda opdatere indstillingerne for placering enten på et ur eller en telefon:
• Tænd for Ur anvendelse.
• Flyt til Mit ur > Vejr > Standardby og vælg Nuværende lokation.
5. Genstart vejrappen:
Hvis din Weather-app stadig oplever forstyrrelser, kan du prøve at dobbeltklikke på den. Dette vil hjælpe med at eliminere eventuelle midlertidige problemer og tillade appen at køre godt ved at genstarte dens opgaver.
Detaljerede trin:
Stryg op fra bunden af skærmen for at åbne Kontrolcenter (til iPhone X og nyere).
Stryg til højre eller venstre, indtil du finder Vejr app.
Stryg op på appens forhåndsvisning for at lukke den.
Åbn den igen og kontroller, om den fungerer korrekt nu.
6. Opdater Weather-appen:
Opdater din vejrapp, så du uden problemer kan bruge din iPhone med en vejrapplikation. Opdatering kan fjerne fejl, forbedre ydeevnen og gøre den kompatibel med den seneste iOS-version, der er installeret på din enhed.
Detaljerede trin:
Åbn App Store og tryk på dit profilikon.
Rul længere ned for at se flere apps anført der.
Hvis du ser Vejr, blandt ingen andre muligheder, vil det være tilrådeligt at trykke på opdatering.
Del 3. Sådan tilføjes aktuel placering til Weather-appen
Når en iPhones vejrapplikation ikke viser din aktuelle position nøjagtigt, kan en GPS-spoofer som f.eks imyPass iLocaGo kan hjælpe dig med at indstille eller ændre din enheds placering uden besvær. Det eneste, der skal til, er blot et klik for at give dig mulighed for at ændre og narre din iPhones globalt placerede position til et hvilket som helst sted på Jorden. Dette værktøj er praktisk til at forbedre privatlivets fred og andre funktioner i forskellige lokationsbaserede applikationer, såsom Weather-appen med hver iPhone.
Detaljerede trin for at tilføje aktuel placering til Weather-appen:
Du kan downloade og installere imyPass iLocaGo på din computer og derefter køre det.
Derefter bliver du bedt om at forbinde din iPhone til din pc ved hjælp af et lynkabel.
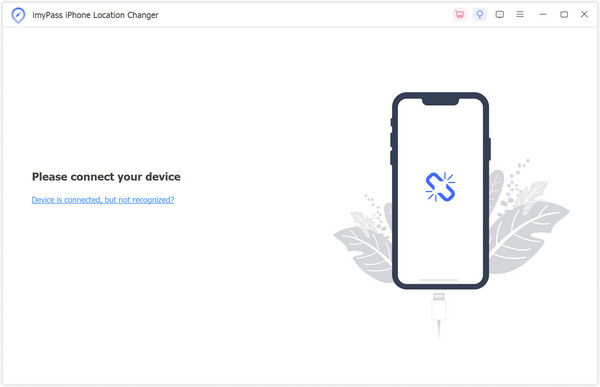
Klik derefter Rediger placering på venstre side af hovedgrænsefladen.
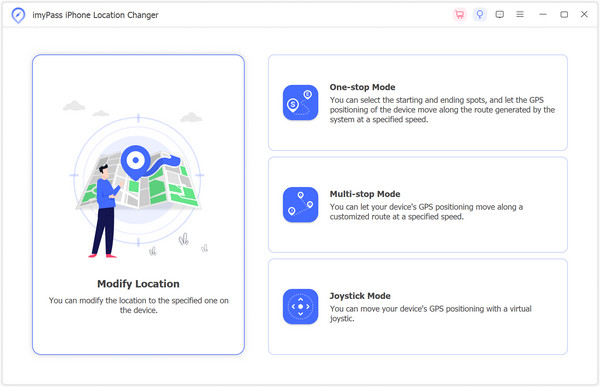
Når dette sted er blevet valgt, kan du enten vælge et hvilket som helst sted fra dette diagram eller indtaste adressen direkte, som bliver din nye placering. Klik derefter på Start Flyt knappen, og den vil straks ændre sig målrettet.
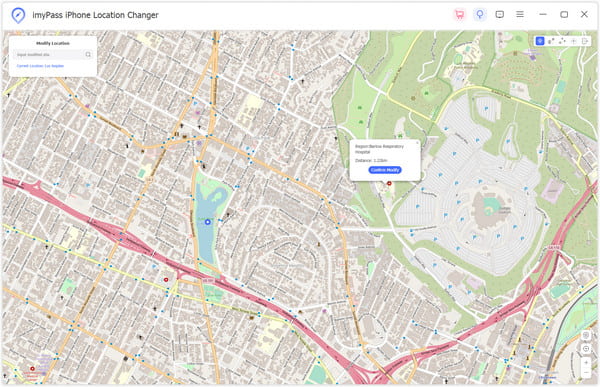
Åbn din iPhones vejr-app, og bekræft, at den viser imyPass iLocaGo-indstillingen.
Således skulle Weather-appen nu vise detaljerne om klimaet i dit nye indstillede sted.
Ofte stillede spørgsmål.
-
Hvad er Weather-appen, der kan hjælpe mig med at bestemme min nuværende placering?
Vejr-appen bruger enhedens GPS- og netværksdetaljer til at finde ud af, hvor du virtuel placering er.
-
Kan en placering indstilles manuelt på Weather-appen?
Ja, under indstillingerne i Weather-appen kan du indtaste vejret for bestemte områder.
-
Hvorfor viser Weather-appen min placering det forkerte sted?
Der kan være et problem med enten placeringstjenester, en netværksforbindelse eller en forældet appversion.
-
Hvordan sikrer jeg mig, at min Weather-app har de korrekte placeringsdata?
For at løse dette er der tre hovedting: Sørg for, at placeringstjenester er aktiveret, opdater din enheds OS og bevar god internetdækning, når du opdaterer dine apps.
-
Hvad gør jeg, hvis vejr-appen bliver ved med at gå ned?
Hvis man oplever sådanne problemer som at gå ned, kan man genstarte deres gadget eller geninstallere den efter opgradering.
Konklusion
At vide hvordan man tilføjer den aktuelle placering til Weather-appen sikrer, at du modtager nøjagtige og rettidige vejropdateringer. Du kan forbedre dens funktionalitet ved at forstå, hvordan aktuelle vejrdata indsamles og løse almindelige problemer med iPhone Weather-appen. Ved at bruge værktøjer som imyPass iLocaGo kan du nemt indstille eller ændre din placering og sikre, at appen altid afspejler dit ønskede geografiske område.
Hot løsninger
-
GPS-placering
- Bedste Pokemon Go-placeringer med koordinater
- Slå din placering fra på Life360
- Falsk din placering på Telegram
- Anmeldelse af iSpoofer Pokemon Go
- Indstil virtuelle placeringer på iPhone og Android
- Anmeldelse af PGSharp App
- Skift placering på Grindr
- Gennemgang af IP Location Finder
- Skift Mobile Legends-placering
- Skift placering på Tiktok
-
Lås iOS op
-
iOS-tip
-
Lås Android op

